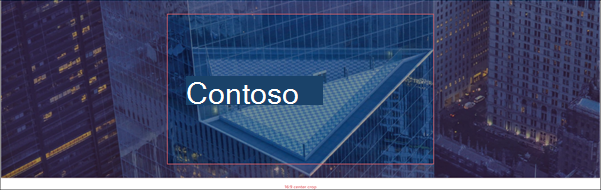在 Windows 自定義背景上設定及管理 Teams 會議室
您可以在 Windows 裝置上為 Microsoft Teams 會議室 建立自定義背景影像,以代表您的品牌或提供指示給 Teams 會議室 使用者。 例如,如果會議出席者需要協助,您可以在背景影像中新增複本標誌,並包含貴組織技術支援中心的聯繫人資訊。
您可以使用自定義背景選項,以及設定方式,取決於您裝置上安裝的 Teams 會議室 版本,以及裝置是否具有 Microsoft Teams 會議室專業版 或 Microsoft Teams 會議室基本版 授權。
若要檢查已安裝的 Teams 版本,以及裝置套用 Teams 會議室 授權:
- 在您的 Teams 會議室 裝置上:
- 選 取 [更多 ],然後選 取 [設定]
- 輸入您的系統管理員密碼,然後選取 [ 是]
- 在 [設定] 畫面上
- 在 [應用程式版本] 底下尋找版本
- 在 [會議室授權] 底下尋找 Teams 會議室 授權
- 在 Teams 系統管理中心:
- 移至 https://admin.teams.microsoft.com 並使用您的系統管理員帳戶登入
- 選取 Windows 上的 [Teams 會議室],然後尋找您要查看應用程式版本的裝置,並 Teams 會議室
- 在詳細數據頁面上,查看裝置名稱旁以尋找授權類型
- 專業版 - Teams 會議室專業版 授權
- 基本 - Teams 會議室 基本授權
- 任何其他授權類型 - 相當於 Teams 會議室 基本授權
- 選取 [ 健康情況] 索引 標籤
- 在 [健康情況] 索引標籤上,移至 [軟體健康情況] 區段,然後在 [Teams 應用程式] 底下尋找該版本
選取對應到 Teams 會議室 版本的索引標籤,以及套用至您裝置的 Teams 會議室 授權。
| Teams 會議室 版 | Teams 會議室專業版 | Teams 會議室 基本版 |
|---|---|---|
| Teams 會議室 4.17 及更新版本 | [增強] 和 [標準] | 不適用 |
| Teams 會議室 4.16 及更舊版本 | 標準 | 不適用 |
Teams 會議室 4.17 及更新版本,並具有 Teams 會議室專業版 授權
增強的背景提供更多選項,可讓您選擇如何在會議室前方顯示器上設定自定義背景。 如果您有雙房間前方顯示器,您可以為每個顯示器設定不同的影像。 它們也可讓您設定系統觸控主控台的自訂背景。
當您啟用自定義背景時,必須為前方顯示器提供自定義背景。 如果您有兩個前方顯示器,您必須為每個顯示器提供自定義背景。 選擇性地為您的觸控主控控台提供自定義背景。
如果您啟用自訂背景,但不提供所有前方顯示器的自訂背景,則所有顯示器,包括觸控控制台,預設為 No Theme。
注意事項
如果您一直使用 <CustomThemeImageUrl> 該元素為前方顯示器提供單一自定義背景影像,您可以在符合需求時繼續使用。 不過,如果您想要為每個會議室前方顯示器提供個別的自定義背景,或以更高的解析度影像取代現有的背景,或在觸控控制台上設定自定義背景,您必須使用本節中提供的元素。
如需使用 <CustomThemeImageUrl>詳細資訊,請參閱 標準背景。
最低解析度
會議室前方顯示器和觸控控制台具有最低支援的自定義背景解析度。 對於前方顯示器,最低支援的解析度為 1920 x 1080。 對於觸控控制台,最低支援的解析度為 1280 x 800。 如果任何自訂背景的解析度低於新增之顯示器或主機的最低支援解析度,則所有顯示器都會預設為 No Theme。
建議的解決方案
前方顯示器和觸控控制台的建議自定義背景解析度取決於其長寬比。 下列列出每個顯示器支援的長寬比,以及每個顯示器的建議解析度。
- 每個顯示器 (顯示器的單一和雙前方顯示器)
- 16:9 顯示器 - 支援 4K 顯示器的 1920 x 1080 或 3840 x 2160 (最多兩個 16:9 顯示器)
- 21:9 顯示器 - 2560 x 1080 或 3840 x 1645 適用於 4K 功能顯示器 (僅支援一個 21:9 顯示器)
- 觸控主機顯示器
- 16:9 顯示器 - 1920 x 1080
- 16:10 顯示器 - 1280 x 800
- 3:2 顯示器 - 1920 x 800
- 觸控板顯示器
- 16:9 (啟用 4K 的顯示器) – 3840 x 2160
- 3:2 (啟用 4K 的顯示器) – 3840 x 2560
如果您不確定顯示器的長寬比,請檢查顯示器的規格。
自訂背景內容指導方針
您放置在自訂背景上的圖形和文字必須遵循內容指導方針,以確保下列專案:
- 內容不會與螢幕上的元素衝突
- 離顯示器更遠的會議出席者可以看到內容
- 當內容放在自定義背景的視覺元素前方時,內容會保持清晰易讀
- 如果已裁剪自定義背景,內容仍會保持可見
下列指導方針適用於會議室前方、觸控控制台和觸控板顯示器:
- 在左上角和下角使用深色背景,以確保使用者可以讀取這些位置的白時鐘、會議室資訊和秘訣。
- 為獲得最佳體驗,請針對小文字使用 4.5:1 和大型文字 3:1 的對比比。 使用因特網上的輔助功能對比檢查程式輸入色彩值,看看它們的對比是否可接受。
如果您想要設定兩個前方顯示器,這兩個顯示器的長寬比必須為16:9。 當您有兩個前方顯示器時,右一個則為「主要」顯示器,而左側則為「延伸」顯示器。
將自訂背景影像檔案儲存為下列其中一種格式: jpg、、 jpeg和 png。 建立圖像文件之後,請將它部署到您的 Teams 會議室 裝置。
您也可以在可下載的 自訂主題範本 中使用這些指導方針。
會議室前方顯示器
當您建立自訂背景時:
- 將文字、標誌或圖示放在畫面中間,這樣就不會被主畫面元素遮住。
- 避免在這些位置附近放置文字、標誌或圖示:
- 左上角 - 時間和會議室資訊。
- 大小:根據顯示設置,最多46%的螢幕寬度,最多42%的螢幕高度
- 左下角 - 提示。
- 大小:視顯示設置而定,最多 46% 的螢幕寬度,最多 16% 的螢幕高度
- 右側 - 會議室行事曆。
- 大小:根據顯示設置,最多36%的螢幕寬度,最多72%的螢幕高度
- 左上角 - 時間和會議室資訊。
16:9 - 單一房間前方顯示器尺寸
16:9 - 雙房間前方顯示器尺寸
21:9 - 單一房間前方顯示器尺寸
您也可以在可下載的 自訂主題範本 中使用這些指導方針。
觸控主機顯示器
當您建立自訂背景時,請避免在下列位置附近放置文字、標誌或圖示:
- 左上角 - 時間和會議室資訊。
- 大小:540 x 242 px
- 左下角 - 提示。
- 大小:540 x 82 px
- 中間 - 用戶動作。
- 大小:408 x 336 px
- 右側 - 會議室行事曆。
- 大小:根據顯示設置,最多44%的螢幕寬度,最多80%的螢幕高度
- 右下角 - 說明。
- 大小:56 x 56 px
16:9 - 觸控主機尺寸
觸控板顯示器
當您建立自訂背景時,請避免在這些位置放置文字、標誌或圖示:
- 左上角 - 時間和會議室資訊。
- 大小:根據顯示設置,最多46%的螢幕寬度,最多42%的螢幕高度
- 左下角 - 提示。
- 大小:視顯示設置而定,最多 46% 的螢幕寬度,最多 16% 的螢幕高度
- 右側 - 使用者動作和會議室行事曆。
- 大小:根據顯示設置,最多 43% 的螢幕寬度,最多 72% 的螢幕高度
- 右下角 - 說明。
- 大小:視顯示設置而定,最多 3% 的螢幕寬度,最多 5% 的螢幕高度
16:9 - 觸控板顯示器尺寸
3:2 - 觸控面板顯示維度
自訂背景範本
若要建立符合前幾節指導方針的自定義背景,您可以下載 Microsoft Teams 會議室 主題範本。
範本是 .PSD 檔案,可以由 Adobe Photoshop 等應用程式開啟,Paint.NET (可能需要插件才能) 。 範本提供資產與指導方針,可協助您將文字和圖形放置在您的自定義背景中,而不會被螢幕上的專案遮住。
部署更新的自定義背景
在您為每個顯示器建立背景之後,請使用唯一且具有描述性的檔名來儲存背景。 例如, ContosoBackground-Right-FoR.jpg (主/右顯示) 、 ContosoBackground-Left-FoR.jpg (延伸/左側顯示) ,以及 ContosoBackground-Console.jpg (觸控主機顯示) 。
當您的自定義背景圖像檔案準備就緒時,請將它們複製到C:\Users\Skype\AppData\Local\Packages\Microsoft.SkypeRoomSystem_8wekyb3d8bbwe\LocalState您 Teams 會議室 裝置上的資料夾。 您可以使用 USB 磁碟驅動器或遠端連線到裝置的網路共用,以複製檔案。
若要讓 Teams 使用自訂背景以及要使用的檔案,您必須將元素 <Theming> 新增至 XML 組態檔。 在元素內 <Theming> ,您必須提供下表中的元素。
注意事項
<CustomThemeImageUrl>如果該元素也包含在 XML 組態檔中,下列元素會覆寫該元素中提供的值。
| 元素 | 描述 | 必填? |
|---|---|---|
<ThemeName> |
設定為 Custom 使用自定義背景。 |
是的,如果有 <Theming> 提供元素。 |
<CustomBackgroundMainFoRDisplay> |
主/右自定義背景的檔名。 例如, ContosoBackground-Right-FoR.jpg |
如果 <ThemeName> 設定為:
|
<CustomBackgroundExtendedFoRDisplay> |
延伸/左側自定義背景的檔名。 例如, ContosoBackground-Left-FoR.jpg |
是的,如果下列兩者皆為 True:
|
<CustomBackgroundConsole> |
觸控主機背景的檔名。 例如, ContosoBackground-Console.jpg |
否 |
以下是 XML 片段範例,其中顯示為房間右前方和左前方顯示器以及觸控控制台顯示器所提供的背景影像:
<Theming>
<ThemeName>Custom</ThemeName>
<CustomBackgroundMainFoRDisplay>ContosoBackground-Right-FoR.jpg</CustomBackgroundMainFoRDisplay>
<CustomBackgroundExtendedFoRDisplay>ContosoBackground-Left-FoR.jpg</CustomBackgroundExtendedFoRDisplay>
<CustomBackgroundConsole>ContosoBackground-Console.jpg</CustomBackgroundConsole>
</Theming>
若要將本文中包含的設定變更套用至 Windows 裝置的 Teams 會議室,您必須使用 Teams 會議室 XML 組態檔。 XML 組態檔可讓您從遠端部署設定變更到組織中的一或多個 Teams 會議室 裝置。 如需詳細資訊,請參閱使用 XML 組態檔從遠端管理 Microsoft Teams 會議室 主機設定。
意見反應
即將登場:在 2024 年,我們將逐步淘汰 GitHub 問題作為內容的意見反應機制,並將它取代為新的意見反應系統。 如需詳細資訊,請參閱:https://aka.ms/ContentUserFeedback。
提交並檢視相關的意見反應