傳統型 Teams 虛擬化桌面基礎結構
什麼是 VDI?
虛擬桌面基礎結構 (VDI) 是虛擬化技術,在數據中心的集中式伺服器上託管桌面操作系統和應用程式。 這可為擁有完全安全且相容集中來源的使用者提供完整且個人化的桌面體驗。
虛擬環境中的Teams支援聊天和共同作業。 此外,Azure 虛擬桌面、Citrix 和 VMware 平臺也支援通話和會議功能。
Teams 也支援虛擬環境中的多個設定。 這些包括 VDI、專用、共用、持續性和非持續性模式。 功能正在持續開發,且會定期新增,且功能會隨著時間而擴展。
在虛擬環境中使用Teams可能與在非虛擬環境中使用Teams有些不同。 例如,一些進階功能可能無法在虛擬環境中使用,而且視訊解析度可能會有所不同。
若要確保用戶獲得最佳體驗,請依照本文中的指引進行。
注意事項
如需不同平臺上 Teams VDI 的詳細資訊,請參閱 各平臺的 Teams 功能。
VDI 元件上的Teams
在虛擬環境中使用Teams需要下列元件。
- 虛擬化代理人:虛擬化提供者的資源和聯機管理員,例如 Azure。
- 虛擬桌面:執行 Teams 的虛擬機 (VM) 堆疊。
- 精簡用戶端:用戶實際介面的裝置。
- Teams 桌面應用程式:VM 中的 Teams 桌面用戶端應用程式。 這可分為三個主要子元件:
- 桌面用戶端:透過啟用 .exe (自動更新而安裝的 Win32 原生應用程式,) 或 .msi (已停用自動更新) 。 版本範例:1.6.00.18681
- Web 用戶端:Teams 原生傳統型應用程式和網頁 (瀏覽器) 應用程式的共同元件,它會在每次應用程式啟動 (時自動更新,即使是在非持續性環境中) 。 版本範例:1.0.0.2023052414。
- Shim:與 Web 用戶端搭售的 VDI 和 VDI 合作夥伴特定元件,因此會自動更新。 版本範例:1.14.0.1 (Citrix) 、21494295 (VMware) 、1.1.2206.13001 (Azure 虛擬桌面/W365)
使用 VDI 需求的 Teams
虛擬化提供者需求
Teams 傳統型應用程式已與前導符虛擬化解決方案提供者進行驗證。 透過多個市場提供者,建議您洽詢虛擬化解決方案提供者,以確保您符合最低需求。
目前,含音訊/視訊 (AV) 優化的 Teams VDI 已通過 Azure 虛擬桌面、Citrix 和 VMware 認證。 請檢閱本節中的資訊,以確保您符合所有適當功能的需求。
通過 Teams 認證的平臺
下列平臺提供適用於 Teams 的虛擬桌面基礎結構解決方案。
| 平台 | 溶液 |
|---|---|
 |
Azure 虛擬桌面, Windows 365 |
 |
Citrix 虛擬應用程式和桌面 |
 |
VMware Horizon |
Azure 虛擬桌面
Azure 虛擬桌面為 Teams 的 VDI 提供 AV 優化。 若要深入瞭解需求與安裝,請參閱 在 Azure 虛擬桌面上使用 Teams。
Windows 365
Windows 365 使用 Azure 虛擬桌面提供的 AV 優化,以確保從雲端電腦獲得最佳 Teams 體驗。 若要深入瞭解需求與安裝,請參閱 在雲端電腦上使用Teams。
Citrix 虛擬應用程式和桌面需求
重要
從 2024 年 1 月 31 日起,SingleWindow UI 模式已遭取代 (請參閱 MC Post 674419) 。 Citrix 客戶必須將 CWA/VDA 升級至支援 MultiWindow 的最低版本,否則使用者將無法進行優化。 最低版本:
- VDA LTSR 1912 CU6、VDA LTSR 2203、VDA CR 2212
- Windows 2203 版 CWA、MAC 版 CWA 2302、Linux 2207 版 CWA、CWA for ChromeOS/HTML5 2301
Citrix 虛擬應用程式和桌面 (先前稱為 XenApp 和 XenDesktop) 提供適用於 VDI 上 Teams 的 AV 優化。 使用 Citrix 虛擬應用程式和桌面,除了聊天和共同作業之外,VDI 上的 Teams 還支援通話和會議功能。
您可以在 Citrix 下載網站下載最新版的 Citrix 虛擬應用程式和桌面。 (您必須先登入。) 根據預設,必要的元件會搭售到 Citrix 工作區應用程式 (CWA) 和虛擬傳遞代理程式 (VDA) 。 您不需要在 CWA 或 VDA 上安裝任何其他元件或外掛程式。
如需最新的伺服器和用戶端需求,請參閱 Citrix 網站上 的Microsoft Teams 優化 一文。
如需 RemotePC 案例,請查看 [已知問題與限制] 區段。
VMware Horizon Workspace 和桌面需求
VMware Horizon 是現代化平臺,可安全地跨混合式雲端傳遞虛擬桌面和應用程式。 為了提供絕佳的用戶體驗,VMware Horizon 為 Teams 提供媒體優化。 這項優化改善虛擬桌面和應用程式的整體生產力,並增強使用Teams通話和會議時的用戶體驗。
您可以從 VMware 下載 頁面下載最新版的 VMware Horizon。 必要的媒體優化元件是「地平線代理程式」和「地平線用戶端」的一部分,不需要再安裝任何其他外掛程式,即可使用Teams的優化功能。
若要取得有關如何設定 Teams 媒體優化的最新需求和指示,請參閱 VMware 網站上 的針對Microsoft Teams 設定媒體優化 一文。
在 VDI 上安裝或更新 Teams 傳統型應用程式
您可以使用每台電腦安裝或每位使用者使用 MSI 套件來部署適用於 VDI 的 Teams 傳統型應用程式。 決定使用方式取決於您使用的是持續性或非持續性設定,以及貴組織的相關功能需求。
針對專用的持續性設定,每台計算機和每位使用者安裝都可運作。 不過,對於非持續性設定,Teams 需要每台計算機安裝,才能有效率地工作。 請參閱 非持續性設定 一節。
透過每台電腦安裝,自動更新會停用。 這表示若要更新 Teams 應用程式,您必須卸載目前的版本,才能更新到較新的版本。 透過個別使用者的安裝,系統會啟用自動更新。
重要
讓您 VDI 環境中的 Teams 傳統型應用程式保持在最新狀態。 不支持發行日期比 目前版本發行日期 早 90 天以上的 Teams 傳統型應用程式版本。 不支援的 Teams 傳統型應用程式版本會向使用者顯示封鎖頁面,並要求他們更新其應用程式。
針對大部分的 VDI 部署,我們建議您使用每台電腦安裝部署 Teams。 若要更新至最新的 Teams 版本,請從卸載程式開始,然後再從最新的 Teams 版本部署開始。
若要讓 VDI 環境中的 Teams AV 優化正常運作,輕型用戶端裝置必須能夠存取因特網。 如果細用戶端裝置無法存取因特網,優化啟動將無法成功。 這表示用戶處於非優化的媒體狀態。
專用的持續性設定
在專用的持續性設定中,使用者的本機操作系統變更會在用戶註銷後保留。 針對持續性設定,Teams 支援每個使用者和每台電腦安裝。
以下是建議的最低 VM 設定。
| 參數 | 工作站作業系統 | 伺服器作業系統 |
|---|---|---|
| vCPU | 2 個核心 | 4、6 或 8 核心 請務必瞭解基礎非統一記憶體存取 (NUMA) 設定,並據此設定 VM。 |
| RAM | 4 GB | 每個使用者 512 MB 到 1 GB |
| 儲存空間 | 32 GB | 40 GB 到 60 GB |
注意事項
Microsoft Teams 需要 3.0 GB 的可用磁碟空間。
非持續性設定
在非持續性設定中,使用者的本機操作系統變更不會在使用者註銷後保留。 這類設定通常是共用的多用戶會話。 VM 設定會根據用戶數量和可用的實體伺服器資源而有所不同。
若要進行非持續性設定,每台計算機都必須安裝Teams傳統型應用程式,才能顯示金色影像。 這可確保在用戶會話期間有效率地啟動Teams應用程式。 若要深入瞭解,請參閱 在 VDI 上安裝或更新 Teams 傳統型應用程式 一節。
在非持續性設定中使用 Teams 也需要配置檔快取管理員,才能有效率地進行 Teams 執行時間數據同步處理。 有效率的數據同步處理可確保在使用者會話期間快取適當的使用者特定資訊 (,例如用戶的數據、配置檔或設定) 。 確認已同步處理這兩個資料夾中的資料:
C:\Users\username\AppData\Local\Microsoft\IdentityCache (%LocalAppData%\Microsoft\IdentityCache)C:\Users\username\AppData\Roaming\Microsoft\Teams (%AppData%\Microsoft\Teams)
注意事項
漫遊資料夾會 (,或者如果您正在使用資料夾重新導向,則需要快取管理員) ,以確保 Teams 應用程式具有執行應用程式所需的運行時間資料和檔案。 這是降低網路延遲問題或網路故障的必要條件,否則會導致應用程式錯誤,以及因為數據和檔案無法使用而導致體驗緩慢。
有各種不同的快取管理員解決方案可用,例如 FSLogix。 如需特定設定指示,請洽詢快取管理員提供者。
Teams 非持續性設定的快取內容排除清單
從 Teams 快取資料夾中排除下列專案。 %AppData%/Microsoft/Teams 排除這些專案有助於縮減使用者快取大小,進一步優化非持續性設定。
- .txt 檔案
- 媒體堆疊資料夾
%AppData%\Microsoft\Teams\meeting-addin\Cache
Microsoft 365 應用程式以考慮企業
當您在 VDI 上使用 Microsoft 365 Apps 企業版部署 Teams 時,請考慮下列事項。
透過 Microsoft 365 Apps 企業版 Teams 的新部署
在您透過 Microsoft 365 Apps 企業版部署 Teams 之前,如果您是使用每部電腦安裝來部署任何預先存在的 Teams 應用程式,您必須先卸載它們。
每個用戶會安裝透過 Microsoft 365 Apps 企業版的 Teams。 若要深入瞭解,請參閱 在 VDI 上安裝或更新 Teams 傳統型應用程式 一節。
透過 Microsoft 365 Apps 企業版更新的 Teams 部署
Teams 也會新增至企業用 Microsoft 365 應用程式的現有安裝。 由於Microsoft企業用 365 應用程式只為每個使用者安裝 Teams,請參閱 VDI 上的安裝或更新 Teams 桌面應用程式 一節。
使用 Teams 進行每台電腦安裝和Microsoft 365 應用程式企業版
Microsoft企業用 365 應用程式不支援 Teams 的每個電腦安裝。 若要使用每部計算機安裝,您必須從企業版的 Microsoft 365 應用程式中排除 Teams。 請參閱 將Teams傳統型應用程式部署到 VM 以及 如何透過企業版 Microsoft 365 應用程式排除 Teams 部署 一節。
如何透過 Microsoft 365 Apps 企業版排除 Teams 部署
若要深入瞭解 Teams 和 Microsoft 365 Apps 企業版,請參閱 如何將 Teams 從企業用 Microsoft 365 應用程式的新安裝中排除 ,以及 使用組策略來控制 Teams 的安裝。
將 Teams 傳統型應用程式部署到 VM
使用下列其中一個連結下載符合您 VDI VM 作業系統的 Teams MSI 套件:
注意事項
如果是政府雲端,請參閱 使用 Windows Installer (MSI) 大量安裝 Teams ,以取得 MSI 檔案的下載連結。
執行下列其中一個命令,將 MSI 安裝到 VDI VM:
msiexec /i <path_to_msi> /l*v <install_logfile_name> ALLUSERS=1
此程式是預設安裝,會將 Teams 安裝到 %AppData% 使用者資料夾。 此時,金色影像設定已完成。
重要
Teams 無法在非持續性設定上針對個別使用者安裝時正常運作。
reg add "HKLM\SOFTWARE\Microsoft\Teams" /v IsWVDEnvironment /t REG_DWORD /d 1 /f
此程式會在電腦上新增必要的登錄機碼,讓Teams安裝程式知道這是 VDI 實例。 如果沒有,安裝程式會出錯,指出:「安裝已失敗。 偵測不到 VDI 環境時,無法為所有使用者安裝。」
msiexec /i <path_to_msi> /l*v <install_logfile_name> ALLUSER=1 ALLUSERS=1
此程式會將 Teams 安裝到 %ProgramFiles(x86)% 64 位作業系統上的資料夾,以及 %ProgramFiles% 32 位作業系統上的資料夾。 此時,金色影像設定已完成。
重要
非持續性設定需要每台電腦安裝 Teams。
當下一個互動式登入會話開始時,Teams 會啟動並要求認證。
注意事項
這些範例也會使用參數 ALLUSERS=1 。 當您設定此參數時,Teams Machine-Wide 安裝程式會出現在 [控制面板] 的 [程式和功能] 和 [Windows 設定] 中 [應用程式] & 功能中,供計算機的所有使用者使用。 所有使用者只要具備系統管理員認證,就可以卸載Teams。
請務必瞭解兩者之間的ALLUSERS=1差異。ALLUSER=1 參數 ALLUSERS=1 可用於非 VDI 和 VDI 環境中,而 ALLUSER=1 參數僅用於 VDI 環境以指定每部電腦安裝。
從 VDI VM 卸載 MSI。 卸載Teams的方法有兩種。
PowerShell 腳本:您可以使用 Teams 部署清理 PowerShell 腳本來卸載 Teams,並移除使用者的 Teams 資料夾。 針對在計算機上安裝 Teams 的每個使用者設定檔執行腳本。
命令行:執行下列命令。
msiexec /passive /x <path_to_msi> /l*v <uninstall_logfile_name>
視作業系統環境而定,此程式會從 %ProgramFiles(x86)% 資料夾或 %ProgramFiles% 資料夾卸載Teams。
Teams 的 VDI 效能考慮
有各種不同的虛擬化設定設定,每個設定都有不同的優化焦點。 例如,設定可能會著重於使用者密度。 規劃時,請考慮下列專案,以根據貴組織的工作負載需求來協助優化設定。
- 最低需求:某些工作負載可能需要使用高於最低需求的資源進行設定。 例如,針對使用需要更多運算資源之應用程式的開發人員工作負載。
- 相依性:這些相依性包括對基礎結構、工作負載,以及 Teams 桌面應用程式外部的其他環境考慮的相依性。
- VDI 上的停用功能:Teams 會針對 VDI 停用需要大量 GPU 的功能,這有助於改善暫時性的 CPU 使用率。 下列功能已停用:
- Teams CSS 動畫
- Giphy 自動啟動
具有通話和會議的 VDI Teams
除了聊天和共同作業之外,支援的虛擬化提供者平臺也提供具有通話和會議功能的 VDI Teams。 支援的功能是以 WebRTC 媒體堆疊和虛擬化提供者實作為基礎。 下圖提供架構的概觀。
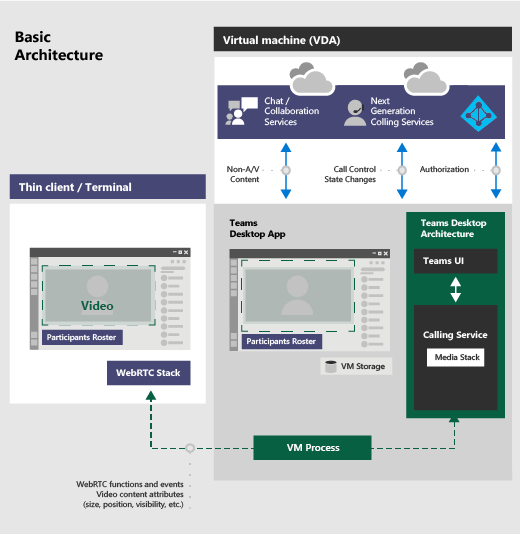
重要
如果您目前在 VDI 中未執行 AV 優化的 Teams,而且您使用尚未支援的功能進行優化 (例如在應用程式共用) 時授與及控制,則必須設定虛擬化提供者原則,以關閉 Teams 重新導向。 這表示 Teams 媒體會話不會優化。 如需如何設定原則以關閉 Teams 重新導向的步驟,請連絡您的虛擬化提供者。
網路需求
我們建議您評估您的環境,以找出可能會影響整體雲端語音和視訊部署的任何風險和需求。 使用 商務用 Skype 網路評定工具 來測試您的網路是否可供 Teams 使用。
若要深入瞭解如何準備 Teams 的網路,請參閱 準備貴組織的 Teams 網路。
通話健康情況面板
使用者可以從 [通話健康情況] 面板取得有關他們在Teams會議或通話中所遇到問題的詳細數據。
這些即時指 (網路、音訊、螢幕畫面分享和外寄視訊品質) 每 15 秒更新一次,最適合用來排解持續至少一段時間的問題。
若要在通話或會議期間檢視統計數據,用戶必須選取 [更多動作 ...圖示,然後選取功能表頂端附近的 [ 通話健康 情況]。
如需網路、音訊和視訊指派的詳細資訊,請參閱 監控Teams中的通話和會議品質。
這項功能需要 Teams 桌面用戶端 1.6.00.11166 或更新版本。
從 VDI 上的商務用 Skype 移轉到 VDI 上的 Teams
如果您要從 VDI 上的商務用 Skype 移轉到 VDI 上的 Teams,除了兩個應用程式之間的差異之外,同時實作 VDI 時會有一些差異。 Teams VDI 目前不支持商務用 Skype VDI 的部分功能如下所示:
- 停用 VDI 中部分 AV 功能的每個平台原則
- 在應用程式共享時給予並取得控制權
Teams 網頁版與適用於 VDI 的 Teams 傳統型應用程式
Teams 網頁版不支援取代適用於 VDI 的 Teams 傳統型應用程式。 雖然聊天和共同作業體驗可能如預期般運作,但有些體驗在需要媒體時,可能不符合使用者對不受支援的 Web 用戶端的預期:
- 音訊和視訊串流體驗可能不是最佳體驗。 使用者可能會遇到延遲或品質降低的問題。
- 瀏覽器設定中無法使用裝置設定。
- 裝置管理是透過瀏覽器處理,需要在瀏覽器網站設定中進行多個設定。
- 您可能也需要在 Windows 裝置管理中設定裝置設定。
使用聊天和共同作業的Teams VDI
如果貴組織只想要使用 Teams 中的聊天和共同作業功能,您可以設定使用者層級原則,關閉 Teams 中的通話和會議功能。
設定原則以關閉通話和會議功能
您可以使用 Teams 系統管理中心或 PowerShell 來設定原則。 最多幾個小時后原則變更就會散播。 如果您沒有立即看到指定帳戶的變更,請在幾個小時后再試一次。
通話原則:Teams 包含內建的 [不允許 通話] 通話原則,其中所有通話功能都已關閉。 將 不允許縮放 原則指派給在虛擬環境中使用Teams的所有組織使用者。
會議原則:Teams 包含內建的 AllOff 會議原則,其中會關閉所有會議功能。 將 AllOff 原則指派給在虛擬環境中使用 Teams 的組織中的所有使用者。
使用 Teams 系統管理中心指派不允許縮放原則
若要將 DisallowCalling 通話原則和 AllOff 會議原則指派給使用者:
- 在 Teams 系統管理中心的左側導覽中,移至 [使用者]。
- 按一下使用者名稱左方以選取使用者,然後按一下 [編輯設定]。
- 請執行下列動作:
- 在 [通話原則] 底下,按兩下 [不允許縮放]。
- 在 [會議原則] 底下,按兩下 [AllOff]。
- 按兩下 [ 套用]。
若要一次將原則指派給多位使用者:
- 在 Teams 系統管理中心的左側導覽中,移至 [ 使用者],然後搜尋使用者或篩選檢視以顯示您想要的使用者。
- 在 ✓ (複選標記) 欄中,選取使用者。 若要選取所有使用者,請按下表格頂端的 ✓ (複選標記) 。
- 按一下 [編輯設定],進行所需的變更,然後按一下 [套用]。
或者,您也可以執行下列動作:
- 在 Teams 系統管理中心的左側導覽中,移至您要指派的原則。 例如:
- 移至 [語音>通話原則],然後按兩下 [取消通話]。
- 移至 [會議>會議原則],然後按兩下 [ AllOff]。
- 選取 [管理使用者]。
- 在 [管理使用者] 窗格中,依顯示名稱或使用者名稱搜尋使用者,選取名稱,然後按一下 [新增]。 針對要新增的每一個使用者重複此步驟。
- 當您完成新增使用者時,請按兩下 [ 儲存]。
使用 PowerShell 指派不允許縮放原則
下列範例示範如何使用 Grant-CsTeamsCallingPolicy 將通話原則指派給 DisallowCalling 使用者。
Grant-CsTeamsCallingPolicy -PolicyName DisallowCalling -Identity "user email id"
若要深入瞭解如何使用PowerShell管理通話原則,請參閱 Set-CsTeamsCallingPolicy。
下列範例示範如何使用 Grant-CsTeamsMeetingPolicy 將會議原則指派給 AllOff 使用者。
Grant-CsTeamsMeetingPolicy -PolicyName AllOff -Identity "user email id"
若要深入瞭解如何使用PowerShell管理會議原則,請參閱 Set-CsTeamsMeetingPolicy。
透過聊天和共同作業在 VDI 上移轉 Teams,以優化使用通話和會議的 Teams
如果您已經在 VDI 上使用聊天和共同作業來實作 Teams,其中已設定使用者層級原則來關閉通話和會議功能,而且您是透過 AV 優化移轉到 Teams,則必須設定原則,為 VDI 使用者上的這些 Teams 開啟通話和會議功能。
設定原則以開啟通話和會議功能
您可以使用 Teams 系統管理中心或 PowerShell 來設定和指派通話和會議原則給使用者。 可能需要幾個小時的時間 () 原則變更才會散播。 如果您沒有看到指定帳戶的變更,請在幾個小時后再試一次。
通話原則:Teams 中的通話原則可控制哪些通話功能可供使用者使用。 Teams 包含內建 的 AllowCalling 通話原則,其中會開啟所有通話功能。 若要開啟所有通話功能,請指派 AllowCalling 原則 。 或者,建立自定義通話原則來開啟您要的通話功能,並將它指派給使用者。
會議原則:Teams 中的會議原則會控制使用者可以建立的會議類型,以及組織中使用者排程的會議參與者可用的功能。 Teams 包含內建的 AllOn 會議原則,其中會開啟所有會議功能。 若要開啟所有會議功能,請指派 AllOn 原則。 或者,建立自定義會議原則以開啟您要的會議功能並指派使用者。
使用 Teams 系統管理中心指派 AllowCalling 原則
若要將 AllowCalling 通話原則和 AllOn 會議原則指派給使用者:
- 在 Teams 系統管理中心的左側導覽中,移至 [使用者]。
- 按一下使用者名稱左方以選取使用者,然後按一下 [編輯設定]。
- 請執行下列動作:
- 在 [通話原則] 底下,按兩下 [允許縮放]。
- 在 [會議原則] 底下,按兩下 [AllOn]。
- 按兩下 [ 套用]。
若要一次將原則指派給多位使用者:
- 在 Teams 系統管理中心的左側導覽中,移至 [ 使用者],然後搜尋使用者或篩選檢視以顯示您想要的使用者。
- 在 ✓ (複選標記) 欄中,選取使用者。 若要選取所有使用者,請按下表格頂端的 ✓ (複選標記) 。
- 按一下 [編輯設定],進行所需的變更,然後按一下 [套用]。
或者,您也可以執行下列動作:
- 在 Teams 系統管理中心的左側導覽中,移至您要指派的原則。 例如:
- 移至 [語音>通話原則],然後按兩下 [ 允許縮放]。
- 移至 [會議>會議原則],然後按兩下 [ AllOn]。
- 選取 [管理使用者]。
- 在 [管理使用者] 窗格中,依顯示名稱或使用者名稱搜尋使用者,選取名稱,然後按一下 [新增]。 針對要新增的每一個使用者重複此步驟。
- 當您完成新增使用者時,請按兩下 [ 儲存]。
使用 PowerShell 指派 AllowCalling 原則
下列範例示範如何使用 Grant-CsTeamsCallingPolicy 將通話原則指派給 AllowCalling 使用者。
Grant-CsTeamsCallingPolicy -PolicyName AllowCalling -Identity "user email id"
若要深入瞭解如何使用PowerShell管理通話原則,請參閱 Set-CsTeamsCallingPolicy。
下列範例示範如何使用 Grant-CsTeamsMeetingPolicy 將會議原則指派給 AllOn 使用者。
Grant-CsTeamsMeetingPolicy -PolicyName AllOn -Identity "user email id"
若要深入瞭解如何使用PowerShell管理會議原則,請參閱 Set-CsTeamsMeetingPolicy。
Teams 中的控制後援模式
當使用者從不受支援的端點連線時,用戶會處於後援模式,而AV未優化。 您可以設定下列其中一個登入 DWORD 值,停用或啟用後援模式:
HKEY_LOCAL_MACHINE\SOFTWARE\Microsoft\Teams\DisableFallbackHKEY_CURRENT_USER\SOFTWARE\Microsoft\Office\Teams\DisableFallback
若要停用後援模式,請將值設為 1。 若要只啟用音訊,請將值設為 2。 如果值不存在或設為 0 (零) ,則會啟用後援模式。
這項功能可在 Teams 版本 1.3.00.13565 和更新版本中使用。
停用 VDI 的音訊和視訊設定
Teams 模組中提供 Teams VDI 原則。 這些原則在非優化的 VDI 環境中為使用中並強制執行。
New-CsTeamsVdiPolicyGrant-CsTeamsVdiPolicyRemove-CsTeamsVdiPolicySet-CsTeamsVdiPolicy
注意事項
這僅適用於未優化的環境。
線上至 Microsoft Teams PowerShell
請依照 安裝 teams PowerShell 模組Microsoft 中的指示連線到 Microsoft Teams PowerShell 模組。 然後執行下列命令以確認所有 VDI Cmdlet 皆可使用:
Get-Command -Noun *VDI*
設定原則以限制通話功能
當 VDI 原則設定為在 VDI DisableCallsAndMeetings 上登 $true 入 Teams 的使用者時,他們無法:
- 撥打電話。
- 加入會議。
- 從聊天畫面分享。
應停用所有類型的通話。
注意事項
這僅適用於未優化的環境。
New-CsTeamsVdiPolicy -Identity DisableCallsAndMeetingsTrue -DisableCallsAndMeetings $true -DisableAudioVideoInCallsAndMeetings $false
<# Assign policy #>
$user = 'meganb@jvteams.xyz'
Grant-CsTeamsVdiPolicy -Identity $user -PolicyName DisableCallsAndMeetingsTrue
<# Wait for some time until the policy is applied #>
Get-CSOnlineUser -Identity $user | FL UserPrincipalName, *vdi*
<# Show all policies #>
Get-CsTeamsVdiPolicy | FT Iden*, Disable*
當 VDI 原則設定為在 VDI DisableAudioVideoInCallsAndMeetings 上登 $true 入 Teams 的使用者時,他們:
- 可以從聊天畫面分享。
- 可以加入會議並共享螢幕,並將音訊移至手機。
- 無法按住 VDI 的一對一音訊和視訊通話。
注意事項
這僅適用於未優化的環境。
$PolName = "DisableCallsAndMeetingsAV"
New-CsTeamsVdiPolicy -Identity $PolName -DisableCallsAndMeetings $false -DisableAudioVideoInCallsAndMeetings $true
Grant-CsTeamsVdiPolicy -Identity $user -PolicyName $PolName
<# Wait for some time until the policy is applied #>
Get-CSOnlineUser -identity $user | FL UserPrincipalName, *vdi*
<# Cleanup afterwards #>
$cleanup = $false
if($cleanup){
"Doing cleanup"
# De-assign policy from user
Grant-CsTeamsVdiPolicy -Identity $user -PolicyName $null
Get-CSOnlineUser -identity $user | FL UserPrincipalName, *vdi*
# Remove policies
Get-CsTeamsVdiPolicy | ?{$_.identity -ne 'Global'} | remove-csTeamsVdiPolicy
}
已知問題與限制
用戶端部署、安裝和設定
- 透過每台電腦安裝,VDI 上的 Teams 不會以非 VDI Teams 用戶端的方式自動更新。 您必須安裝新的 MSI 來更新 VM 映像,如 在 VDI 上安裝或更新 Teams 傳統型應用程式 一節中所述。 您必須解除安裝目前的版本,以更新至較新的版本。
- 在使用 .exe 安裝 Teams 的 Citrix 持續性 VDI 環境中,如果使用者在 Teams 執行時中斷與虛擬機的連線,Teams 自動更新可能會導致使用者在重新連線至其會話時,處於音訊/視訊的非優化狀態。 我們建議使用者在中斷與 Citrix 虛擬桌面的連線前結束 Teams,以免發生這種情況。 此行為已於Teams 1.6.00.12455中修正。
- Teams 應該在每一個使用者或每台電腦上部署。 不支援針對每個使用者和每部計算機同時部署Teams。 若要從每部計算機或每位使用者移轉到其中一個模式,請遵循卸載程式,然後重新部署至任一模式。
- 在 Citrix 遠端電腦環境中,如果使用者在辦公室和家中之間漫遊,可能無法進行優化。
例如,使用者從辦公室啟動 Microsoft Teams (亦即透過主機連線到本機裝置) 日後鎖定裝置並透過 HDX 重新連線至 Windows 會話時,將不會進行優化。 這需要Microsoft Teams 重新啟動,才能正確偵測新狀態。 您可以在遠端電腦上部署下列登入機碼,避免發生此問題:
HKLM/Software/Microsoft/Teams
名稱:VDIOptimizationMode
類型:REG_DWORD
數據:1
- Azure 虛擬桌面目前不支援 Linux 型用戶端。
- 快速租使用者切換可能會導致 VDI 上的通話相關問題,例如螢幕畫面分享無法使用。 重新啟動用戶端將會減輕這些問題。
- VDI Teams 用戶端中的 Teams 目前狀態功能,但無法在 Outlook 中解決。
- 共用螢幕時,共用工具列會釘選在畫面頂端,無法取消釘選。
通知
- Windows Server 2016 主機不支援 Windows 任務欄上的訊息計數通知和目前狀態。
通話和會議
不支援下列通話和會議功能:
- Teams 應用程式和 Citrix 裝置之間的 HID 按鈕和 LED 控制件
- 廣播和即時活動製作人和演示者角色
- Location-Based 路由 (LBR)
- PSTN 通話回撥鈴聲
- 共用系統音訊/計算機音效 (Citrix 和 VMware 僅)
- 直接路由的媒體旁路
- 縮放 +/- 控件
- 在政府雲端雲 (GCC、GCC High 和 DoD) 中匿名加入雲端
- QoS
- 圖庫檢視 3x3
- 用戶無法上傳自己的影像和視訊背景
注意事項
我們正在努力新增目前僅適用於非 VDI 環境中的通話和會議功能。 這些功能可能包括更多對質量的系統管理員控制、其他屏幕畫面分享案例,以及最近新增至Teams的進階功能。 請連絡您的 Teams 代表,以深入了解即將推出的功能。
以下是通話和會議的已知問題和限制:
- 商務用 Skype 的互操作性僅限於音訊通話;沒有視訊形式。
- 內送和外寄視訊串流解析度限制為720p解析度。
- 如果裝置已中斷連線,然後重新連線,Teams 就不會切換為使用用戶選取的最後一個音訊裝置。
- 即時活動未優化/已卸載。 事件反而會顯示在虛擬機上。
- 授與控制權並取得控制權:
- 應用程式共用會話期間不支援。
- Linux 端點不支援 對於與 VDI 無關的 Teams 已知問題,請參閱 支持組織中的 Teams。
疑難排解
疑難解答 Citrix 元件
Teams 當機或 Teams 登入畫面為空白
這是 Citrix VDA 版本 1906 和 1909 的已知問題。 若要解決此問題,請新增下列登錄 DWORD 值,並將其設定為 204 (十六進位) :
HKEY_LOCAL_MACHINE\SOFTWARE\Citrix\CtxHook\AppInit_Dlls\SfrHook\Teams.exe
然後重新啟動 VDA。 若要深入瞭解,請參閱這篇 Citrix 支援文章: 針對 Microsoft Teams 的 HDX 優化進行疑難解答。
相關主題
意見反應
即將登場:在 2024 年,我們將逐步淘汰 GitHub 問題作為內容的意見反應機制,並將它取代為新的意見反應系統。 如需詳細資訊,請參閱:https://aka.ms/ContentUserFeedback。
提交並檢視相關的意見反應