設定 CSV 檔案位置
步驟 1:下載內部部署數據閘道
接受預設安裝路徑,或指定您計算機上您要安裝閘道的位置。
檢閱並接受使用規定和隱私聲明,然後選擇 [ 安裝]。
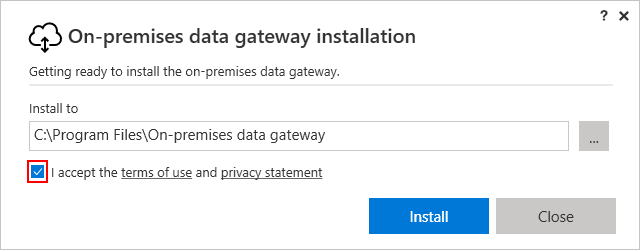
成功安裝閘道之後,請提供您的全域系統管理員帳戶,然後選擇 [ 登入]。
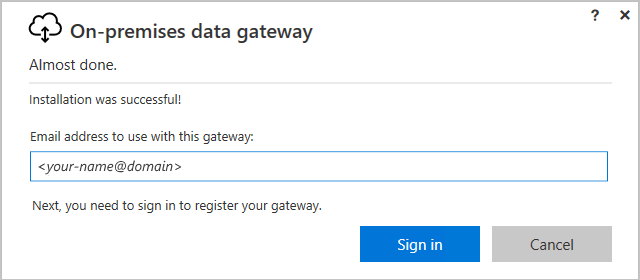
選擇 [在此計算機> 上註冊新的閘道][下一步],向 閘道雲端服務註冊您的閘道安裝。
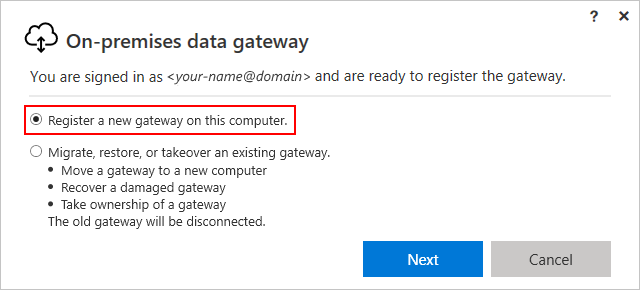
- 提供閘道安裝的這項資訊:
- 您要安裝的名稱
- 您想要建立的修復金鑰,必須至少有八個字元
儲存修復金鑰並保留在安全的地方。 當您變更閘道的位置,或移轉、復原或接管現有的閘道時,您需要此金鑰。
選 取 [設定]。
![選取 [設定]。](images/configuring-the-on-premise-csv-storage-location-3.png)
在下一個畫面上,除非您確定需要 變更區域,否則請勿變更[選 取區域] 下的建議區域。 然後選取 [ 完成]。
![選取 [區域]。](images/configuring-the-on-premise-csv-storage-location-4.png)
確認頁面出現之後,選擇 [ 關閉]。 安裝程式會確認您的閘道現在已上線且已準備好可供使用。
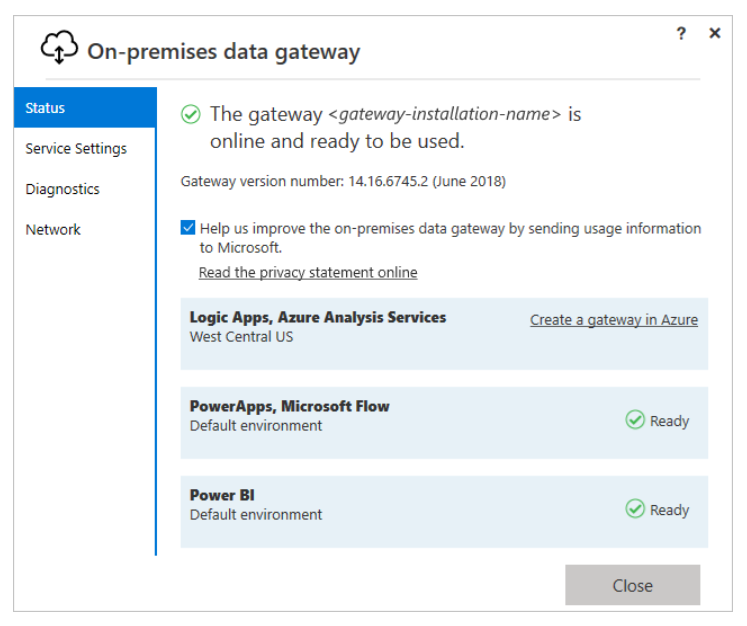
您不需要在讀取 [ 在 Azure 中建立閘道] 的連結上選取。 如需詳細內容, 本文 說明數據網關的運作方式。
步驟 2:建立新的本地服務帳戶。
- 移至 [計算機管理]。
- 按兩下 [ 本機使用者和群組]。
- 按兩下 [ 使用者]。
- 以滑鼠右鍵按下中央窗格以 新增 使用者。
- 輸入您記得的用戶名稱,例如 SDSServiceAccount,並記錄您選擇的名稱和密碼,因為您需要再次使用它。
- 取消核取 [用戶必須在下次登入時變更密碼] 選項。
- 選擇性:檢查 [密碼永不過期] 選項。
- 選取 [建立]。
![核取 [密碼永不過期] 選項。](images/configuring-the-on-premise-csv-storage-location-6.png)
步驟 3:建立 CSV 檔案的資料夾。
這是您將匯出 CSV 檔案的資料夾位置。
- 開啟檔案總管。
- 流覽至您的 C:\drive。
- 以滑鼠右鍵選取並選取 [新增>資料夾]。
- 輸入資料夾名稱。 在此範例中,我們會建立名為 「CSV files」 的資料夾。
步驟 4:為您的本地服務帳戶提供 CSV 資料夾的完整許可權。
以滑鼠右鍵選取您在步驟 3 中建立的資料夾,然後移至 [ 屬性]。
移至 [ 安全性] 索引 標籤。
選取 [編輯]。
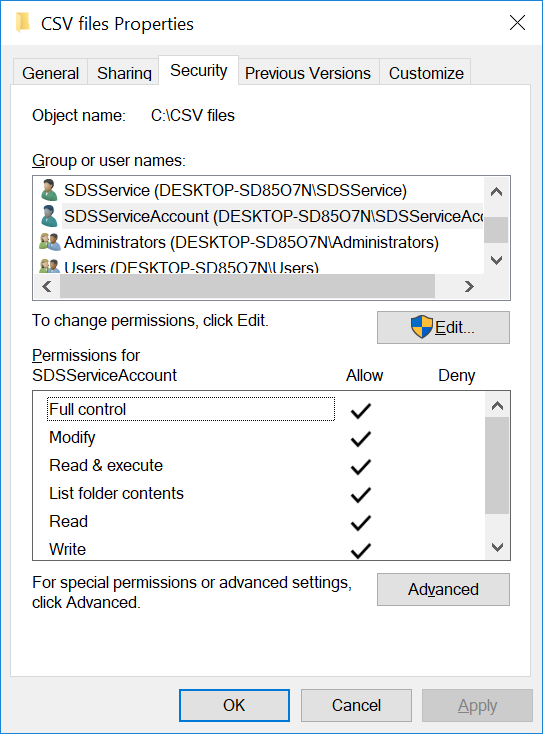
選取 新增。
將 [位置] 選項設定為本機計算機。 當您選取 [位置] 時,這會是清單中的第一個選項。
輸入您在步驟 2 中建立的 SDSServiceAccount 名稱 (,在物件名稱欄位中輸入編號 5) (第三個字段) ,然後選取 [ 檢查名稱]。
選取 [確定]。
![選取 [確定]。](images/configuring-the-on-premise-csv-storage-location-9.png)
請確定已將完全控制權授與服務帳戶。 選取 [套用]。
選取 [確定]。
![選取 [套用並確定]。](images/configuring-the-on-premise-csv-storage-location-10.png)
步驟 5:將您的 CSV 檔案複製到資料夾中。
- 請確定此資料夾中只有 CSV 檔案。
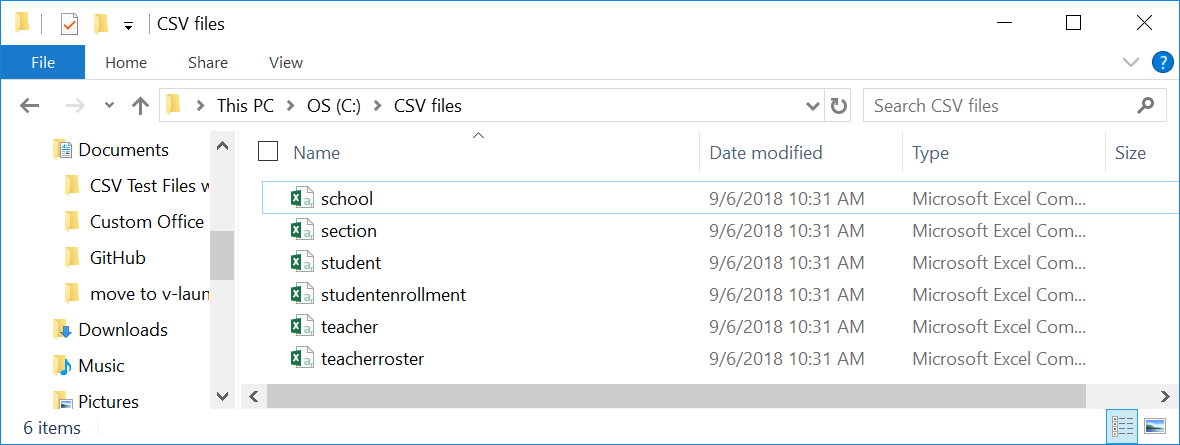
後續步驟: