標籤文件
透過標記您已上傳的文件,您正在教導 AI Builder 模型擷取您指定的欄位和資料表。
若要開始標記,請選取右邊面板上的其中一個集合。
標記欄位
若要標記欄位,請在您感興趣的欄位繪製一個矩形,並選取其對應的欄位名稱。
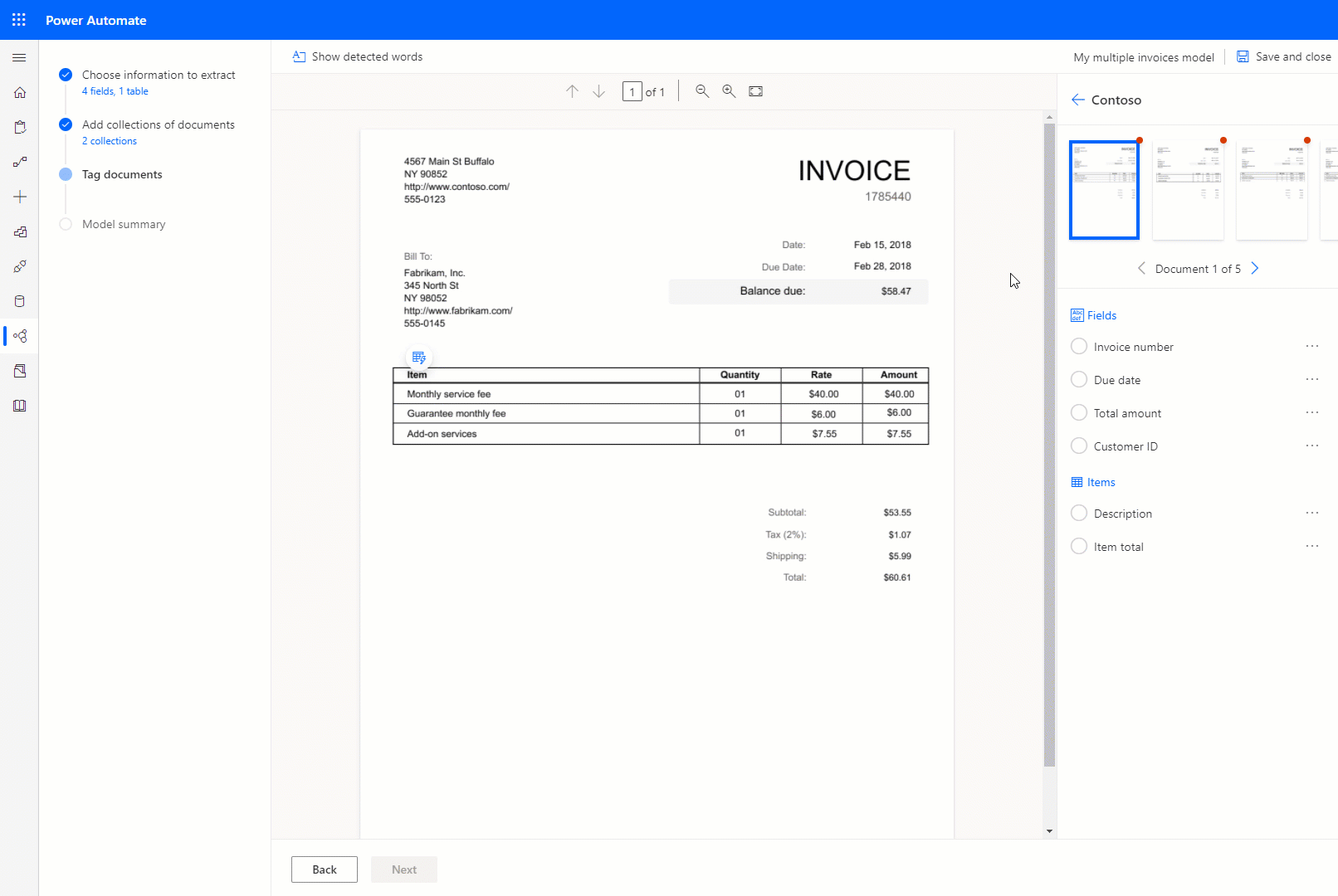
您隨時可以調整大小以調整您的選取範圍。
如果欄位以一行結束並從另一行開始,可以使用‘繼續標記’選項對其進行標記。
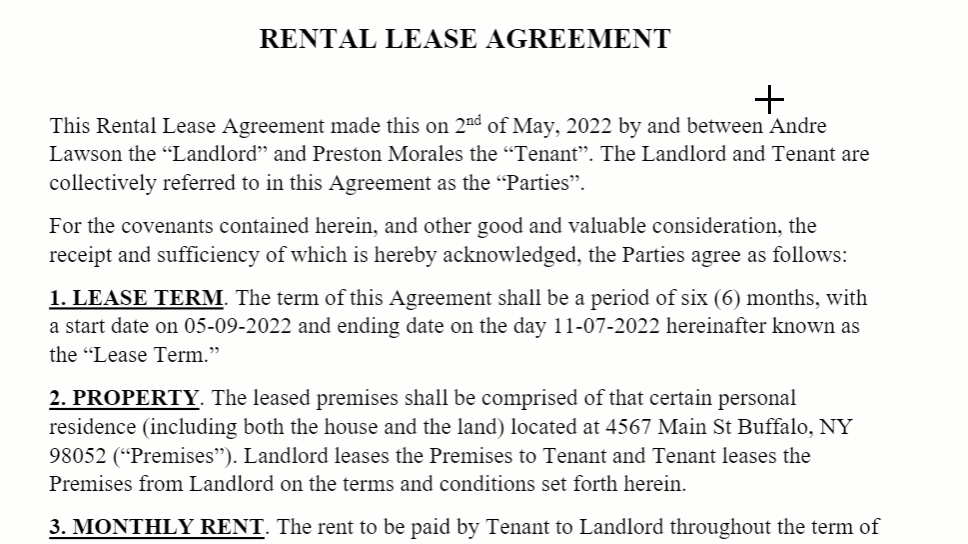
您還可以使用 Windows 中的 Control 鍵或 macOS 中的 Command ⌘ 一次標記多個字詞。 您也可以使用 Shift 鍵選取第一個及最後一個字來標記兩者之間的所有字詞。
當您將游標停留在文件中的單詞上方時,可能會出現淺藍色方塊。 這些方塊表示您可以在這些單字周圍繪出矩形來選取欄位。
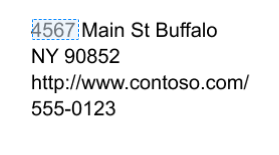
僅適用於自訂發票模型
您可以透過重繪現有的周框方塊來覆寫預設欄位的行為。
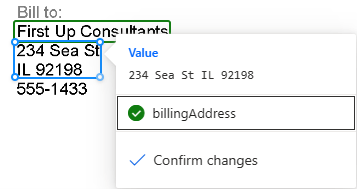
文件中未自動偵測到的發票預設欄位會標示為「不在文件中」。 您可以將此變更為可在文件中找到,並手動標記它 (如果有的話)。
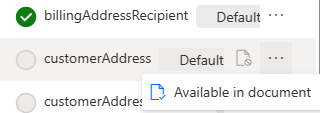
加上標記後,選取自訂可顯示已新增的未加標記欄位清單,選取預設可顯示標記為「可在文件中找到」的未加標記預設欄位。
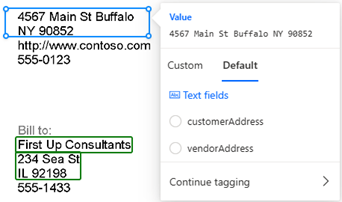
標記表格
在您感興趣文件中的資料表周圍繪製矩形,然後選取其對應的資料表名稱。 右側面板的內容會變更。
在資料列分隔符號之間按一下滑鼠左鍵來繪製資料列。
按 Ctrl + 按滑鼠左鍵來繪製資料行。
設定資料列和資料行之後,請選取 [標頭] 資料行並將其對應至所需的資料行來指派要擷取的標頭。
資料表擷取方式的預覽會顯示在右側面板上。
如果已為資料表標頭加上標籤,則選取忽略第一列,這樣就不會將該資料表標頭擷取為資料表內容。
下列動畫會說明此程序:
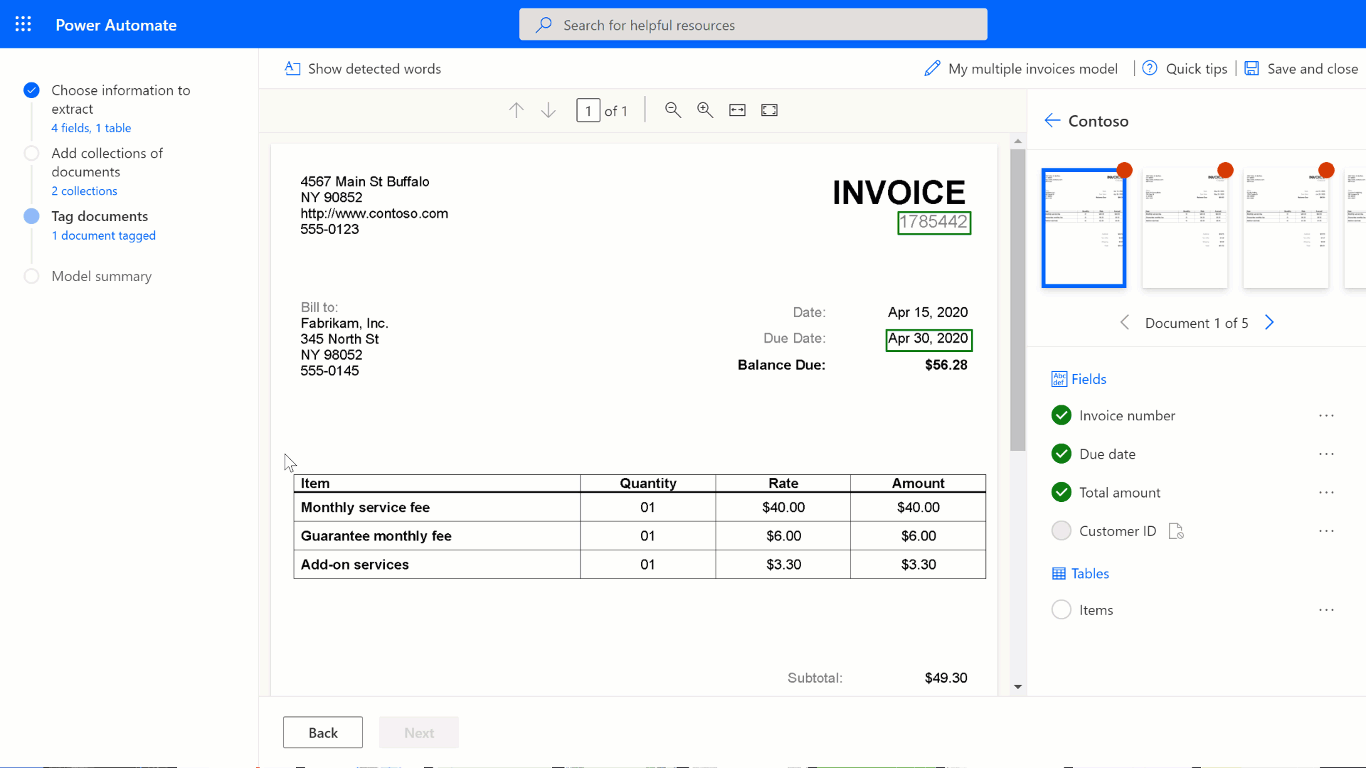
另一種為資料表定義資料列和資料行的方法是選擇畫面頂端的分隔資料列和資料行。
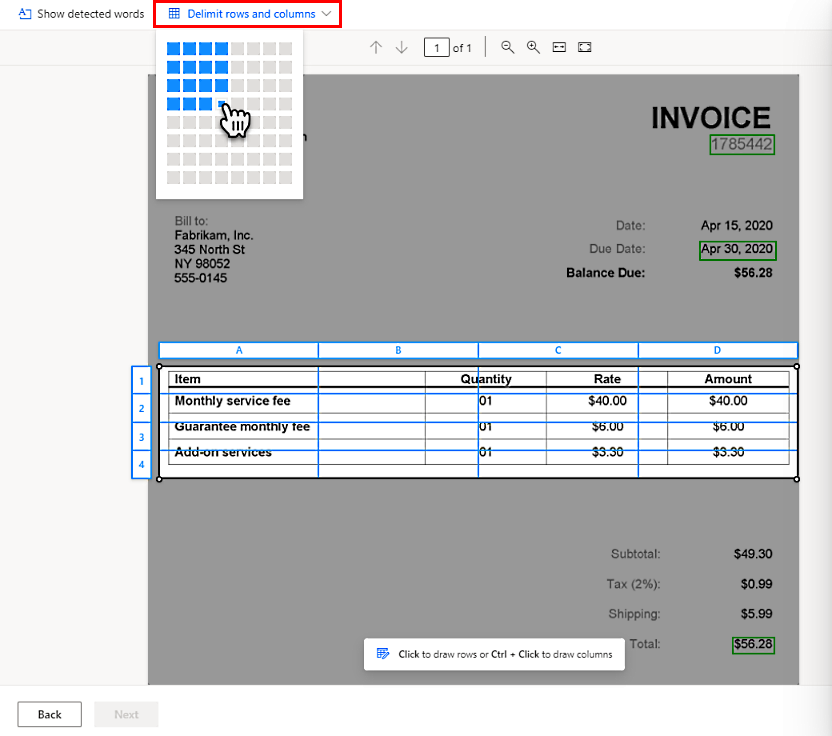
使用進階標記模式
進階標記模式可讓您在儲存格層級為資料表加上標籤。 將此模式用於複雜資料表,例如:
- 無法使用方格進行標記的傾斜資料表。
- 當您需要擷取巢狀項目時,例如儲存格中的項目。
根據以下範例中的資料表,若要擷取單價,我們將其定義為選擇要擷取資訊的步驟上的獨立資料行。 我們會將描述、單價、數量和金額分別定義為資料表的資料行,並使用 [進階標記] 模式對其進行相應標記。 請參閱以下動畫。
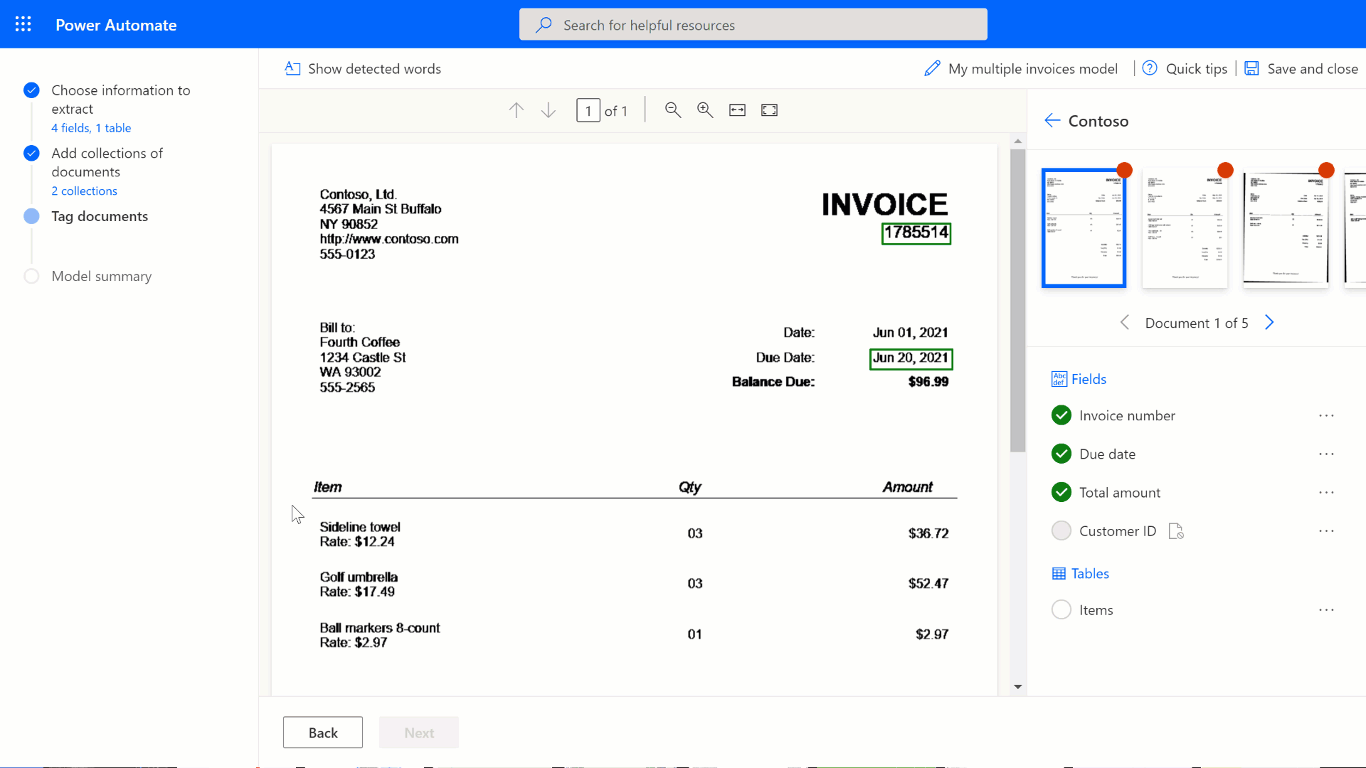
您可以在預設模式下開始進行標記,以快速擷取所有的資料列和資料行。 然後切換至進階模式以調整每個儲存格並標記巢狀項目。
資料表中的巢狀項目
您可以透過將巢狀項目定義為資料行來標記資料列中的巢狀項目。 根據以下範例中的資料表,若要擷取單價,請將其定義為先前本主題選擇要擷取資訊的步驟中的獨立資料行。 將描述、單價、數量和金額分別定義為資料表的資料行,然後相應地標記它們。
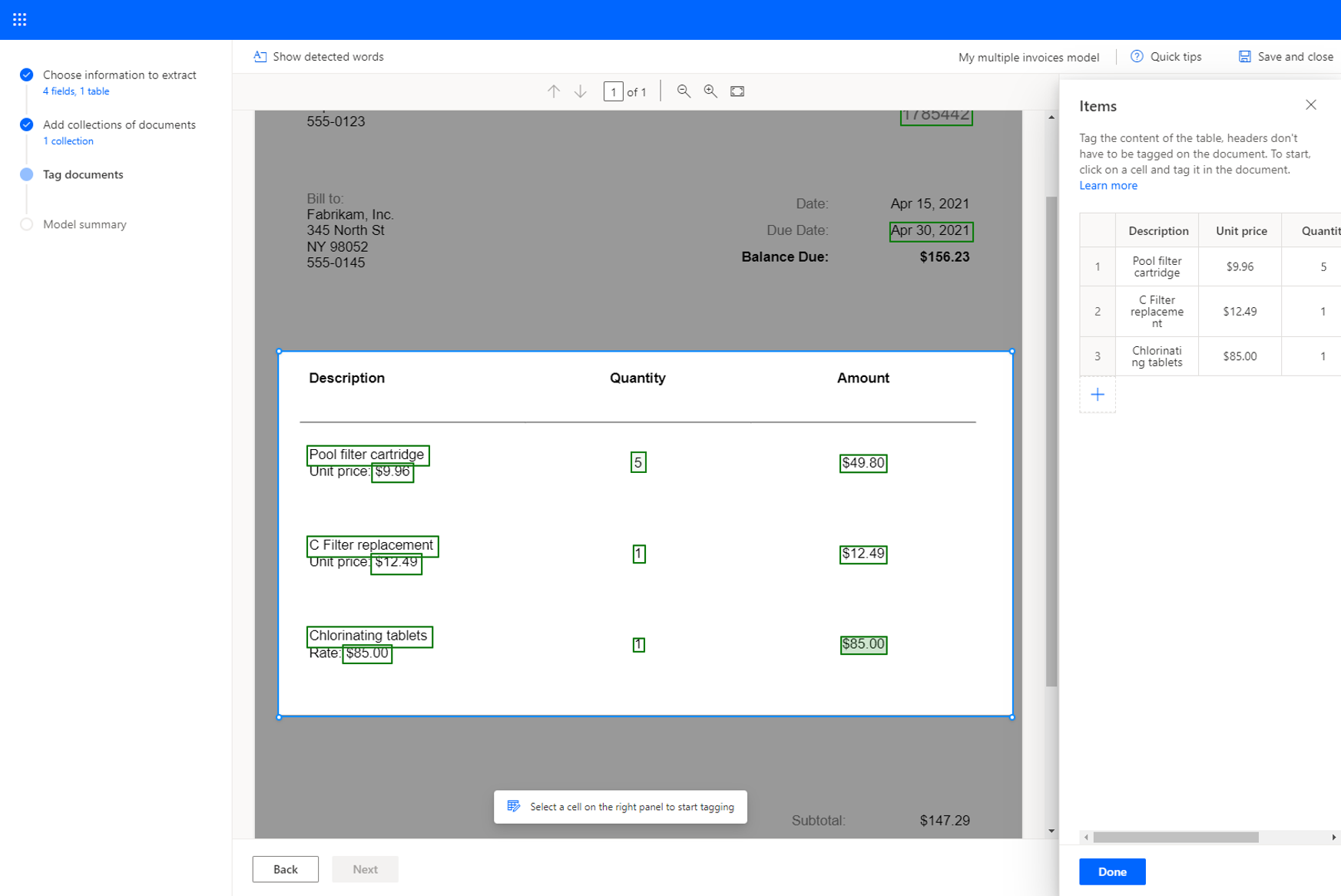
多頁資料表
如果資料表跨多個頁面,請確定已在所有頁面上標記此資料表。 在一個頁面上完成對資料表的標記後,請選取此資料表延續至下頁上,並繼續在後續頁面標上記資料表。 這樣做,即是在訓練模型,使其知曉資料表可以跨多個頁面。
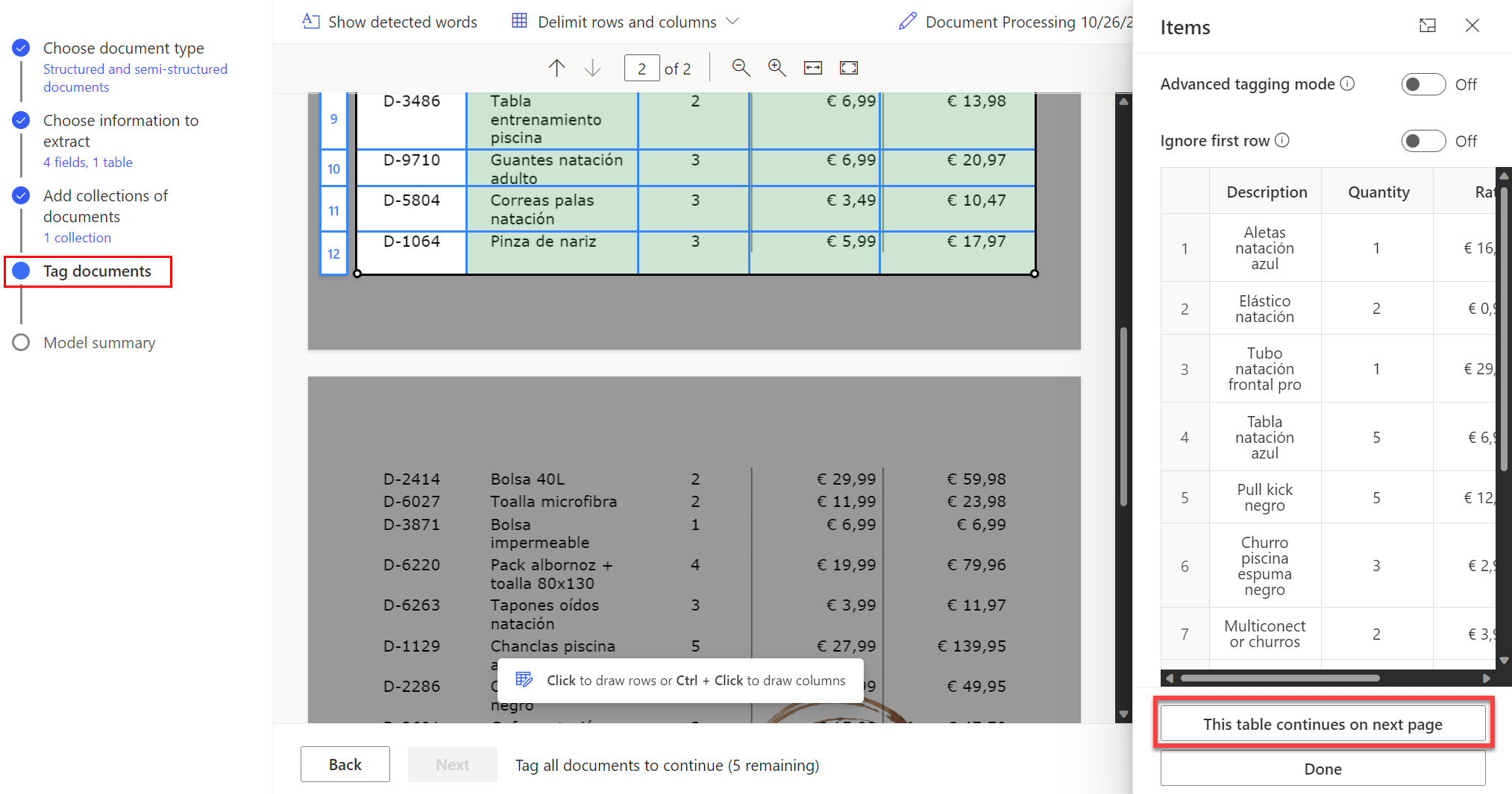
當您標記資料表所在的所有頁面之後。 選取完成,將資料表標示為已完全標記。
您可以標記含有合併儲存格、巢狀項目、框線或無框線,甚至含非預期元素 (例如咖啡漬) 的複雜資料表,如下列範例所示。
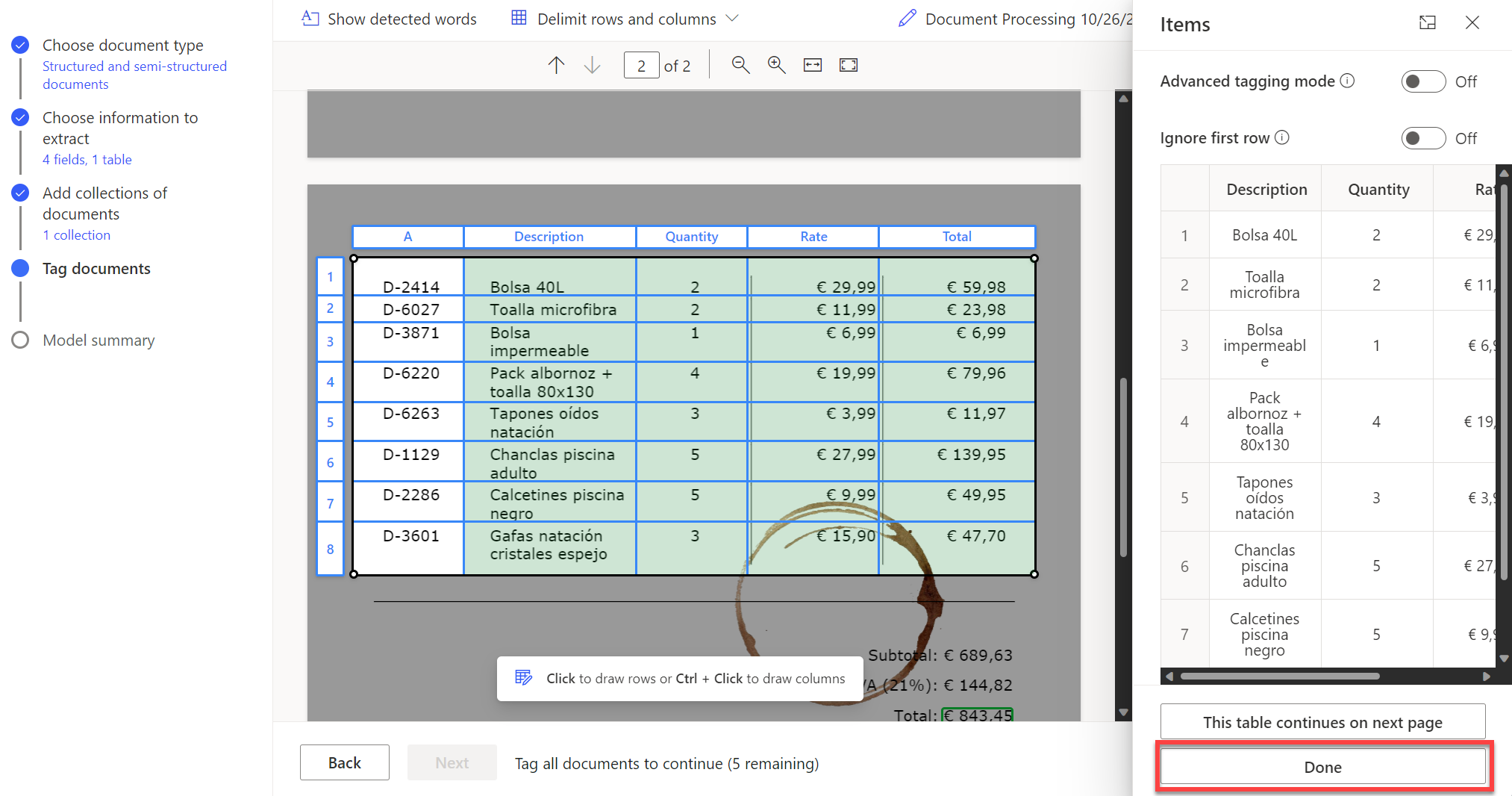
小費
最佳做法是,確定您已上傳包含預期變化的訓練文件。 例如,包含的樣本,其整個資料表都在單一頁面,以及其資料表跨兩個或更多頁面。
標記核取方塊
若要標記核取方塊,請在您感興趣擷取的核取方塊繪製一個矩形,並選取其對應的核取方塊名稱。
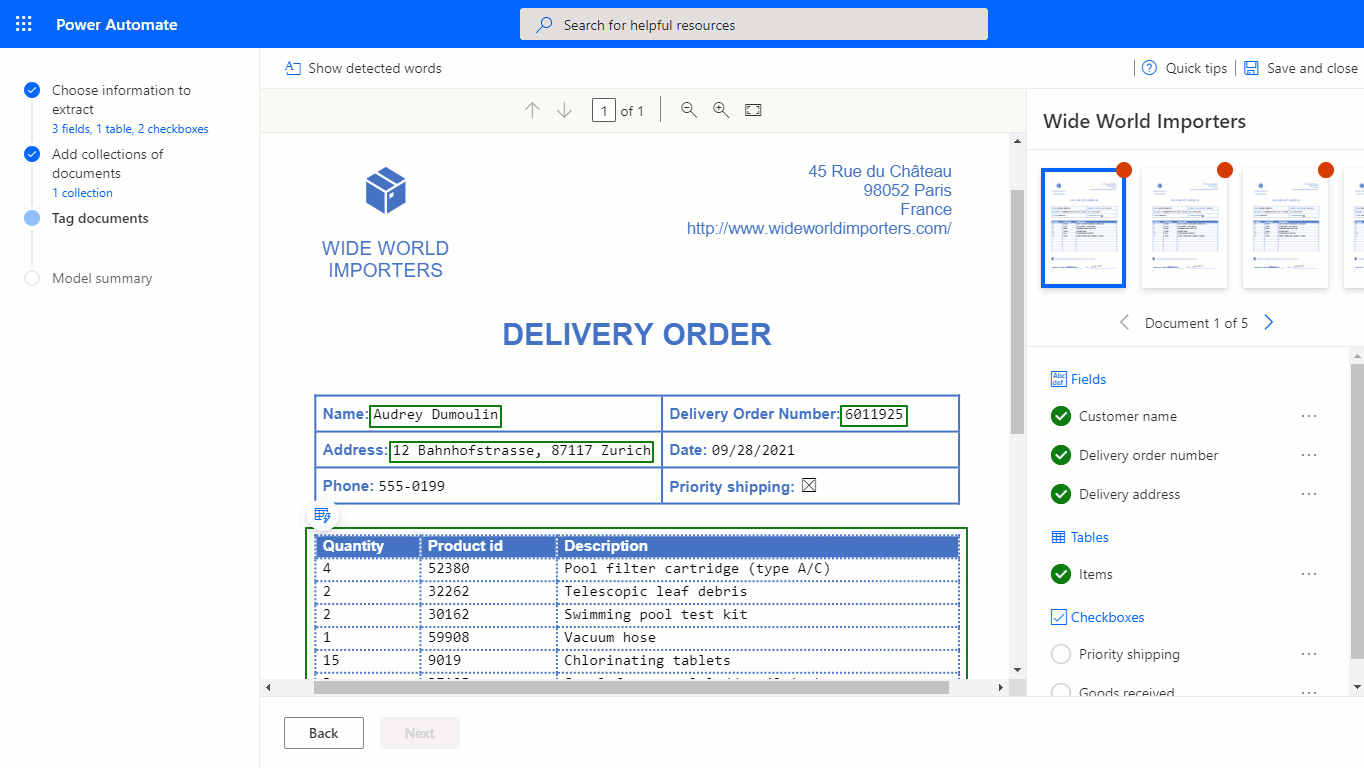
如果文件品質較低,則 AI Builder 可能無法偵測到該核取方塊。 如果您無法標記核取方塊,請執行以下操作:
在右側面板上,選取要擷取核取方塊旁的三個點。
選取無法在文件中使用。
AI Builder 支援偵測和擷取核取方塊和選項按鈕等選項標記,併透過不同的標記來指示是否已標記選項。
欄位、核取方塊或資料表不在文件中或不在集合中
如果某個欄位、核取方塊或資料表不存在於您為訓練上傳的文件或集合中,請選取右側面板上欄位、核取方塊或資料表旁的無法在文件中使用 或無法在集合中使用。
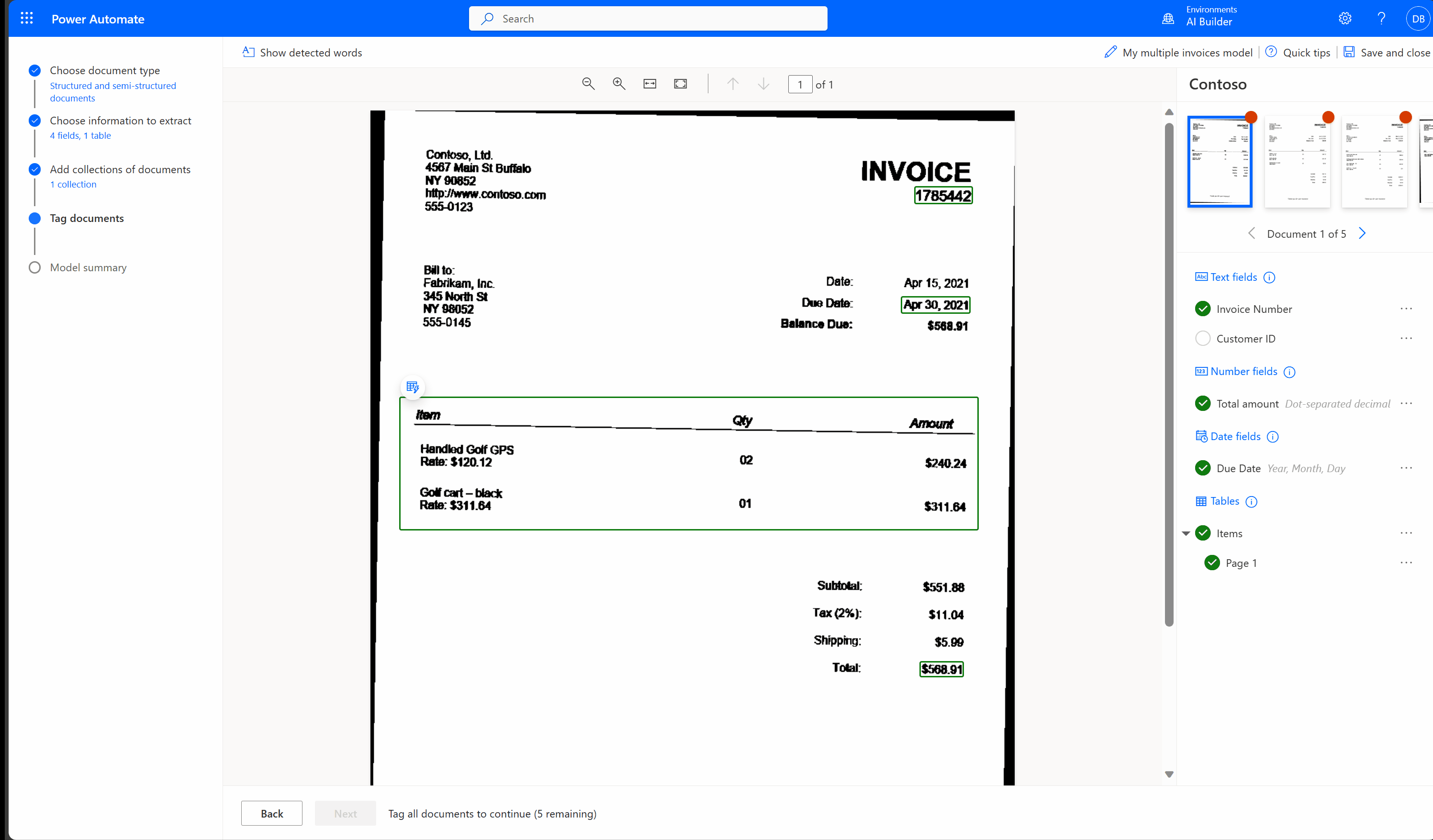
標記所有集合的文件
所有已上傳的文件都會顯示,以供您進行標記。 如果您已建立多個集合,請標記所有集合中的所有文件。
如果您的文件中不能加上欄位,請前往此文件無法載入欄位來尋找可能的解決方案。
下一個步驟
另請參閱
意見反應
即將登場:在 2024 年,我們將逐步淘汰 GitHub 問題作為內容的意見反應機制,並將它取代為新的意見反應系統。 如需詳細資訊,請參閱:https://aka.ms/ContentUserFeedback。
提交並檢視相關的意見反應