在資料來源檢視設計工具中使用圖表 (Analysis Services)
適用於: SQL Server Analysis Services
SQL Server Analysis Services  Azure Analysis Services
Azure Analysis Services  Fabric/Power BI Premium
Fabric/Power BI Premium
數據源檢視 (DSV) 圖表是 DSV 中對象的視覺表示法。 您可以互動方式使用圖表,以新增、隱藏、刪除或修改特定物件。 您也可以在相同的 DSV 上建立多個圖表,以將注意力集中在物件的子集上。
若要變更圖表窗格中出現的圖表區域,請單擊窗格右下角的四向箭號,然後將選取方塊拖曳到縮圖圖表上,直到您選取要出現在圖表窗格中的區域為止。
本主題包含下列各節:
新增圖表
當您建立 DSV 時,會自動建立 DSV 圖表。 DSV 存在之後,您可以建立其他圖表、移除圖表或隱藏特定物件,以建立更容易管理的 DSV 表示法。
若要建立新的圖表,請在 [圖表召集人] 窗格中的任何位置按兩下滑鼠右鍵,按兩下 [[新增圖表]。
當您一開始在 Analysis Services 專案中定義數據源檢視 (DSV)時,所有新增至數據源檢視的數據表和檢視都會新增至 <[所有數據表]> 圖表。 此圖表會出現在 [數據源檢視設計師] 的 [圖表召集人] 窗格中,此圖表中的數據表(及其數據行和關聯性)會列在 [數據表] 窗格中,而此圖表中的數據表(及其數據行和關聯性)則會以圖形方式顯示在架構窗格中。 不過,當您將數據表、檢視表和具名查詢新增至 <[所有數據表]> 圖表時,此圖表中的物件數目會使得難以可視化關聯性,特別是當多個事實數據表新增至圖表時,維度數據表與多個事實數據表相關。
當您只想在數據源檢視中檢視數據表的子集時,若要減少視覺效果雜亂,您可以在數據源檢視中定義由數據表、檢視表和具名查詢子集所組成的子圖表(簡單稱為圖表)。 您可以使用圖表,根據商務或解決方案需求,將數據源檢視中的專案分組。
您可以針對商務目的,將相關數據表和具名查詢分組在個別圖表中,並更輕鬆地瞭解包含許多數據表、檢視和具名查詢的數據源檢視。 除了 <所有數據表> 圖表之外,同一個數據表或具名查詢可以包含在多個圖表中。 在 [所有數據表]> 圖表 <,數據源檢視中包含的所有物件都會只顯示一次。
編輯或刪除圖表
使用圖表時,請密切關注用於新增和移除物件的命令。 例如,從圖表中刪除物件將會從 DSV 中刪除它。 如果您只想從圖表中刪除它,請改用 [隱藏數據表]
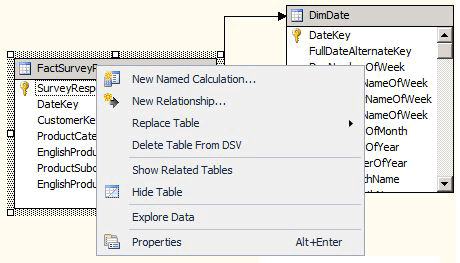
雖然您可以個別隱藏物件,但使用 [顯示相關數據表] 命令將其帶回,會將所有相關物件傳回圖表。 若要控制哪些物件會傳回至工作區,請改為從 [數據表] 窗格拖曳這些物件。
在圖表中尋找數據表
如果您的架構很大,捲動至 [圖表] 窗格中的特定數據表可能很難。 不過,下列工具可讓您輕鬆地在圖表中尋找數據表。
捲動 [數據表] 窗格中的數據表清單。
若要在目前顯示的圖表中包含數據表,請將數據表從 [數據表] 窗格拖曳至圖表窗格。
若要將顯示置中已包含在圖表中的數據表上,請選取 [數據表] 窗格中的數據表。
圖表中的數據表定位器 窗格-數據表定位器是位於 圖表 窗格右下角垂直和水準滾動條交集的四向箭號圖示。 它會在 [圖表] 窗格中開啟目前圖表的縮圖表示法。 您可以使用此縮圖,將 [圖表] 窗格中的檢視變更為圖表上的任何位置。
使用
[尋找數據表 ] 對話框- 以滑鼠右鍵按兩下 [圖表] 窗格中的開啟區域,然後按下 [尋找資料表]。 或者,單擊工具列或 [數據源檢視] 功能表上的 [尋找數據表] 命令。 您可以在 [篩選] 方塊中輸入字串和通配符,以檢視表中數據表的子集。
排列圖表中的物件
雖然數據源檢視設計工具可以定義多個圖表,讓 DSV 更容易理解,但包含數十個數據表的圖表可能很難讀取,而且手動重新排列數據表配置是一個乏味的程式。 數據源檢視設計工具可以根據目前圖表中數據表之間的關聯性,使用矩形或對角線配置自動重新排列圖表中的數據表。
在矩形配置中,關聯線會在數據表之間繪製,而不是在數據行之間繪製。 關聯性線條會在數據表之間水平和垂直繪製。
在對角線配置中,關聯線會盡可能直接在數據表中的相關數據行之間繪製。 多個數據行的關聯性會附加至數據表中的第一個相關數據行。 如果看不到表格中的數據行,則會繪製到表格頂端的線條。
保留物件排列
以您想要的方式手動排列數據表之後,將更多數據表新增至圖表可能會導致圖表重新整理,以移除對物件配置所做的任何最近修改。
當您新增數據表時,更可能發生此行為,導致圖表召集人移動其他數據表以容納新的數據表。 然後,它會重新繪製圖表,以確保所有數據表和連接線都正確表示。 此時,可能會遺失對特定物件放置的任何手動調整。
若要避免這個問題,請先新增所有數據表,再進行任何最終調整。 當您稍後再次開啟它時,對象現在應該會保留其在圖表中的位置。
另請參閱
意見反應
即將登場:在 2024 年,我們將逐步淘汰 GitHub 問題作為內容的意見反應機制,並將它取代為新的意見反應系統。 如需詳細資訊,請參閱:https://aka.ms/ContentUserFeedback。
提交並檢視相關的意見反應