表格式模型設計工具
適用於: SQL Server Analysis Services
SQL Server Analysis Services  Azure Analysis Services
Azure Analysis Services  Fabric/Power BI Premium
Fabric/Power BI Premium
表格式模型設計工具是 Microsoft Visual Studio 的 Analysis Services 專案延伸模組的一部分,具有專為開發專業表格式模型解決方案而特有的其他專案類型範本。 若要深入瞭解,請參閱 Tools。
好處
當您安裝 Visual Studio 的 Analysis Services 專案延伸模組時,會新增用於建立表格式模型的新專案範本至可用的項目類型。 使用其中一個範本建立新的表格式模型項目之後,您可以使用表格式模型設計工具和精靈開始製作模型。
除了撰寫專業多維度和表格式模型解決方案的新範本和工具之外,Visual Studio 環境還提供偵錯和專案生命週期功能,以確保您為組織建立大部分的 BI 解決方案。 如需 Visual Studio 的詳細資訊,請參閱 開始使用 Visual Studio。
項目範本
當您安裝 Visual Studio Analysis Services 專案延伸模組時,下清單格式模型專案範本會新增至項目類型:
Analysis Services 表格式專案
此範本可用來建立新的空白表格式模型專案。 當您建立專案時,會指定相容性層級。
從伺服器匯入 (表格式)
此範本可用來建立新的表格式模型專案,方法是從 Analysis Services 中現有的表格式模型擷取元數據。
較舊的模型具有較舊的相容性層級。 您可以藉由在匯入模型定義之後變更相容性層級屬性來升級。
從 Power Pivot 匯入
此範本可用來從 Power Pivot for Excel 檔案擷取元數據和數據,以建立新的表格式模型專案。
Windows 和功能表
Visual Studio 表格式模型撰寫環境包含下列專案:
設計工具視窗
設計工具視窗可用來撰寫表格式模型,方法是提供模型的視覺表示法。 當您開啟 Model.bim 檔案時,模型會在設計工具視窗中開啟。 您可以使用兩種不同的檢視模式,在設計工具視窗中撰寫模型:
數據檢視
數據檢視會以表格式網格線格式顯示數據表。 您也可以使用量值方格來定義量值,此方格只能針對 [資料檢視] 中的每個數據表顯示。
圖表檢視
圖表檢視會以圖形化格式顯示數據表,其中具有關聯性。 您可以篩選數據行、量值、階層和 KPI,而且您可以選擇使用已定義的檢視方塊來檢視模型。
大部分的模型撰寫工作都可以在任一檢視中執行。
檢視程式代碼視窗
當您在 [方案總管] 的檔案上,以滑鼠右鍵按兩下 [檢視程式代碼] ,即可檢視 Model.bim 檔案背後的程式代碼。 對於相容性層級 1200 和更新版本的表格式模型,模型定義會以 JSON 表示。
方案總管
[方案總管] 視窗會將使用中方案呈現為表格式模型專案及其相關聯項目的邏輯容器。 模型專案 (.smproj) 只包含 References 物件 (空白) 和 Model.bim 檔案。 您可以開啟專案專案以進行修改,並直接從此檢視執行其他管理工作。
表格式模型方案通常只包含一個專案;不過,解決方案也可以包含其他專案,例如 Integration Services 或 Reporting Services 專案。 您可以新增任意數目的檔案,前提是它們與表格式模型專案檔的類型不同,且其 Build Action 屬性設定為 None,或 [複製到輸出] 屬性設定為 [不要複製]。
若要檢視方案總管,請按兩下 [檢視] 選單
表格式模型總管
表格式模型總管可協助您在表格式模型中巡覽元數據物件。
若要顯示表格式模型總管,請按兩下 [檢視]>[其他 Windows],然後按兩下 [表格式模型總管]。
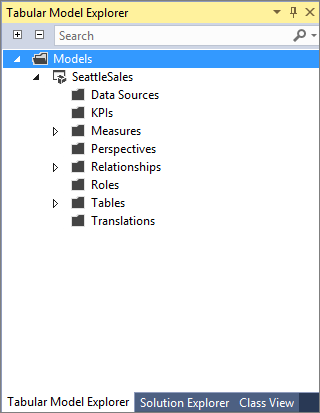
表格式模型總管會將元數據物件組織成類似表格式模型架構的樹狀結構。 數據源、檢視方塊、關聯性、角色、數據表和翻譯對應至最上層架構物件。 有一些例外狀況,特別是 KPI 和量值,在技術上不是最上層物件,而是模型中各種數據表的子物件。 不過,針對所有 KPI 和量值合併最上層容器,可讓您更輕鬆地使用這些物件,特別是如果您的模型包含非常大量的數據表時。 量值也會列在其對應的父數據表底下,因此您可以清楚檢視實際的父子關聯性。 如果您在最上層量值容器中選取量值,則會在其數據表下的子集合中選取相同的量值,反之亦然。
表格式模型總管中的物件節點會連結到適當的功能表選項,這些選項直到現在隱藏在Visual Studio中的[模型]、[資料表] 和 [資料行] 選單底下。 您可以以滑鼠右鍵按下物件,以探索物件類型的選項。 並非所有物件節點類型都有操作功能表,但後續版本會提供其他選項和改進功能。
表格式模型總管也提供方便的搜尋功能。 只要在 [搜尋] 方塊中輸入名稱的一部分,[表格式模型總管] 會將樹視圖縮小為相符專案。
[屬性] 視窗
[屬性] 視窗會列出所選取物件的屬性。
專案屬性只會在 [屬性] 視窗中顯示專案名稱和項目資料夾。 專案也有其他部署選項和部署伺服器設定,您可以使用強制回應屬性對話框進行設定。 若要檢視這些屬性,請在 [方案總管]中,以滑鼠右鍵按兩下專案,然後按下 [屬性]。
[屬性] 視窗中的欄位具有當您按下控制元件時開啟的內嵌控件。 編輯控制件的類型取決於特定屬性。 控制項包括編輯框、下拉式清單,以及自訂對話框的連結。 顯示為暗灰色的屬性是唯讀的。
若要檢視 [
錯誤清單
[錯誤清單] 視窗包含模型狀態的相關訊息:
關於安全性最佳做法的通知。
數據處理的需求。
角色的匯出數據行、量值和數據列篩選的語意錯誤資訊。 針對計算結果列,您可以按兩下錯誤訊息,以巡覽至錯誤的來源。
DirectQuery 驗證錯誤。
根據預設,除非傳回錯誤,否則不會顯示 錯誤清單。 不過,您可以隨時檢視 錯誤清單 視窗。 若要檢視 [錯誤清單] 視窗,請按下 [檢視] 選單,然後單擊 [錯誤清單]。
輸出
建置和部署資訊會顯示在 [輸出 視窗]
功能表項
當您安裝 Analysis Services 專案延伸模組時,特別用於撰寫表格式模型的其他功能表項會新增至 Visual Studio 功能表欄。 在 [延伸模組中,模型 功能表可用來啟動 [取得數據] 或 [數據匯入精靈] (視啟用兼容性層級和舊版數據源而定),檢視現有的連線、處理工作區數據,以及流覽 Excel 中的模型工作區。
數據表 功能表可用來建立和管理數據表之間的關聯性、建立和管理量值、指定數據表設定、指定計算選項,以及指定其他數據表屬性。 透過 [數據行] 功能表,您可以在資料表中新增和刪除數據行、隱藏和取消隱藏資料行,以及指定其他數據行屬性,例如數據類型和篩選。 您可以在 [建置 ] 功能表上建置和部署表格式模型解決方案。 複製/貼上函式包含在 [編輯] 功能表上
除了這些功能表項之外,其他設定也會新增至 [工具] 功能表項上的 Analysis Services 選項。
工具列
Analysis Services 工具列可讓您快速且輕鬆地存取最常使用的模型撰寫命令。
另請參閱
意見反應
即將登場:在 2024 年,我們將逐步淘汰 GitHub 問題作為內容的意見反應機制,並將它取代為新的意見反應系統。 如需詳細資訊,請參閱:https://aka.ms/ContentUserFeedback。
提交並檢視相關的意見反應