iOS 的程式代碼簽署
重要
Visual Studio App Center 已排定於 2025 年 3 月 31 日淘汰。 雖然您可以繼續使用 Visual Studio App Center,直到完全淘汰為止,但有數個建議的替代方案可以考慮移轉至。
iOS 應用程式必須經過簽署,才能在實際裝置上執行。 在 App Center 中,此程式需要上傳使用 Apple 程式代碼簽署程式所產生的有效簽署檔案。 您必須能夠在本機成功簽署有效的應用程式套件,才能嘗試在 App Center 中。
警告
App Center 不支援在名稱中使用特殊字元或符號簽署檔案。 例如,強調字元,例如 Ç、 , 或類似 的 /符號。
- Apple 開發: 用來在開發和測試期間啟用特定應用程式服務。
- Apple Distribution:提交至 App Store、臨機操作或企業散發套件。
- Apple 應用程式開發: 在開發人員測試裝置上安裝開發應用程式。
- 臨機操作: 在有限的已註冊裝置上安裝應用程式。
- App Store:將您的應用程式提交至 Apple App Store 的必要專案。
- 內部: In-House 應用程式散發 (配置檔只能透過Apple Enterprise計畫) 使用。
上傳您應用程式中每個應用程式延伸模組的額外布建配置檔。 布建配置檔的類型必須相同。
重要
請確定您上傳的簽署資產是您想要用來簽署應用程式的簽署資產。 簽署資產將會覆寫您應用程式中的套件組合標識碼和小組標識碼。
若要簽署 iOS 組建,請在設定組建時上傳佈建配置檔 (.mobileprovision) 和憑證 () .p12 file ,以及您為憑證設定的密碼。 您可以在 Apple 開發人員中心的 [憑證]、[標識符] & [配置檔] 底下找到這些檔案。
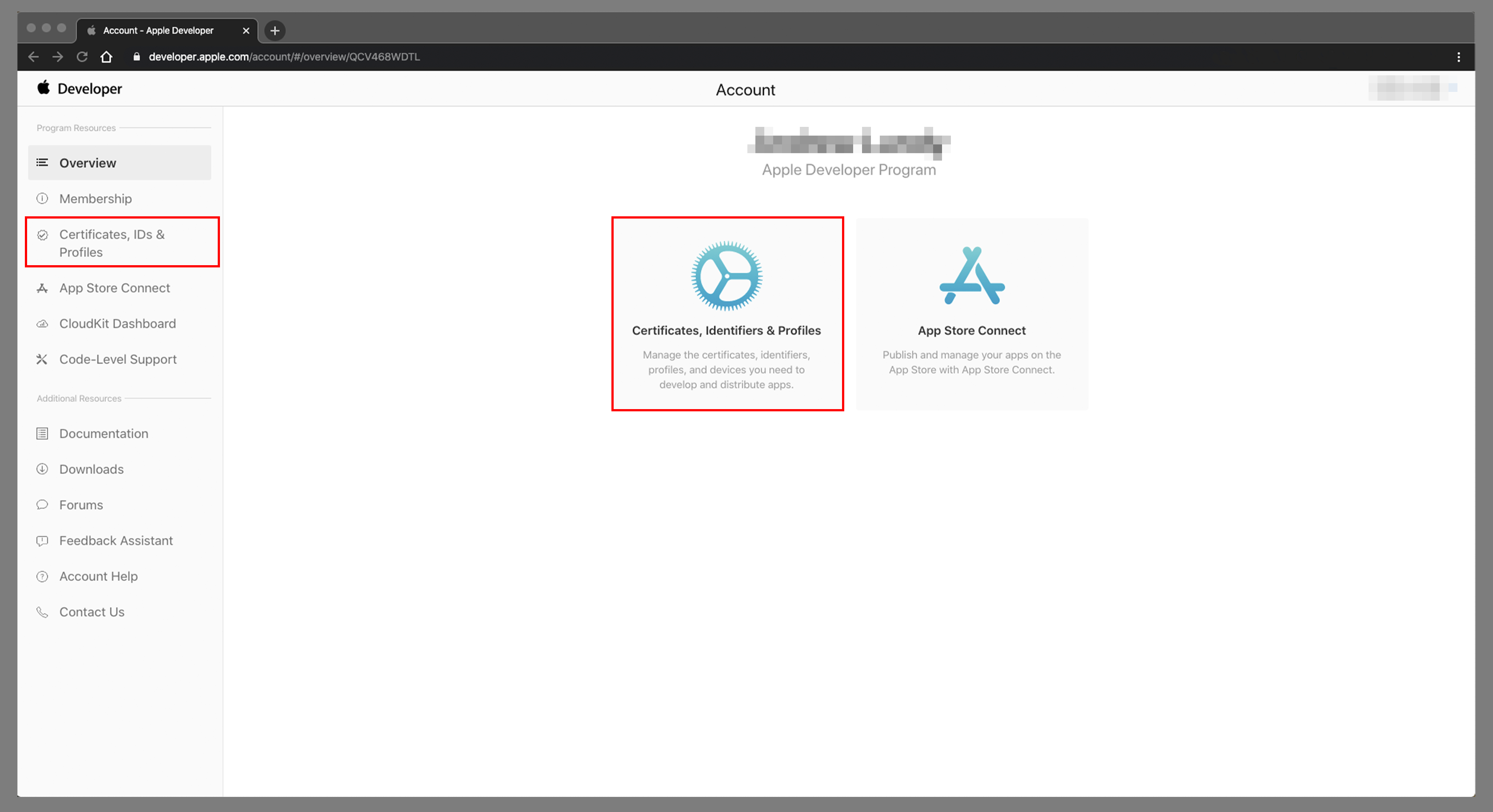
- 在 [ 憑證] 的 [標識符] & [配置檔 ] 頁面上,按兩下 [ 配置檔]。
- 挑選布建配置檔以在 App Center 中簽署您的應用程式,並加以下載。 請務必 (開發或散發) 選取正確的配置檔類型。
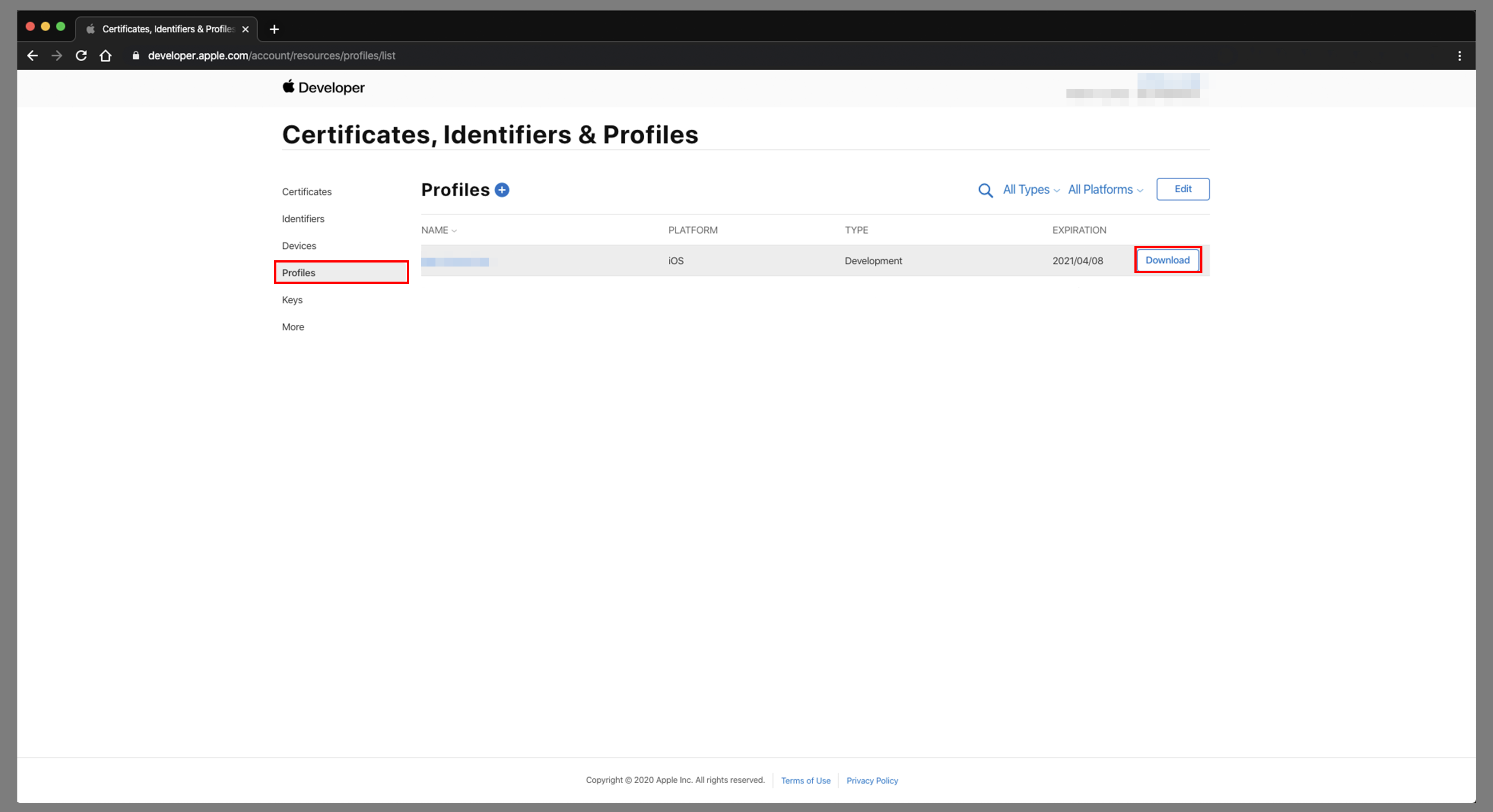
- 在本機儲存布建配置檔 (檔案
.mobileprovision) 之後,您可以在 設定分支時將其上傳至 App Center。
注意
在專案目標中啟用 [自動管理簽署 ] 時,您可以上傳 Xcode 所產生的開發人員布建配置檔,而不是從 Apple 開發人員入口網站上傳一個。 將新裝置新增至 Xcode 受控配置檔需要實際將裝置連線到 Xcode 計算機,因此此選項會防止 App Center 為您註冊裝置並重新簽署應用程式。
- 在 Xcode 中啟用自動簽署選項。 請參閱設定 Xcode 以自動管理布建
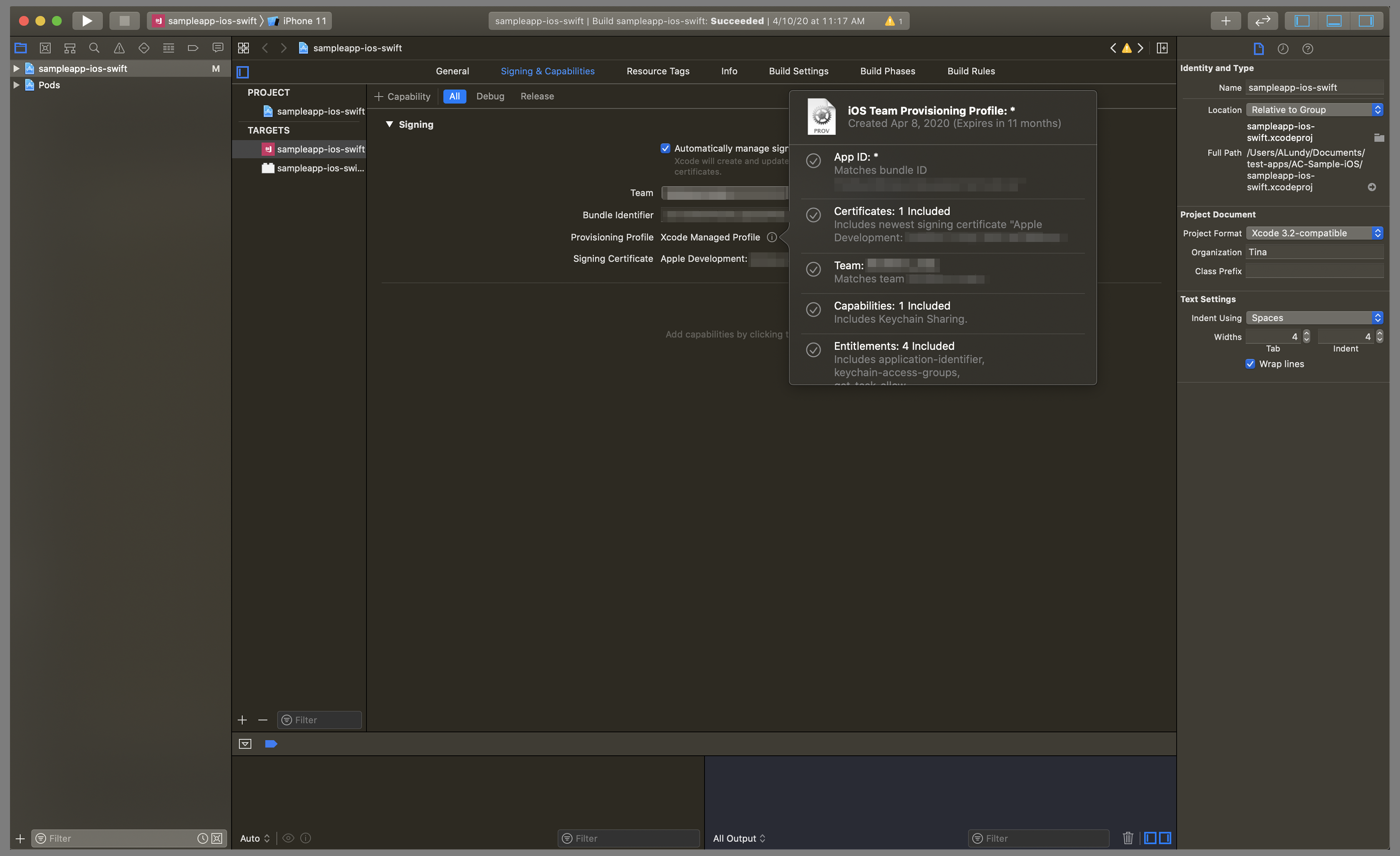
- 將項目的變更推送至您的存放庫。
- 從取得產生的布建配置檔
~/Library/MobileDevice/Provisioning Profiles/ - 設定 分支時,將新的布建配置檔 Xcode 上傳至 App Center。
- 在 [ 憑證] 的 [標識符] & [配置檔 ] 頁面上,按兩下 [ 憑證]。
- 選取要用於在 App Center 中簽署應用程式的憑證,並加以下載。 請務必選取正確的憑證類型, (開發或生產) ,而且您先前選取的布建配置檔包含此憑證。

![[從 Apple 開發人員入口網站下載憑證]](images/apple-developer-download-certificate-cert-page.png) 頁面 。此外,您需要 Mac 上安裝憑證的私鑰 - 如果您只從 Apple 開發人員中心下載憑證,則不包含此金鑰,您必須開啟下載的憑證。
頁面 。此外,您需要 Mac 上安裝憑證的私鑰 - 如果您只從 Apple 開發人員中心下載憑證,則不包含此金鑰,您必須開啟下載的憑證。 - 下載憑證之後,請在 Mac 上找到憑證並加以開啟。 這會開啟「金鑰鏈存取」應用程式。
- 如果未在 [金鑰鏈存取] 中選取正確的憑證,請選取左側的 [我的憑證],然後找出您已下載的憑證。
- 展開憑證以查看對應的私鑰。
- 選取憑證和私鑰,然後在專案上以滑鼠右鍵按下操作功能表,然後選擇 [匯出 2 個專案...]。
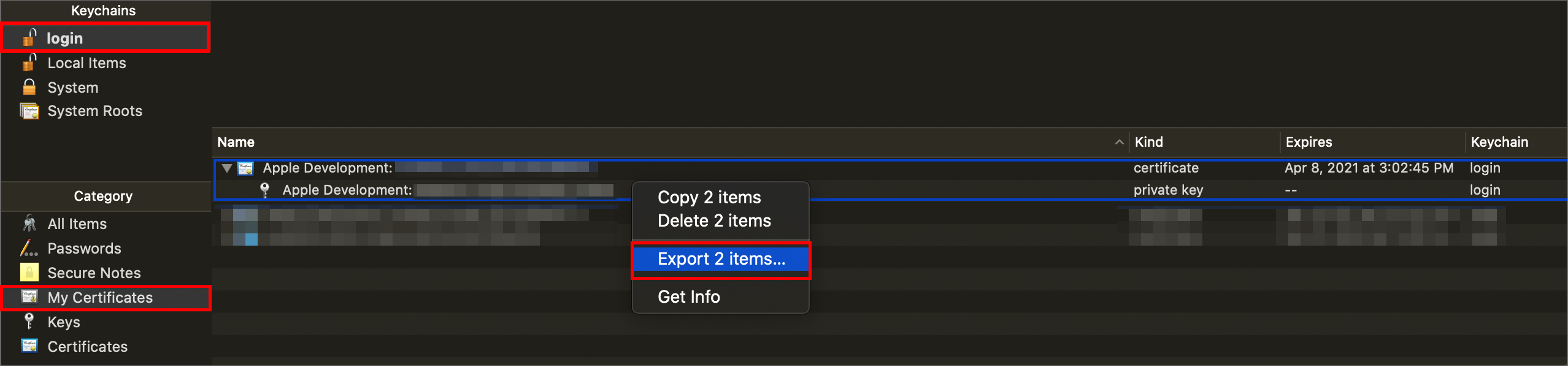
- 挑選磁碟上的位置以將檔案儲存為
.p12,建議使用強密碼作為檔案。 - 在本機導出布建配置檔之後,您可以在 設定分支時將其上傳至 App Center。