建置 .NET MAUIBlazor Hybrid 應用程式
注意
這不是這篇文章的最新版本。 如需目前版本,請參閱本文的 .NET 8 版本。
警告
不再支援此版本的 ASP.NET Core。 如需詳細資訊,請參閱 .NET 和 .NET Core 支援原則。 如需目前版本,請參閱本文的 .NET 8 版本。
本教學課程說明如何建置和執行 .NET MAUIBlazor Hybrid 應用程式。 您將學習如何:
- 在 Visual Studio 中建立 .NET MAUIBlazor Hybrid 應用程式專案
- 在 Windows 上執行此應用程式
- 在 Android Emulator 中的模擬行動裝置上執行此應用程式
必要條件
- 支援的平台 (.NET MAUI 文件)
- 具有 .NET Multi-platform App UI 開發 工作負載的 Visual Studio。
- Microsoft Edge WebView2:在執行原生應用程式時,WebView2 在 Windows 上是必要的。 開發 .NET MAUIBlazor Hybrid 應用程式且只在 Visual Studio 的模擬器中執行應用程式時,WebView2 是非必要的。
- 啟用硬體加速以改善 Android 模擬器的效能。
如需本教學課程的必要條件和安裝軟體的詳細資訊,請參閱 .NET MAUI 文件中的下列資源:
建立 .NET MAUIBlazor Hybrid 應用程式
啟動 Visual Studio。 在 [開始視窗] 中,選取 [建立新專案]:
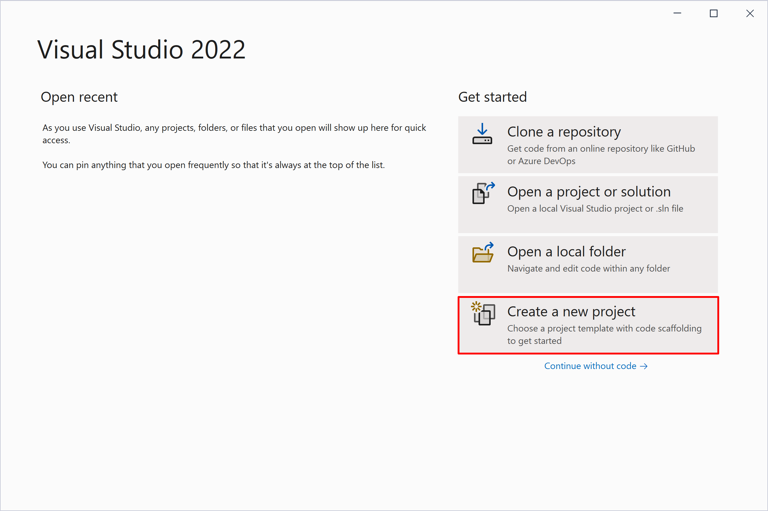
在 [建立新專案] 視窗中,使用 [專案類型] 下拉式功能表來篩選 MAUI 範本:
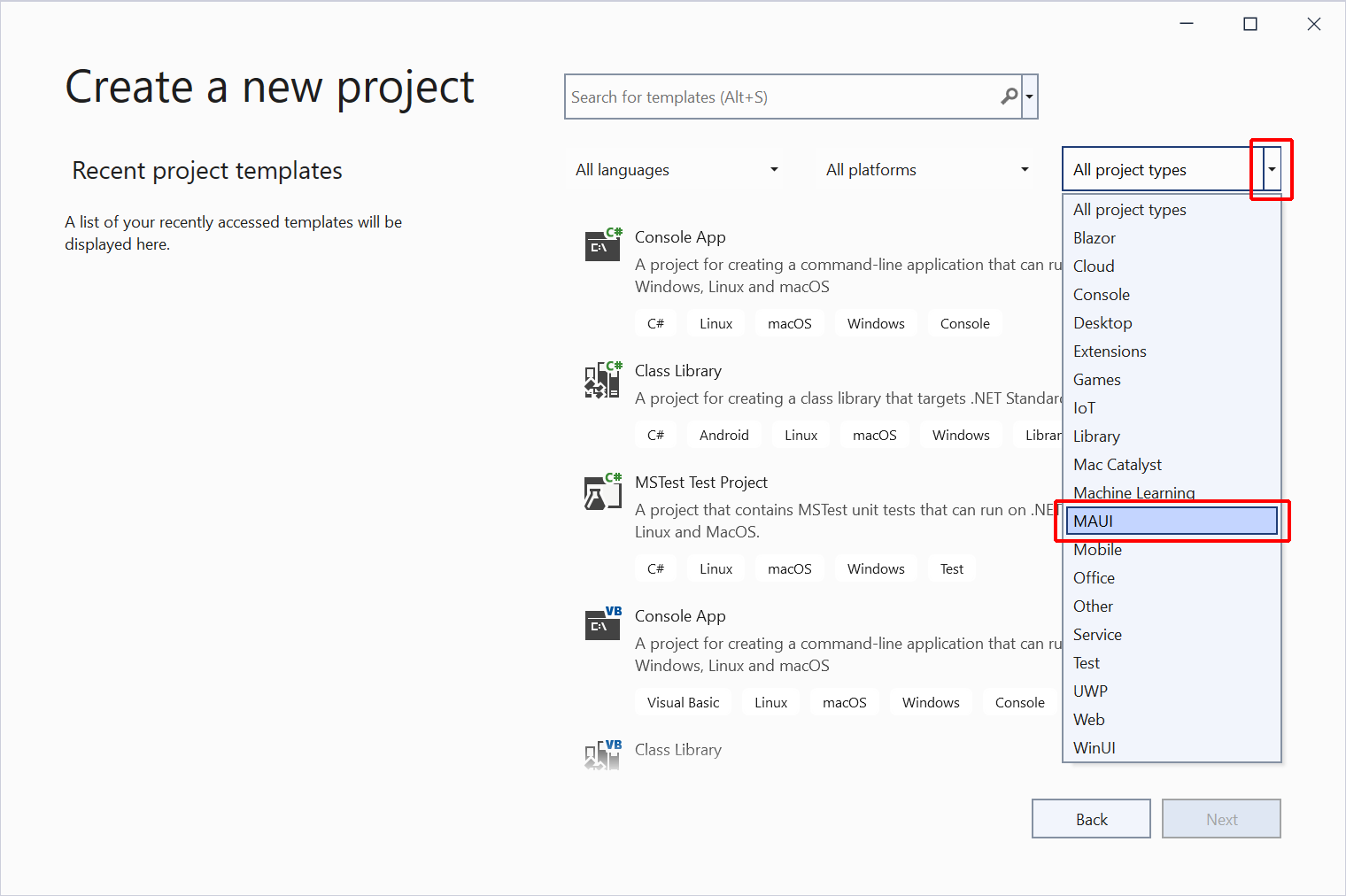
選取 .NET MAUIBlazor Hybrid 應用程式範本,然後選取 [下一步] 按鈕:
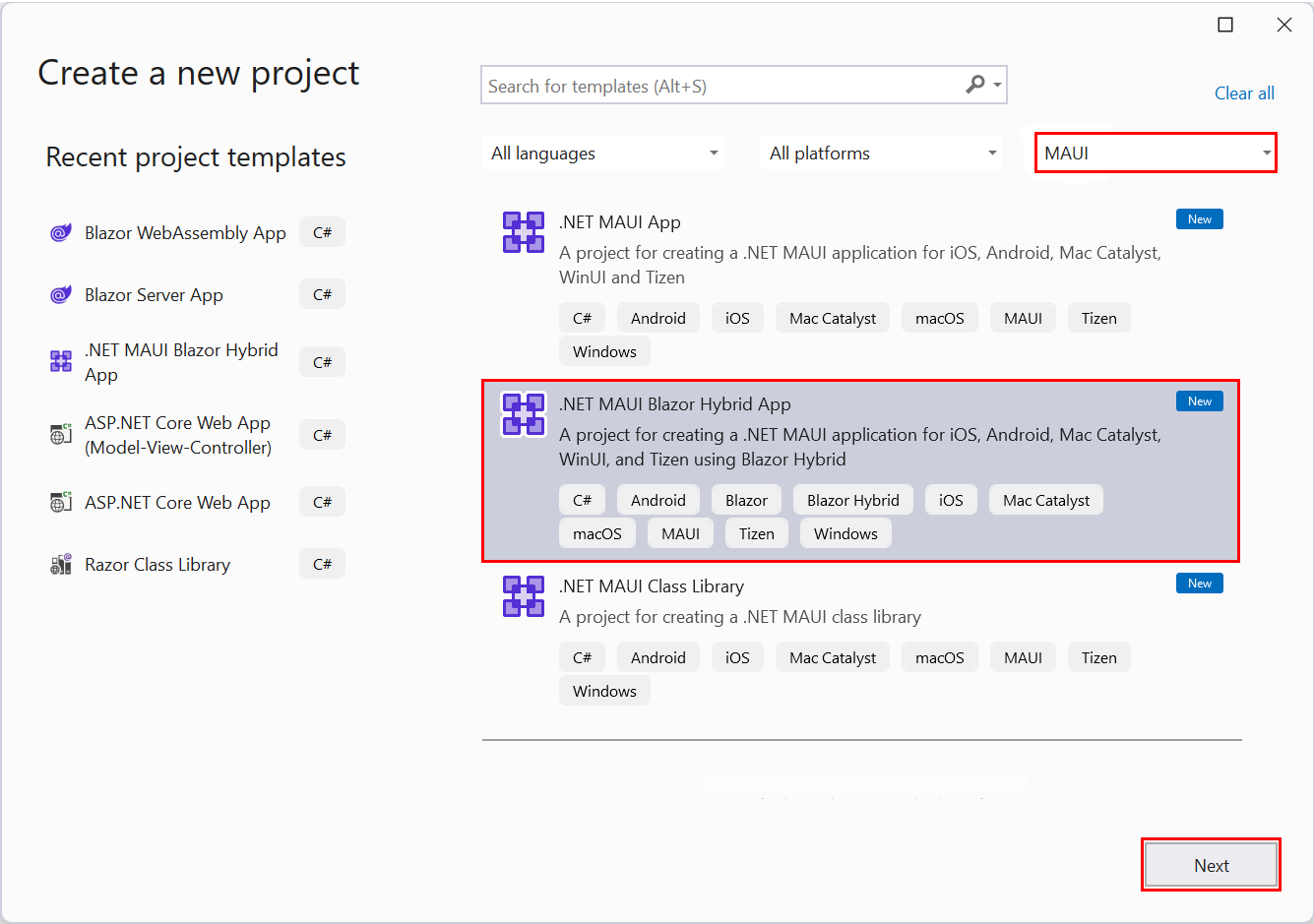
注意
在 .NET 7 或更早版本中,會將此範本命名為 .NET MAUIBlazor 應用程式。
在 [設定新專案] 對話方塊中:
- 將 [專案名稱] 設為 MauiBlazor。
- 為專案選擇適當的位置。
- 選取下一步按鈕。
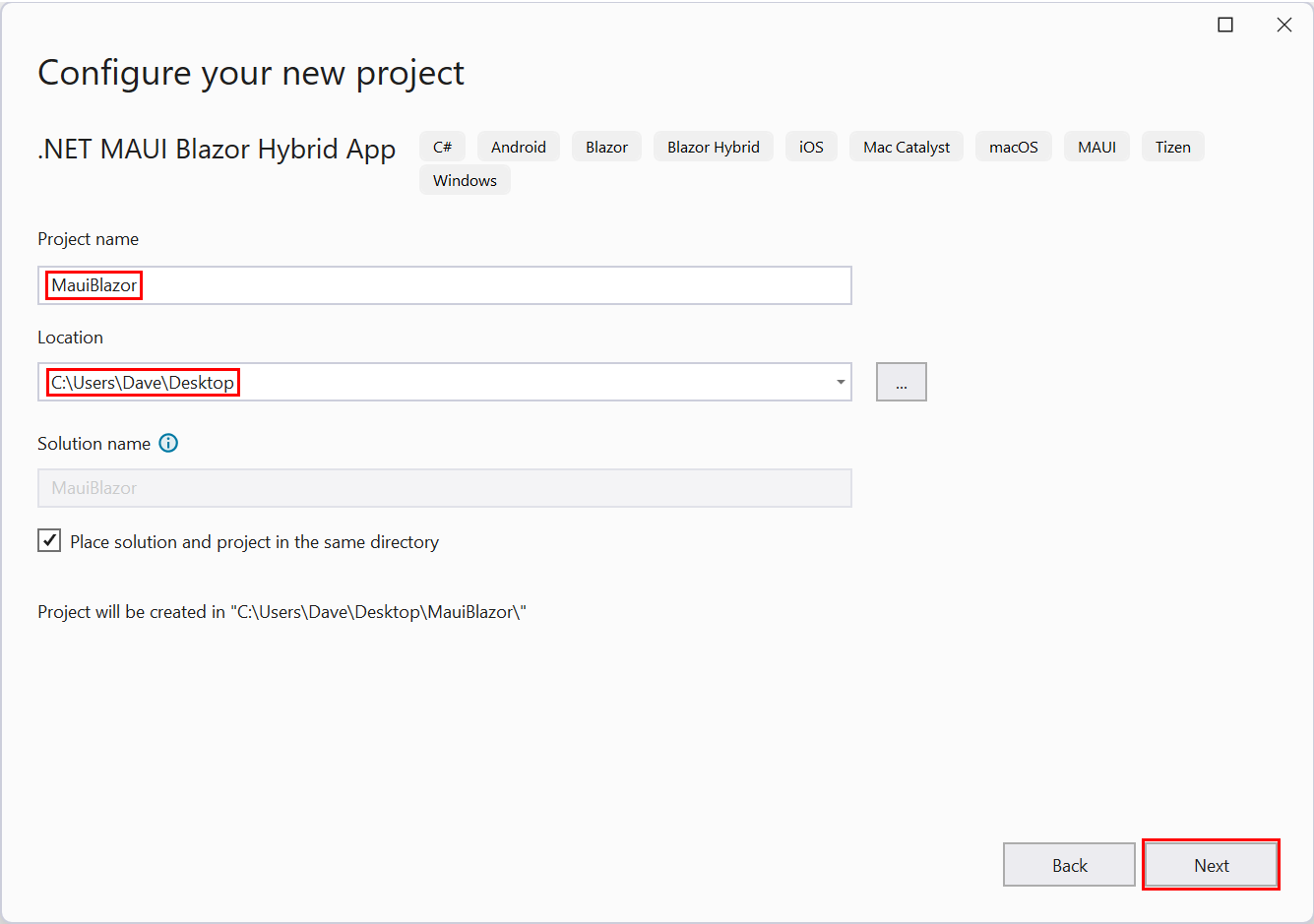
在 [其他資訊] 對話方塊中,使用 [架構] 下拉式清單選取架構版本。 選取 [建立] 按鈕:
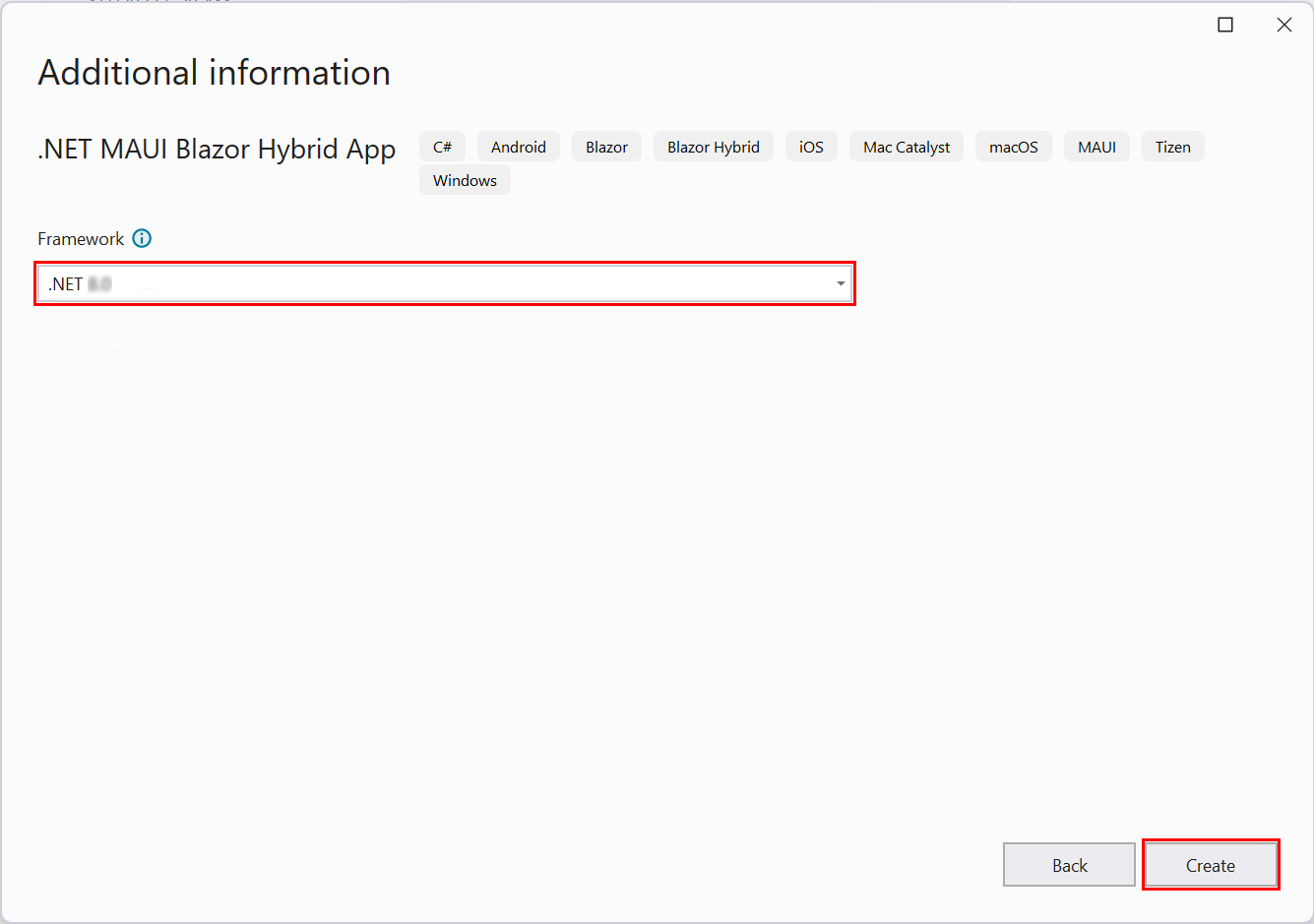
等候 Visual Studio 建立專案並還原專案的相依性。 開啟 [相依性] 輸入,以在 [方案總管] 中監視進度。
相依性還原:
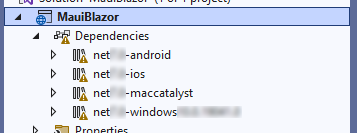
相依性已還原:
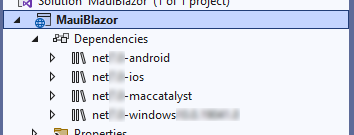
在 Windows 上執行此應用程式
在 Visual Studio 工具列中,選取 [Windows 電腦] 按鈕以建置並開始專案:

如果未啟用 [開發人員模式],系統會提示您在 [設定] > [適用於開發人員] > [開發人員模式] (Windows 10),或 [設定] > [Privacy 與安全性] > [適用於開發人員] > [開發人員模式] 中 (Windows 11) 將其啟用。 將參數設定為 [開啟]。
以 Windows 桌面應用程式方式執行的應用程式:
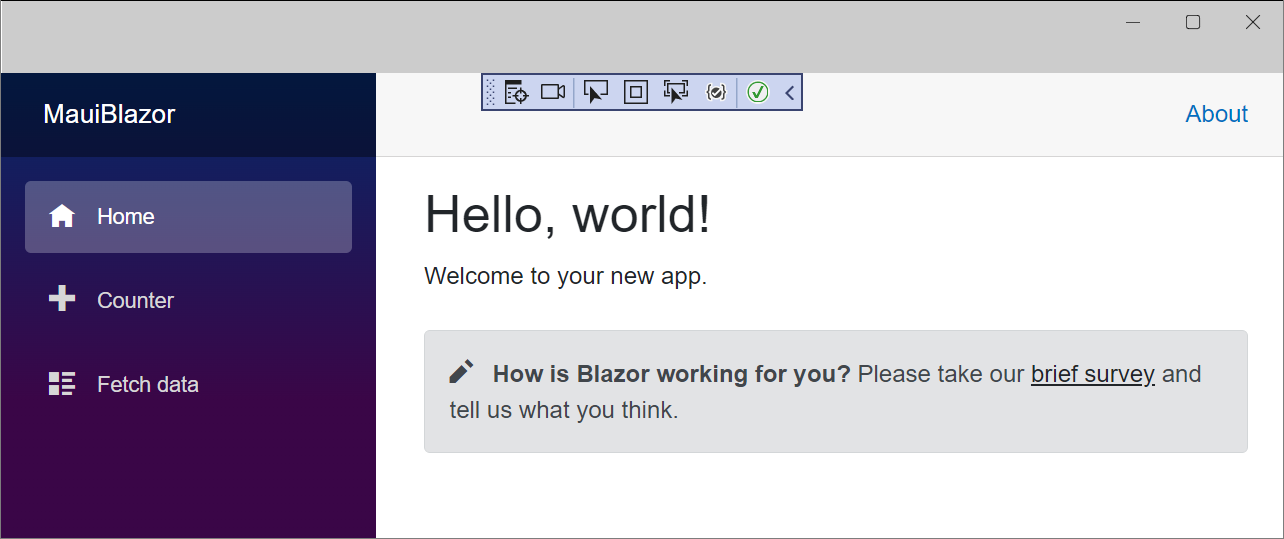
在 Android Emulator 中執行應用程式
如果您遵循在 Windows 上執行應用程式一節中的指導,請選取工具列中的 [停止偵錯] 按鈕,來停止執行中的 Windows 應用程式:
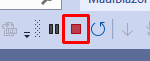
在 Visual Studio 工具列中,選取 [開始設定] 下拉式功能表按鈕。 選取 [Android Emulators] > [Android Emulator]:
![[Android Emulator] 按鈕的 Android Emulator 下拉式清單選取項目。](maui/_static/win/android-emulators-android-emulator-button.png?view=aspnetcore-8.0)
需要 Android SDK 才能建置適用於 Android 的應用程式。 在 [錯誤清單] 面板中出現一則訊息,要求您按兩下訊息以安裝所需的 Android SDK:

[Android SDK 授權接受] 視窗隨即出現,針對出現的每個授權選取 [接受] 按鈕。 Android Emulator 和 SDK 修補程式套用程式授權會出現額外的視窗。 選取 [接受] 按鈕。
等候 Visual Studio 下載 Android SDK 和 Android Emulator。 您可以選取 Visual Studio UI 左下角的背景工作指標來追蹤進度:
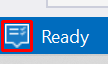
指標會在背景工作完成時顯示核取記號:
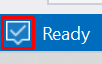
在工具列中,選取 [Android Emulator] 按鈕:

在 [建立預設 Android 裝置] 視窗中,選取 [建立] 按鈕:
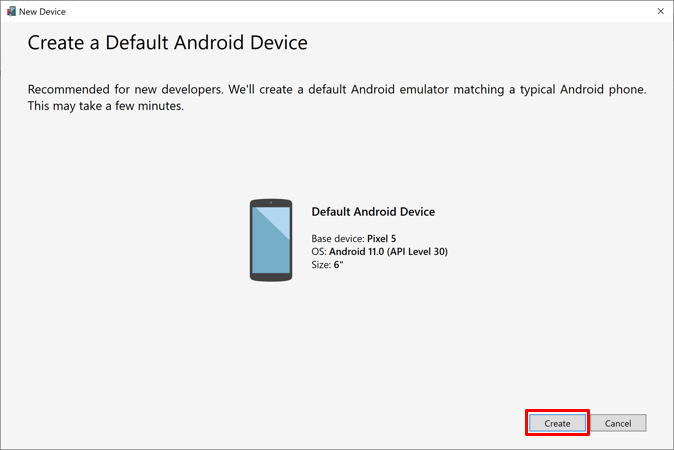
等候 Visual Studio 下載、解壓縮並建立 Android Emulator。 當 Android 手機模擬器準備就緒時,請選取 [開始] 按鈕。
注意
啟用硬體加速以改善 Android 模擬器的效能。
關閉 [Android 裝置管理員] 視窗。 等到出現模擬手機視窗,便會載入 Android 作業系統,home 畫面控制項隨即出現。
重要
模擬手機必須開啟電源並載入 Android OS,才能在偵錯工具中載入和執行應用程式。 如果模擬手機未執行,請使用 Ctrl+P 鍵盤快速鍵,或選取 UI 中的 [電源] 按鈕來開啟手機:
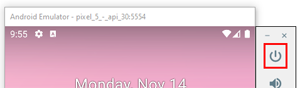
在 Visual Studio 工具列中選取 Pixel 5 - {VERSION} 按鈕,即可建置並執行專案,其中 {VERSION} 預留位置是 Android 版本。 在下列範例中,Android 版本為 API 30 (Android 11.0 - API 30),根據安裝的 Android SDK 而定,會出現更新版本:
![]()
Visual Studio 會建置專案,並將應用程式部署至模擬器。
啟動模擬器、載入模擬的手機和 OS,以及部署和執行應用程式可能需要幾分鐘的時間,視系統的速度以及是否啟用硬體加速而定。 您可以檢查 UI 底部的 Visual Studio 狀態列,以監視部署的進度。 [就緒] 指標會收到核取記號,而模擬器的部署和應用程式載入指標會在應用程式執行時消失:
部署期間:

在應用程式啟動期間:
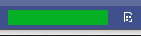
在 Android Emulator 中執行的應用程式:
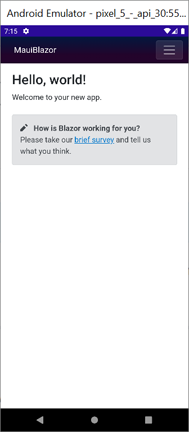
下一步
在本教學課程中,您已了解如何:
- 在 Visual Studio 中建立 .NET MAUIBlazor Hybrid 應用程式專案
- 在 Windows 上執行此應用程式
- 在 Android Emulator 中的模擬行動裝置上執行此應用程式
深入了解 Blazor Hybrid 應用程式:
