ASP.NET Core SignalR 中的記錄和診斷
本文提供從 ASP.NET Core SignalR 應用程式收集診斷的指引,以協助針對問題進行疑難排解。
伺服器端記錄
警告
伺服器端記錄可能包含來自您應用程式的敏感性資訊。 切勿將原始記錄從實際執行應用程式張貼至 GitHub 等公共論壇。
由於 SignalR 是 ASP.NET Core 的一部分,因此其會使用 ASP.NET Core 記錄系統。 在預設組態中,SignalR 會記錄很少的資訊,但您可以設定此設錄。 如需設定 ASP.NET Core 記錄的詳細資訊,請參閱有關 ASP.NET Core 記錄的文件。
SignalR 使用兩個記錄器類別:
Microsoft.AspNetCore.SignalR:適用於與中樞通訊協定、啟動中樞、叫用方法,以及其他中樞相關活動相關的記錄。Microsoft.AspNetCore.Http.Connections:適用於與傳輸相關的記錄,例如 WebSocket、長期輪詢、伺服器傳送事件,以及低層級 SignalR 基礎結構。
若要從 SignalR 啟用詳細記錄,請將下列項目新增至 Logging 中的 LogLevel 子區段,以將上述兩個前置詞設定為 appsettings.json 檔案中的 Debug 層級:
{
"Logging": {
"LogLevel": {
"Default": "Debug",
"System": "Information",
"Microsoft": "Information",
"Microsoft.AspNetCore.SignalR": "Debug",
"Microsoft.AspNetCore.Http.Connections": "Debug"
}
}
}
您也可以在 CreateWebHostBuilder 方法的程式碼中設定此項目:
public static IWebHostBuilder CreateWebHostBuilder(string[] args) =>
WebHost.CreateDefaultBuilder(args)
.ConfigureLogging(logging =>
{
logging.AddFilter("Microsoft.AspNetCore.SignalR", LogLevel.Debug);
logging.AddFilter("Microsoft.AspNetCore.Http.Connections", LogLevel.Debug);
})
.UseStartup<Startup>();
如果您沒有使用 JSON 型的設定,請在您的設定系統中設定下列組態值:
Logging:LogLevel:Microsoft.AspNetCore.SignalR=DebugLogging:LogLevel:Microsoft.AspNetCore.Http.Connections=Debug
請檢查組態系統的文件,以確定如何指定巢狀組態值。 例如,使用環境變數時,會使用兩個 _ 字元,而不是 : (例如, Logging__LogLevel__Microsoft.AspNetCore.SignalR)。
建議您在針對應用程式收集更詳細的診斷時使用 Debug 層級。 Trace 層級會產生非常低層級診斷,而且很少需要診斷您應用程式中的問題。
存取伺服器端記錄
存取伺服器端記錄的方式取決於您執行所在的環境。
作為 IIS 外部的主控台應用程式
如果您是在主控台應用程式中執行,則預設應該啟用主控台記錄器。 SignalR 記錄會出現在主控台中。
在來自 Visual Studio 的 IIS Express 內
Visual Studio 會在 [輸出] 視窗中顯示記錄輸出。 選取 [ASP.NET Core Web 伺服器] 下拉式清單選項。
Azure App Service
在 Azure App Service 入口網站的 [診斷記錄] 區段中啟用 [應用程式記錄 (檔案系統)] 選項,並將 [層級] 設定為 Verbose。 記錄應該可從 [記錄串流] 服務取得,以及在 App Service 檔案系統上的記錄中取得。 如需詳細資訊,請參閱 Azure 記錄串流。
其他環境
如果應用程式部署至另一個環境 (例如,Docker、Kubernetes 或 Windows 服務),請參閱在 .NET Core 和 ASP.NET Core 中記錄,以取得如何設定適合環境的記錄提供者詳細資訊。
JavaScript 用戶端記錄
警告
用戶端記錄可能包含來自您應用程式的敏感性資訊。 切勿將原始記錄從實際執行應用程式張貼至 GitHub 等公共論壇。
使用 JavaScript 用戶端時,您可以使用 HubConnectionBuilder 上的 configureLogging 方法來設定記錄選項:
let connection = new signalR.HubConnectionBuilder()
.withUrl("/my/hub/url")
.configureLogging(signalR.LogLevel.Debug)
.build();
若要停用架構記錄,請在 configureLogging 方法中指定 signalR.LogLevel.None。 請注意,某些記錄是由瀏覽器直接發出,而且無法透過設定記錄層級來停用。
下表顯示 JavaScript 用戶端可用的記錄層級。 將記錄層級設定為下列其中一個值,可在該層級和資料表中高於該層級的所有層級啟用記錄。
| 層級 | 描述 |
|---|---|
None |
不會記錄任何訊息。 |
Critical |
指出整個應用程式失敗的訊息。 |
Error |
指出目前作業失敗的訊息。 |
Warning |
指出非嚴重問題的訊息。 |
Information |
告知性訊息。 |
Debug |
適用於偵錯的診斷訊息。 |
Trace |
專為診斷特定問題而設計的非常詳細診斷訊息。 |
一旦設定了詳細程度,記錄就會寫入瀏覽器主控台 (或 NodeJS 應用程式中的標準輸出)。
如果想要將記錄傳送至自訂記錄系統,您可以提供實作 ILogger 介面的 JavaScript 物件。 唯一需要實作的方法是 log,其會取得事件層級以及與事件相關聯的訊息。 例如:
import { ILogger, LogLevel, HubConnectionBuilder } from "@microsoft/signalr";
export class MyLogger implements ILogger {
log(logLevel: LogLevel, message: string) {
// Use `message` and `logLevel` to record the log message to your own system
}
}
// later on, when configuring your connection...
let connection = new HubConnectionBuilder()
.withUrl("/my/hub/url")
.configureLogging(new MyLogger())
.build();
import { ILogger, LogLevel, HubConnectionBuilder } from "@aspnet/signalr";
export class MyLogger implements ILogger {
log(logLevel: LogLevel, message: string) {
// Use `message` and `logLevel` to record the log message to your own system
}
}
// later on, when configuring your connection...
let connection = new HubConnectionBuilder()
.withUrl("/my/hub/url")
.configureLogging(new MyLogger())
.build();
.NET 用戶端記錄
警告
用戶端記錄可能包含來自您應用程式的敏感性資訊。 切勿將原始記錄從實際執行應用程式張貼至 GitHub 等公共論壇。
若要從 .NET 用戶端取得記錄,您可以在 HubConnectionBuilder 上使用 ConfigureLogging 方法。 其運作方式與 WebHostBuilder 和 HostBuilder 上的 ConfigureLogging 方法相同。 您可以設定您在 ASP.NET Core 中使用的相同記錄提供者。 不過,您必須針對個別記錄提供者手動安裝並啟用 NuGet 套件。
若要將 .NET 用戶端記錄新增至 Blazor WebAssembly 應用程式,請參閱 ASP.NET Core Blazor 記錄。
主控台記錄
為了啟用主控台記錄,請新增 Microsoft.Extensions.Logging.Console 套件。 然後,使用 AddConsole 方法來設定主控台記錄器:
var connection = new HubConnectionBuilder()
.WithUrl("https://example.com/my/hub/url")
.ConfigureLogging(logging =>
{
// Log to the Console
logging.AddConsole();
// This will set ALL logging to Debug level
logging.SetMinimumLevel(LogLevel.Debug);
})
.Build();
偵錯輸出視窗記錄
您也可以將記錄設定為移至 Visual Studio 中的 [輸出] 視窗。 安裝 Microsoft.Extensions.Logging.Debug 套件,並使用 AddDebug 方法:
var connection = new HubConnectionBuilder()
.WithUrl("https://example.com/my/hub/url")
.ConfigureLogging(logging =>
{
// Log to the Output Window
logging.AddDebug();
// This will set ALL logging to Debug level
logging.SetMinimumLevel(LogLevel.Debug)
})
.Build();
其他記錄提供者
SignalR 支援其他記錄提供者,例如 Serilog、Seq、NLog 或任何其他與 Microsoft.Extensions.Logging 整合的記錄系統。 如果您的記錄系統提供 ILoggerProvider,您可以使用 AddProvider 進行註冊:
var connection = new HubConnectionBuilder()
.WithUrl("https://example.com/my/hub/url")
.ConfigureLogging(logging =>
{
// Log to your custom provider
logging.AddProvider(new MyCustomLoggingProvider());
// This will set ALL logging to Debug level
logging.SetMinimumLevel(LogLevel.Debug)
})
.Build();
控制詳細程度
如果您要從應用程式中的其他位置記錄,將預設層級變更為 Debug 可能太過詳細了。 您可以使用篩選條件來設定 SignalR 記錄的記錄層級。 這可以在程式碼中完成,這與伺服器上的方式大致相同:
var connection = new HubConnectionBuilder()
.WithUrl("https://example.com/my/hub/url")
.ConfigureLogging(logging =>
{
// Register your providers
// Set the default log level to Information, but to Debug for SignalR-related loggers.
logging.SetMinimumLevel(LogLevel.Information);
logging.AddFilter("Microsoft.AspNetCore.SignalR", LogLevel.Debug);
logging.AddFilter("Microsoft.AspNetCore.Http.Connections", LogLevel.Debug);
})
.Build();
網路追蹤
警告
網路追蹤包含應用程式所傳送的每則訊息完整內容。 切勿將原始網路追蹤從實際執行應用程式張貼至 GitHub 等公共論壇。
如果您遇到問題,網路追蹤有時會提供許多有用的資訊。 如果您即將在我們的問題追蹤器上提出問題,這會特別有用。
使用 Fiddler 收集網路追蹤 (慣用選項)
這個方法適用於所有檔案。
Fiddler 是收集 HTTP 追蹤的強大工具。 從 telerik.com/fiddler 安裝 Fiddler、將其啟動,然後執行您的應用程式並重現問題。 Fiddler 適用於 Windows,且對於 macOS 和 Linux,有搶鮮版 (Beta)。
如果您使用 HTTPS 進行連線,有一些額外的步驟,確保 Fiddler 可以解密 HTTPS 流量。 如需詳細資訊,請參閱 Fiddler 文件。
一旦收集了追蹤,您就可以從功能表列中選擇 [檔案]>[儲存]>[所有工作階段] 來匯出追蹤。
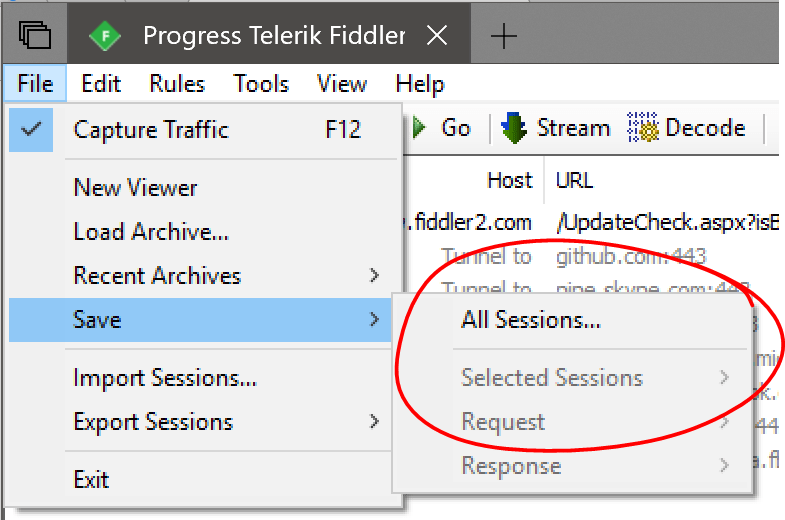
使用 tcpdump 收集網路追蹤 (僅限 macOS 和 Linux)
這個方法適用於所有檔案。
您可以從命令殼層執行下列命令,以使用 tcpdump 收集原始 TCP 追蹤。 如果收到權限錯誤,您可能需要成為 root 或在命令前面加上 sudo 前置詞:
tcpdump -i [interface] -w trace.pcap
將 [interface] 取代為您想要擷取的網路介面。 通常,這類似於 /dev/eth0 (代表標準乙太網路介面)或 /dev/lo0 (代表 localhost 流量)。 如需詳細資訊,請參閱主機系統上的 tcpdump 手冊頁。
在瀏覽器中收集網路追蹤
這個方法僅適用於瀏覽器型應用程式。
大部分的瀏覽器開發人員工具主控台都有 [網路] 索引標籤,可讓您擷取瀏覽器與伺服器之間的網路活動。 不過,這些追蹤不包含 WebSocket 和伺服器傳送事件訊息。 如果您要使用這些傳輸,則使用 Fiddler 或 TcpDump 之類的工具 (如下所述) 是更好的方法。
Microsoft Edge 和 Internet Explorer
(對於 Edge 和 Internet Explorer,指示都相同)
- 按 F12 開啟開發人員工具
- 按一下 [網路] 索引標籤
- 重新整理頁面 (如有需要) 並重現問題
- 按一下工具列中的 [儲存] 圖示,將追蹤匯出為 "HAR" 檔案:
![Microsoft Edge 開發工具網路索引標籤上的 [儲存] 圖示](diagnostics/ie-edge-har-export.png?view=aspnetcore-5.0)
Google Chrome
- 按 F12 開啟開發人員工具
- 按一下 [網路] 索引標籤
- 重新整理頁面 (如有需要) 並重現問題
- 以滑鼠右鍵按一下要求清單中的任意位置,然後選擇 [另存為含內容的 HAR]:
![Google Chrome 開發工具網路索引標籤中的 [內容儲存為 HAR] 選項](diagnostics/chrome-har-export.png?view=aspnetcore-5.0)
Mozilla Firefox
- 按 F12 開啟開發人員工具
- 按一下 [網路] 索引標籤
- 重新整理頁面 (如有需要) 並重現問題
- 以滑鼠右鍵按一下要求清單中的任何位置,然後選擇 [全部儲存為 HAR]
![Mozilla Firefox 開發工具網路索引標籤中的 [全部儲存為 HAR] 選項](diagnostics/firefox-har-export.png?view=aspnetcore-5.0)
將診斷檔案附加至 GitHub 問題
您可以將診斷檔案附加至 GitHub 問題,方法是將這些檔案重新命名,讓其具有 .txt 副檔名,然後將其拖放至問題。
注意
請不要將記錄檔或網路追蹤的內容貼入 GitHub 問題中。 這些記錄和追蹤可能相當大,因此 GitHub 通常會將其截斷。
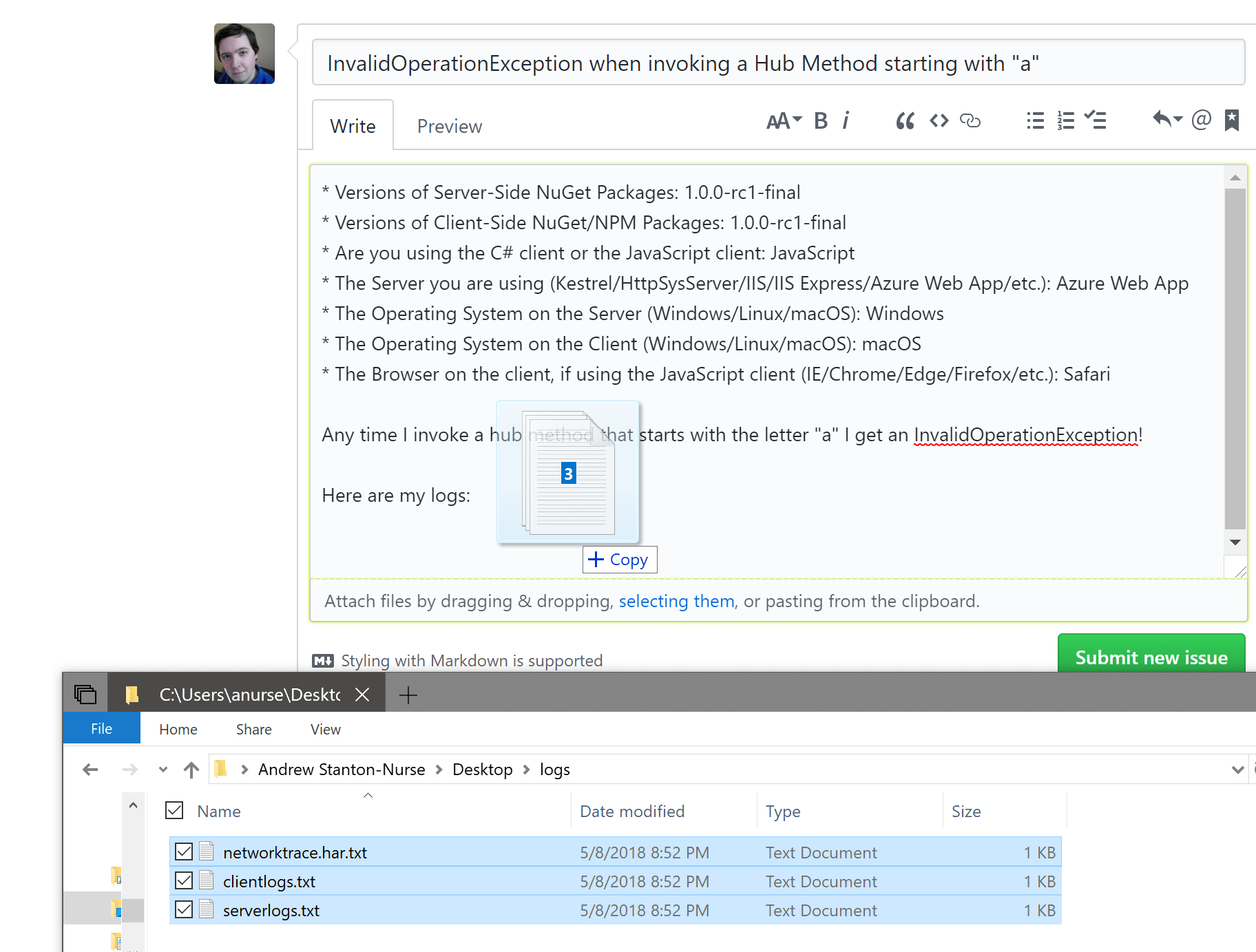
計量
計量是時間間隔內資料度量的表示法。 例如,每秒要求數。 計量資料允許在高層級觀察應用程式的狀態。 .NET gRPC 計量是使用 EventCounter 發出的。
SignalR 伺服器計量
SignalR 伺服器計量會在 Microsoft.AspNetCore.Http.Connections 事件來源上報告。
| 名稱 | 描述 |
|---|---|
connections-started |
已啟動的連線總數 |
connections-stopped |
已停止的連線總數 |
connections-timed-out |
逾時連線總數 |
current-connections |
目前連線數 |
connections-duration |
平均連線持續時間 |
觀察計量
dotnet-counters 是效能監控工具,適用於特定的狀況監控和第一層級效能調查。 使用 Microsoft.AspNetCore.Http.Connections 作為提供者名稱來監視 .NET 應用程式。 例如:
> dotnet-counters monitor --process-id 37016 Microsoft.AspNetCore.Http.Connections
Press p to pause, r to resume, q to quit.
Status: Running
[Microsoft.AspNetCore.Http.Connections]
Average Connection Duration (ms) 16,040.56
Current Connections 1
Total Connections Started 8
Total Connections Stopped 7
Total Connections Timed Out 0
