使用 DropDownList 協助程式與 ASP.NET MVC
本教學課程將教導您在 ASP.NET MVC Web 應用程式中使用 DropDownList 協助程式和 ListBox 協助程式的基本概念。 您可以使用 Microsoft Visual Web Developer 2010 Express Service Pack 1,這是免費的 Microsoft Visual Studio 版本,以遵循教學課程。 開始之前,請確定您已安裝下列必要條件。 您可以按一下下列連結來安裝所有元件: Web Platform Installer。 或者,您可以使用下列連結個別安裝必要條件:
- Visual Studio Web Developer Express SP1 必要條件
- ASP.NET MVC 3 工具更新
- SQL Server Compact 4.0 (執行時間 + 工具支援)
如果您使用 Visual Studio 2010 而非 Visual Web Developer 2010,請按一下下列連結來安裝必要條件: Visual Studio 2010 必要條件。 本教學課程假設您已完成 ASP.NET MVC 教學課程或ASP.NET MVC 音樂市 集教學課程的簡介,或您已熟悉 ASP.NET MVC 開發。 本教學課程會從 ASP.NET MVC 音樂市 集教學課程開始進行修改的專案。
包含已完成教學課程 C# 原始程式碼的 Visual Web Developer 專案,隨附于本主題中。 下載。
您要建置的內容
您將建立動作方法和檢視,以使用 DropDownList 協助程式來選取類別。 您也會使用 jQuery 來新增插入類別對話方塊,當需要內容類型或藝術師) 等新類別 (時,可以使用此對話方塊。 以下是 [建立] 檢視的螢幕擷取畫面,其中顯示新增內容類型和新增藝術師的連結。
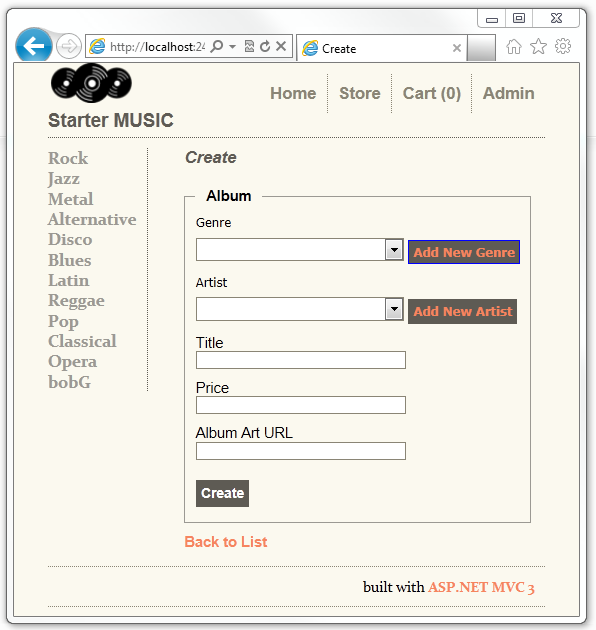
您要學習的技術
以下是您要學習的內容:
- 如何使用 DropDownList 協助程式來選取類別資料。
- 如何新增 jQuery 對話方塊以新增類別。
開始使用
首先,使用下列連結下載入門專案 下載。 在 Windows 檔案總管中,以滑鼠右鍵按一下 DDL_Starter.zip 檔案,然後選取 [屬性]。 在 [DDL_Starter.zip屬性 ] 對話方塊中,選取 [解除封鎖]。
![屬性對話方塊的影像選取 [解除封鎖]](using-the-dropdownlist-helper-with-aspnet-mvc/_static/image2.png)
以滑鼠右鍵按一下DDL_Starter.zip檔案,然後選取 [ 全部解壓縮 ] 以解壓縮檔案。 以 Visual Web Developer 2010 Express (「Visual Web Developer」 或 「VWD」 開啟 StartMusicStore.sln 檔案,簡短) 或 Visual Studio 2010。
按 CTRL+F5 以執行應用程式,然後按一下 [測試] 連結。
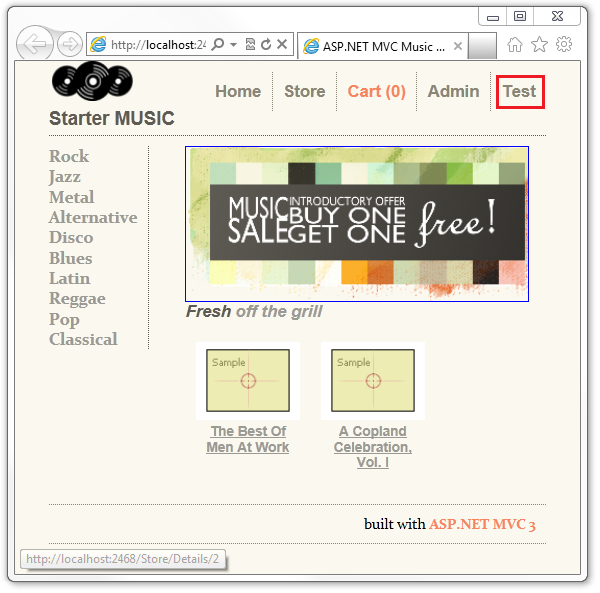
選取 [ 選取電影類別] ([簡單) ] 連結。 [電影類型選取] 清單隨即顯示,並顯示 [Comedy] 選取的值。
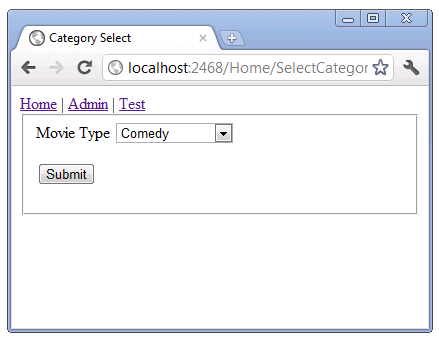
在瀏覽器中按一下滑鼠右鍵,然後選取 [檢視來源]。 頁面的 HTML 隨即顯示。 下列程式碼顯示 select 元素的 HTML。
<form action="/Home/CategoryChosen" method="get">
<fieldset>Movie Type <select id="MovieType" name="MovieType">
<option value=""></option>
<option value="0">Action</option>
<option value="1">Drama</option>
<option selected="selected" value="2">Comedy</option>
<option value="3">Science Fiction</option>
</select>
<p><input type="submit" value="Submit" /> </p>
</fieldset>
</form>
您可以看到選取清單中的每個專案都有一個值 (0 for Action,1 for Science Fiction,2 for Comedy,3 for Science Fiction) ,以及一個顯示名稱 (Action、一文、Comedy 和 Science Fiction) 。 上述程式碼是選取清單的標準 HTML。
將選取清單變更為 [主力],然後按 [ 提交 ] 按鈕。 瀏覽器中的 URL 是 http://localhost:2468/Home/CategoryChosen?MovieType=1 ,而頁面會顯示 您選取:1。
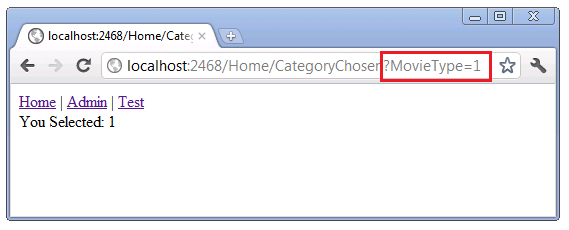
開啟 Controllers\HomeController.cs 檔案,並檢查 SelectCategory 方法。
public ActionResult SelectCategory() {
List<SelectListItem> items = new List<SelectListItem>();
items.Add(new SelectListItem { Text = "Action", Value = "0"});
items.Add(new SelectListItem { Text = "Drama", Value = "1" });
items.Add(new SelectListItem { Text = "Comedy", Value = "2", Selected = true });
items.Add(new SelectListItem { Text = "Science Fiction", Value = "3" });
ViewBag.MovieType = items;
return View();
}
用來建立 HTML 選取清單的DropDownList協助程式需要明確或隱含的IEnumerable < SelectListItem >。 也就是說,您可以將IEnumerable < SelectListItem >明確傳遞至DropDownList協助程式,或者您可以使用與模型屬性相同的名稱,將IEnumerable < SelectListItem >新增至ViewBag。 在本教學課程的下一個部分中,會隱含地傳入 SelectListItem 並明確說明。 上述程式碼顯示建立IEnumerable < SelectListItem >的最簡單方式,並填入文字和值。 請注意, ComedySelectListItem的Selected屬性設定為true;這會導致轉譯的選取清單顯示為清單中的選取專案。
上面建立的IEnumerable < SelectListItem >會新增至名稱為 MovieType 的ViewBag。 這就是我們將IEnumerable < SelectListItem >隱含傳遞至DropDownList協助程式的方式,如下所示。
開啟 Views\Home\SelectCategory.cshtml 檔案並檢查標記。
@{
ViewBag.Title = "Category Select";
Layout = "~/Views/Shared/_Simple_Layout.cshtml";
}
@using (Html.BeginForm("CategoryChosen", "Home", FormMethod.Get)) {
<fieldset>
Movie Type
@Html.DropDownList("MovieType")
<p>
<input type="submit" value="Submit" />
</p>
</fieldset>
}
在第三行上,我們會將版面配置設定為 Views/Shared/_Simple_Layout.cshtml,這是標準版面配置檔案的簡化版本。 我們會這麼做,讓顯示和轉譯的 HTML 保持簡單。
在此範例中,我們不會變更應用程式的狀態,因此我們會使用 HTTP GET而非 HTTP POST提交資料。 請參閱選擇 HTTP GET 或 POST 的W3C 一節快速檢查清單。 因為我們不會變更應用程式並張貼表單,所以我們會使用 Html.BeginForm 多載,允許我們指定動作方法、控制器和表單方法, (HTTP POST 或 HTTP GET) 。 通常檢視包含不採用任何參數的 Html.BeginForm 多載。 沒有參數版本預設會將表單資料張貼至相同動作方法和控制器的 POST 版本。
下面這行
@Html.DropDownList("MovieType")
會將字串引數傳遞至 DropDownList 協助程式。 此字串 「MovieType」 在我們的範例中會執行兩件事:
- 它會提供DropDownList協助程式的索引鍵,以在ViewBag中尋找IEnumerable < SelectListItem >。
- 它是資料系結至 MovieType 表單元素。 如果送出方法是 HTTP GET,
MovieType則會是查詢字串。 如果提交方法是 HTTP POST,MovieType則會在訊息本文中新增。 下圖顯示值為 1 的查詢字串。
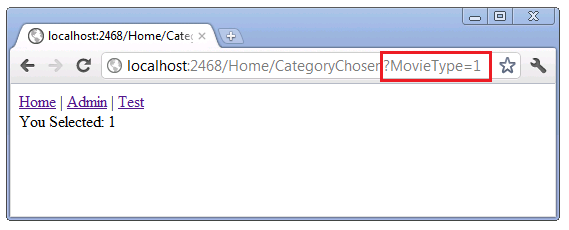
下列程式碼顯示 CategoryChosen 表單提交至 的方法。
public ViewResult CategoryChosen(string MovieType) {
ViewBag.messageString = MovieType;
return View("Information");
}
流覽回測試頁面,然後選取 [HTML SelectList ] 連結。 HTML 頁面會轉譯類似簡單 ASP.NET MVC 測試頁面的選取專案。 以滑鼠右鍵按一下瀏覽器視窗,然後選取 檢視來源。 選取清單的 HTML 標籤基本上完全相同。 測試 HTML 頁面,其運作方式就像 ASP.NET MVC 動作方法,並檢視我們先前測試過。
使用列舉改善電影選取清單
如果應用程式中的類別已修正且不會變更,您可以利用列舉,讓您的程式碼更強固且更容易擴充。 當您新增類別時,會產生正確的類別值。 當您新增類別但忘記更新類別值時,會避免複製並貼上錯誤。
開啟 Controllers\HomeController.cs 檔案,並檢查下列程式碼:
public enum eMovieCategories { Action, Drama, Comedy, Science_Fiction };
private void SetViewBagMovieType(eMovieCategories selectedMovie) {
IEnumerable<eMovieCategories> values =
Enum.GetValues(typeof(eMovieCategories))
.Cast<eMovieCategories>();
IEnumerable<SelectListItem> items =
from value in values
select new SelectListItem
{
Text = value.ToString(),
Value = value.ToString(),
Selected = value == selectedMovie,
};
ViewBag.MovieType = items;
}
public ActionResult SelectCategoryEnum() {
SetViewBagMovieType(eMovieCategories.Drama);
return View("SelectCategory");
}
列舉eMovieCategories 會擷取四種電影類型。 方法 SetViewBagMovieType 會從 eMovieCategories列舉建立IEnumerable < SelectListItem >,並從 參數設定 Selected 屬性 selectedMovie 。 動作 SelectCategoryEnum 方法會使用與 SelectCategory 動作方法相同的檢視。
流覽至 [測試] 頁面,然後按一下 Select Movie Category (Enum) 連結。 這次,會顯示代表列舉的字串,而不是顯示 (數位) 的值。
張貼列舉值
HTML 表單通常用來將資料張貼到伺服器。 下列程式碼顯示 HTTP GET 方法的 SelectCategoryEnumPost 和 HTTP POST 版本。
public ActionResult SelectCategoryEnumPost() {
SetViewBagMovieType(eMovieCategories.Comedy);
return View();
}
[HttpPost]
public ActionResult SelectCategoryEnumPost(eMovieCategories MovieType) {
ViewBag.messageString = MovieType.ToString() +
" val = " + (int)MovieType;
return View("Information");
}
藉由將 eMovieCategories 列舉傳遞至 POST 方法,我們可以擷取列舉值和列舉字串。 執行範例並流覽至 [測試] 頁面。 按一下 Select Movie Category(Enum Post) 連結。 選取電影類型,然後按 [提交] 按鈕。 顯示會顯示電影類型的值和名稱。
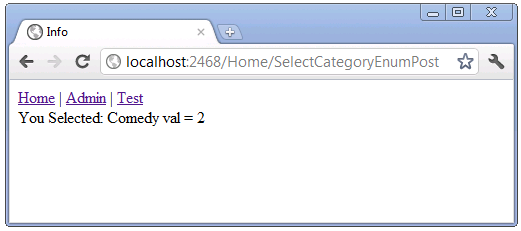
建立多個區段 Select 元素
ListBox HTML 協助程式會使用 multiple 屬性轉譯 HTML <select> 元素,讓使用者能夠進行多個選擇。 流覽至 [測試] 連結,然後選取 [ 多重選取國家/地區 ] 連結。 轉譯的 UI 可讓您選取多個國家/地區。 在下圖中,已選取加拿大和中國。
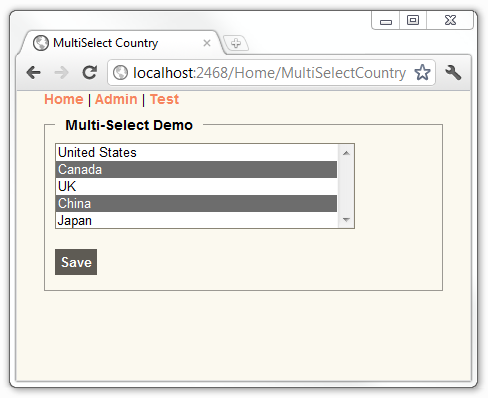
檢查 MultiSelectCountry 程式碼
檢查 Controllers\HomeController.cs 檔案中的下列程式碼。
private MultiSelectList GetCountries(string[] selectedValues) {
List<Country> Countries = new List<Country>()
{
new Country() { ID = 1, Name= "United States" },
new Country() { ID = 2, Name= "Canada" },
new Country() { ID = 3, Name= "UK" },
new Country() { ID = 4, Name= "China" },
new Country() { ID = 5, Name= "Japan" }
};
return new MultiSelectList(Countries, "ID", "Name", selectedValues);
}
public ActionResult MultiSelectCountry() {
ViewBag.Countrieslist = GetCountries(null);
return View();
}
方法 GetCountries 會建立國家/地區清單,然後將它傳遞給建 MultiSelectList 構函式。 MultiSelectList上述方法中使用的 GetCountries 建構函式多載採用四個參數:
public MultiSelectList(
IEnumerable items,
string dataValueField,
string dataTextField,
IEnumerable selectedValues
)
- items: IEnumerable ,其中包含清單中的專案。 在上述範例中,國家/地區清單。
- dataValueField:包含值的 IEnumerable 清單中屬性的名稱。 在上述範例中
ID,屬性。 - dataTextField: IEnumerable 清單中的屬性名稱,其中包含要顯示的資訊。 在上述範例中
name,屬性。 - selectedValues:選取的值清單。
在上述範例中 MultiSelectCountry ,此方法會傳遞 null 所選國家/地區的值,因此在 UI 顯示時不會選取任何國家/地區。 下列程式碼顯示用來呈現檢視的 MultiSelectCountry Razor 標記。
@{
ViewBag.Title = "MultiSelect Country";
Layout = "~/Views/Shared/_Simple_Layout.cshtml";
}
@if (ViewBag.YouSelected != null) {
<div> You Selected: @ViewBag.YouSelected</div>
}
@using (Html.BeginForm()) {
<fieldset>
<legend>Multi-Select Demo</legend>
<div class="editor-field">
@Html.ListBox("Countries", ViewBag.Countrieslist as MultiSelectList
)
</div>
<p>
<input type="submit" value="Save" />
</p>
</fieldset>
}
上述使用的 HTML 協助程式 ListBox 方法會採用兩個參數:要建立模型系結的屬性名稱,以及包含選取選項和值的 MultiSelectList 。 上述程式 ViewBag.YouSelected 代碼是用來顯示您在提交表單時所選取國家/地區的值。 檢查 方法的 MultiSelectCountry HTTP POST 多載。
[HttpPost]
public ActionResult MultiSelectCountry(FormCollection form) {
ViewBag.YouSelected = form["Countries"];
string selectedValues = form["Countries"];
ViewBag.Countrieslist = GetCountries(selectedValues.Split(','));
return View();
}
ViewBag.YouSelected動態屬性包含針對表單集合中專案取得的 Countries 選取國家/地區。 在此版本中,GetCountries 方法會傳遞所選國家/地區的清單,因此在顯示檢視時 MultiSelectCountry ,會在 UI 中選取選取的國家/地區。
使用 [收集選擇的 jQuery 外掛程式] 讓 Select 元素成為易記專案
[收集 選擇 的 jQuery] 外掛程式可以新增至 HTML < 選取 > 專案,以建立使用者易記的 UI。 下圖示范具有檢視的「收集 選擇 的 jQuery 外掛程式 MultiSelectCountry 」。
![[收集選擇的 j 查詢] 外掛程式的影像](using-the-dropdownlist-helper-with-aspnet-mvc/_static/image9.png)
在下列兩個影像中,已選取 加拿大 。
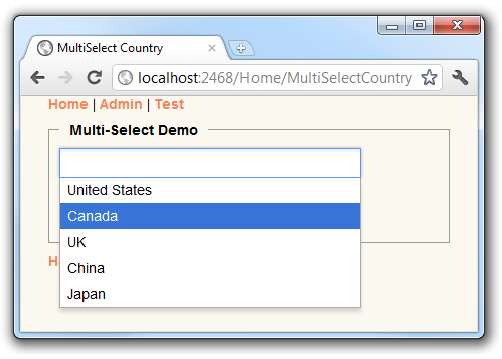
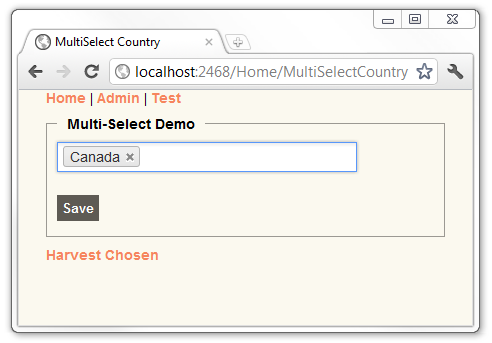
在上圖中,已選取加拿大,其中包含您可以按一下以移除選取範圍的 x 。 下圖顯示已選取加拿大、中國和日本。
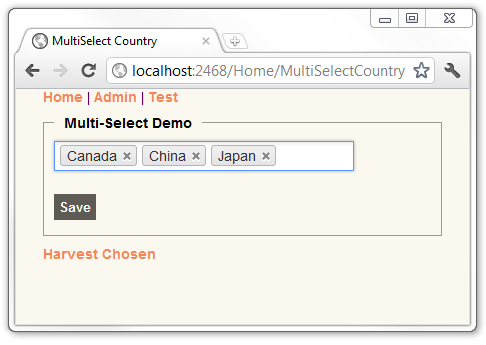
連結收集選擇的 jQuery 外掛程式
如果您有 jQuery 的一些體驗,下一節會比較容易遵循。 如果您之前從未使用過 jQuery,建議您嘗試下列其中一個 jQuery 教學課程。
所選外掛程式包含在本教學課程隨附的入門和已完成範例專案中。 在本教學課程中,您只需要使用 jQuery 將它連結至 UI。 若要在 ASP.NET MVC 專案中使用 Harvest Chosen jQuery 外掛程式,您必須:
- 從 github下載選擇的外掛程式。 此步驟已為您完成。
- 將 Chosen 資料夾新增至您的 ASP.NET MVC 專案。 將您在上一個步驟中下載的所選外掛程式資產新增至 [選擇] 資料夾。 此步驟已為您完成。
- 將所選的外掛程式連結至 DropDownList 或 ListBox HTML 協助程式。
將所選外掛程式連結至 MultiSelectCountry 檢視。
開啟 Views\Home\MultiSelectCountry.cshtml 檔案,並將參數新增 htmlAttributes 至 Html.ListBox 。 您將新增的參數包含選取清單的類別名稱, (@class = "chzn-select") 。 完成的程式碼如下所示:
<div class="editor-field">
@Html.ListBox("Countries", ViewBag.Countrieslist as MultiSelectList
, new
{
@class = "chzn-select",
data_placeholder = "Choose Countries..."
}
)
</div>
在上述程式碼中,我們會新增 HTML 屬性和屬性值 class = "chzn-select" 。 上述類別的 @ 字元與 Razor 檢視引擎無關。 class 是 C# 關鍵字。 除非 C# 關鍵字包含 @ 作為前置詞,否則不能當做識別碼使用。 在上述範例中,是有效的識別碼, @class 但 類別 不是 ,因為 類別 是關鍵字。
將參考新增至 Chosen/chosen.jquery.js 和 Chosen/chosen.css 檔案。 Chosen/chosen.jquery.js,並實作所選外掛程式的功能。 Chosen/chosen.css檔案提供樣式。 將這些參考新增至 Views\Home\MultiSelectCountry.cshtml 檔案的底部。 下列程式碼示範如何參考選擇的外掛程式。
<script src="@Url.Content("~/Chosen/chosen.jquery.js")" type="text/javascript"></script><script src="@Url.Content("~/Chosen/chosen.jquery.js")" type="text/javascript"></script>
<link href="@Url.Content("~/Chosen/chosen.css")" rel="stylesheet" type="text/css" />
使用 Html.ListBox 程式碼中使用的類別名稱啟動 Chosen 外掛程式。 在上述範例中,類別名稱為 chzn-select 。 將下列這一行新增至 Views\Home\MultiSelectCountry.cshtml 檢視檔案的底部。 這一行會啟動選擇的外掛程式。
<script > $(".chzn-select").chosen(); </script> @*Hookup Chosen Plugin*@
下列這一行是呼叫 jQuery 就緒函式的語法,它會選取具有類別名稱 chzn-select 的 DOM 專案。
$(".chzn-select")
然後,從上述呼叫傳回的包裝集會套用所選的方法 (.chosen();) ,這會連結選擇的外掛程式。
下列程式碼顯示已完成的 Views\Home\MultiSelectCountry.cshtml 檢視檔案。
@{
ViewBag.Title = "MultiSelect Country";
Layout = "~/Views/Shared/_Simple_Layout.cshtml";
}
@if (ViewBag.YouSelected != null) {
<div> You Selected: @ViewBag.YouSelected</div>
}
@using (Html.BeginForm()) {
<fieldset>
<legend>Multi-Select Demo</legend>
<div class="editor-field">
@Html.ListBox("Countries", ViewBag.Countrieslist as MultiSelectList
, new
{
@class = "chzn-select"
}
)
</div>
<p>
<input type="submit" value="Save" />
</p>
</fieldset>
}
<script src="@Url.Content("~/Chosen/chosen.jquery.js")" type="text/javascript"></script>
<link href="@Url.Content("~/Chosen/chosen.css")" rel="stylesheet" type="text/css" />
<script > $(".chzn-select").chosen(); </script> @*Hookup Chosen Plugin*@
執行應用程式並流覽至 MultiSelectCountry 檢視。 請嘗試新增和刪除國家/地區。 提供的範例下載也包含 MultiCountryVM 使用檢視模型實作 MultiSelectCountry 功能的方法和檢視,而不是 ViewBag。
在下一節中,您將瞭解 ASP.NET MVC Scaffolding 機制如何與 DropDownList 協助程式搭配運作。
意見反應
即將登場:在 2024 年,我們將逐步淘汰 GitHub 問題作為內容的意見反應機制,並將它取代為新的意見反應系統。 如需詳細資訊,請參閱:https://aka.ms/ContentUserFeedback。
提交並檢視相關的意見反應