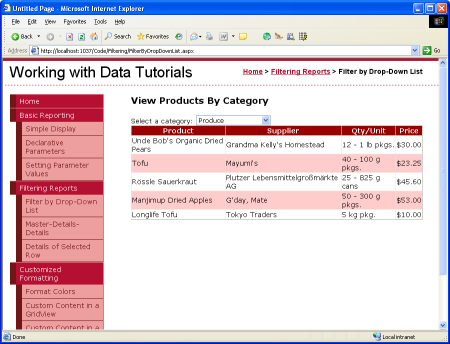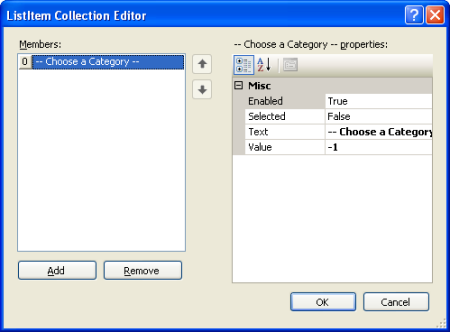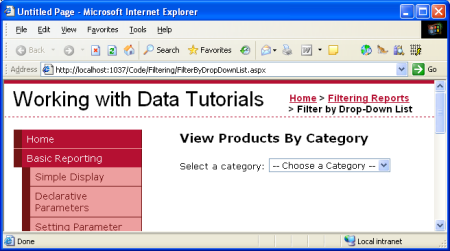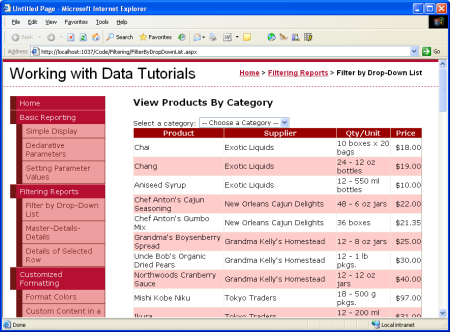使用DropDownList控件和 GridView (C#) 進行主要/詳細數據篩選
在本教學課程中,我們將瞭解如何在DropDownList控件中顯示主要記錄,以及 GridView 中所選清單專案的詳細數據。
簡介
常見的報表類型是 主要/詳細數據報表,報表會從顯示一組「主要」記錄開始。 然後,使用者可以向下切入到其中一個主要記錄,藉此檢視該主記錄的「詳細數據」。主要/詳細數據報表是可視化一對多關聯性的理想選擇,例如顯示所有類別的報表,然後允許使用者選取特定類別並顯示其相關聯的產品。 此外,主要/詳細數據報表對於顯示來自特別「寬」數據表的詳細資訊很有用, (有許多數據行) 。 例如,主要/詳細數據報表的「主要」層級可能只顯示資料庫中產品的產品名稱和單價,而向下切入至特定產品會顯示其他產品字段 (類別、供應商、每個單位的數量等等) 。
有許多方式可以實作主要/詳細數據報表。 在此教學課程和接下來的三個教學課程中,我們將探討各種主要/詳細數據報告。 在本教學課程中,我們將瞭解如何在 DropDownList控件 中顯示主要記錄,以及 GridView 中所選清單專案的詳細數據。 特別是,本教學課程的主要/詳細數據報表會列出類別和產品資訊。
步驟 1:顯示 DropDownList 中的類別
我們的主要/詳細數據報表會列出DropDownList中的類別,並在 GridView 的頁面中進一步顯示所選清單項目的產品。 然後,我們前面的第一項工作是讓類別顯示在DropDownList中。 FilterByDropDownList.aspx開啟資料夾中的頁面Filtering,將DropDownList 從 [工具箱] 拖曳到頁面的設計工具上,並將其 屬性設定ID為 Categories。 接下來,按兩下DropDownList智慧標記中的 [選擇資料源] 連結。 這會顯示 [數據源組態精靈]。
圖 1:指定 DropDownList 的數據源 (按兩下即可檢視完整大小的影像)
選擇新增名為 CategoriesDataSource 的 ObjectDataSource,以叫用 CategoriesBLL 類別的 GetCategories() 方法。
圖 2:新增名為 CategoriesDataSource (Click 以檢視完整大小的影像)
圖 3:選擇使用 CategoriesBLL 類別 (按鍵即可檢視完整大小的影像)
圖 4:將 ObjectDataSource 設定為使用 GetCategories() 方法 (按兩下即可檢視完整大小的影像)
設定 ObjectDataSource 之後,我們仍然需要指定DropDownList中應該顯示的數據源欄位,以及哪些字位應該關聯為清單專案的值。 CategoryName讓欄位顯示為顯示,以及CategoryID作為每個清單專案的值。
圖 5:讓 DropDownList 顯示 CategoryName 欄位並使用 CategoryID 作為值 (按兩下即可檢視完整大小的影像)
此時,我們有一個DropDownList控件,其中會填入數據表中的 Categories 記錄, (大約六秒) 完成。 圖 6 顯示我們到目前為止透過瀏覽器檢視時的進度。
圖 6:Drop-Down 清單 目前類別 (按兩下以檢視完整大小的影像)
步驟 2:新增 Products GridView
我們主要/詳細數據報表的最後一個步驟是列出與所選類別相關聯的產品。 若要達成此目的,請將 GridView 新增至頁面,並建立名為 productsDataSource的新 ObjectDataSource。 讓 productsDataSource 控件從 ProductsBLL 類別的 GetProductsByCategoryID(categoryID) 方法將其數據擷取。
圖 7:選取 GetProductsByCategoryID(categoryID) 方法 (按兩下以檢視完整大小的影像)
選擇此方法之後,ObjectDataSource 精靈會提示我們輸入方法 categoryID 參數的值。 若要使用所選 categories 取 DropDownList 專案的值,請將 [參數來源] 設定為 Control,並將 ControlID 設定為 Categories。
圖 8:將 categoryID 參數設定為 DropDownList 的值 Categories , (按兩下即可檢視大小完整的影像)
請花點時間查看瀏覽器中的進度。 第一次流覽頁面時,這些產品屬於選取的類別 () 會顯示 (,如圖 9) 所示,但變更 DropDownList 不會更新數據。 這是因為必須進行回傳,GridView 才能更新。 為了達成此目的,我們 (兩個選項都不需要撰寫任何程式代碼) :
- 將DropDownList的AutoPostBack 類別設定為True 。 (您可以藉由檢查 DropDownList 智慧標記中的 [啟用 AutoPostBack] 選項來完成這項作業。) 每當用戶變更 DropDownList 選取的專案時,這會觸發回傳。 因此,當使用者從DropDownList選取新的類別時,回傳將會加入,且 GridView 將會更新為新選取類別的產品。 (這是我在本教學課程中使用的方法。)
- 在DropDownList旁新增Button Web控件。 將其
Text屬性設定為 Refresh 或類似專案。 使用此方法時,用戶必須選取新的類別,然後按兩下 [按鈕]。 按兩下 [按鈕] 會導致回傳並更新 GridView,以列出所選類別的這些產品。
圖 9 和 10 說明主要/詳細數據報表的運作情形。
圖 9:第一次瀏覽頁面時,[ (按兩下] 即可 檢視完整大小的影像)
圖 10:選取新產品 (產生) 自動造成回傳,更新 GridView (按兩下即可檢視大小完整的影像)
新增 “-- 選擇類別 --” 列表專案
第一次瀏覽 FilterByDropDownList.aspx 頁面時,預設會選取DropDownList 第一個清單專案 () ,並在 GridView 中顯示這些產品。 我們不顯示第一個類別的產品,而是想要改為選取DropDownList專案,其顯示類似 “-- Choose a Category --”。
若要將新的清單專案新增至DropDownList,請移至 屬性視窗,然後按兩下屬性中的Items省略號。 使用 「-- Choose a Category --」 和 Value-1新增清單專案Text。
圖 11:新增 -- 選擇類別 -- 列出專案 (按下即可檢視完整大小的影像)
或者,您可以將下列標記新增至DropDownList,以新增清單專案:
<asp:DropDownList ID="categories" runat="server"
AutoPostBack="True" DataSourceID="categoriesDataSource"
DataTextField="CategoryName" DataValueField="CategoryID"
EnableViewState="False">
<asp:ListItem Value="-1">
-- Choose a Category --
</asp:ListItem>
</asp:DropDownList>
此外,我們需要將DropDownList控件 AppendDataBoundItems 的 設定為True,因為當類別系結至 ObjectDataSource 的DropDownList時,如果 AppendDataBoundItems 不是 True,則會覆寫任何手動新增的清單專案。
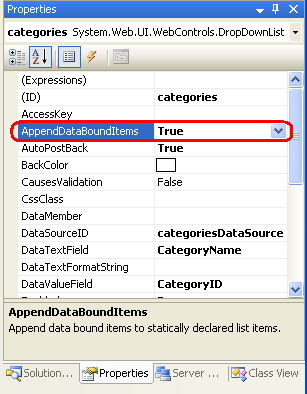
圖 12:將 AppendDataBoundItems 屬性設定為 True
在這些變更之後,第一次瀏覽頁面時,會選取 [-- 選擇類別 --] 選項,且不會顯示任何產品。
圖 13:在初始頁面載入未顯示任何產品 (按兩下即可檢視完整大小的影像)
因為已選取 「-- Choose a Category --」 列表專案,所以不會顯示任何產品的原因是其值為 -1 ,而且資料庫中 CategoryID 沒有具有 的產品 -1。 如果這是您想要的行為,您此時就會完成! 不過,如果您想要在選取 「-- Choose a Category --」 清單項目時顯示 所有 類別,請返回 ProductsBLL 類別並自定義 GetProductsByCategoryID(categoryID) 方法, GetProducts() 以便在傳入 categoryID 的參數小於零時叫用 方法:
public Northwind.ProductsDataTable GetProductsByCategoryID(int categoryID)
{
if (categoryID < 0)
return GetProducts();
else
return Adapter.GetProductsByCategoryID(categoryID);
}
此處所使用的技術類似於我們在 宣告式參數 教學課程中用來顯示所有供應商的方法,但在此範例中,我們會使用的值 -1 來指出應該擷取所有記錄,而不是 null。 這是因為 categoryID 方法的參數 GetProductsByCategoryID(categoryID) 預期為傳入的整數值,而在宣告式參數教學課程中,我們會傳入字元串輸入參數。
圖 14 顯示選取 [-- 選擇類別 --] 選項時螢幕 FilterByDropDownList.aspx 快照。 這裡預設會顯示所有產品,而且使用者可以選擇特定類別來縮小顯示範圍。
圖 14:依預設會列出所有產品, (按兩下即可檢視完整大小的影像)
摘要
顯示階層式相關數據時,通常有助於使用主要/詳細數據報告來呈現數據,讓使用者可以從中開始從階層頂端查看數據,並向下切入到詳細數據。 在本教學課程中,我們檢查了建置顯示所選類別產品之簡單主要/詳細數據報表。 這可透過使用DropDownList做為類別清單,以及針對屬於所選類別的產品使用 GridView 來完成。
在下一個教學課程中,我們將進一步採用DropDownList介面,使用兩個DropDownList。
快樂的程序設計!
關於作者
Scott Mitchell 是 1998 年以來,1998 年與 Microsoft Web 技術合作的 七篇 ASP/ASP.NET 書籍和 4GuysFromRolla.com 作者。 Scott 是獨立的顧問、訓練者和作者。 他的最新書籍是 Sams 在 24 小時內自行 ASP.NET 2.0。 您可以透過mitchell@4GuysFromRolla.com部落格連到,也可以透過其部落格來存取,網址為 http://ScottOnWriting.NET。
意見反應
即將登場:在 2024 年,我們將逐步淘汰 GitHub 問題作為內容的意見反應機制,並將它取代為新的意見反應系統。 如需詳細資訊,請參閱:https://aka.ms/ContentUserFeedback。
提交並檢視相關的意見反應
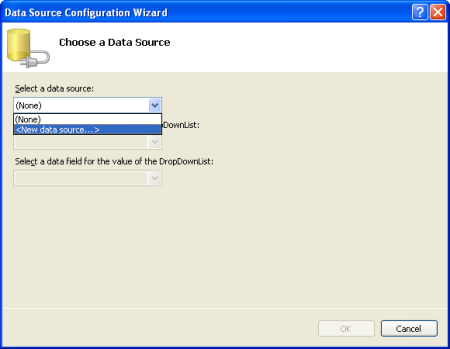
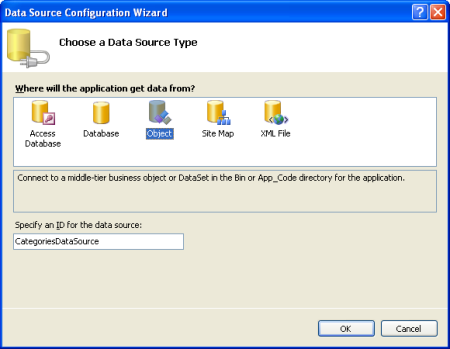
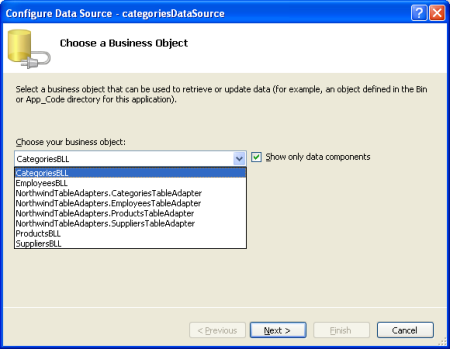
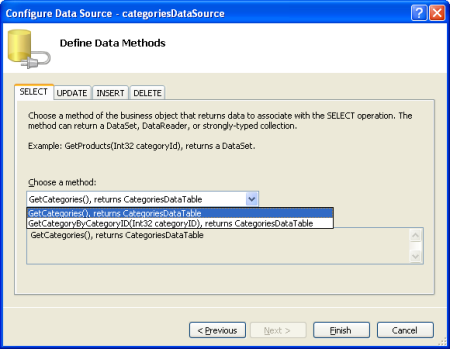
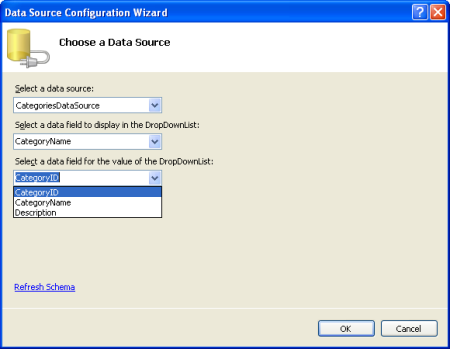
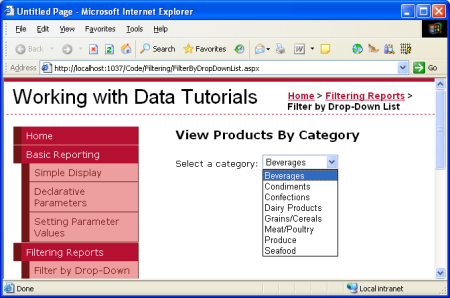
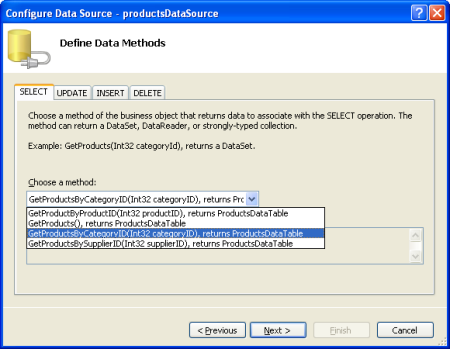
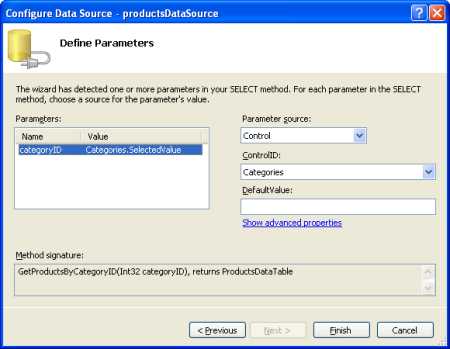
![第一次瀏覽頁面時,會顯示[飲料產品]](master-detail-filtering-with-a-dropdownlist-cs/_static/image26.png)