第 4 部分:列出產品
作者 :Joe Stagner
Tailspin Spyworks 示範如何非常簡單,為 .NET 平臺建立功能強大的可調整應用程式。 它示範如何使用 ASP.NET 4 中的絕佳新功能來建置線上商店,包括購物、結帳和管理。
本教學課程系列詳細說明建置 Tailspin Spyworks 範例應用程式所採取的所有步驟。 第 4 部分涵蓋使用 GridView 控制項列出產品。
使用 GridView 控制項列出產品
讓我們開始實作 ProductsList.aspx 頁面,方法是在解決方案上按一下滑鼠右鍵,然後選取 [新增] 和 [新增專案]。
![顯示選取 [新增專案的位置] 的螢幕擷取畫面。](tailspin-spyworks-part-4/_static/image1.jpg)
選擇 [使用主版頁面的 Web 表單],然後輸入 ProductsList.aspx 的頁面名稱。
按一下 [新增]。
![顯示按一下 [新增] 位置的螢幕擷取畫面。](tailspin-spyworks-part-4/_static/image2.jpg)
接下來,選擇放置 Site.Master 頁面的 [樣式] 資料夾,然後從 [資料夾的內容] 視窗中選取該資料夾。
![顯示 [樣式] 資料夾內容的螢幕顯示。](tailspin-spyworks-part-4/_static/image3.jpg)
按一下 [確定] 以建立頁面。
我們的資料庫會填入產品資料,如下所示。
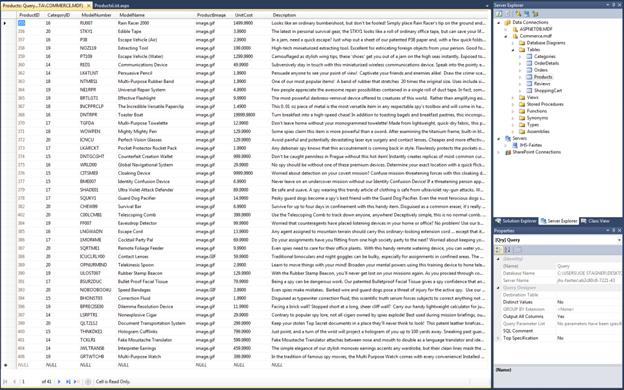
建立頁面之後,我們會再次使用實體資料來源來存取該產品資料,但在此實例中,我們需要選取產品實體,而且我們需要限制只傳回給所選類別的專案。
為了達成此目的,我們會告訴 EntityDataSource 自動產生 WHERE 子句,並將指定 WhereParameter。
您會記得,當我們在「產品類別功能表」中建立功能表項目時,我們會透過為每個連結將 CategoryID 新增至 QueryString 來動態建置連結。 我們會告訴實體資料來源從該 QueryString 參數衍生 WHERE 參數。
<asp:EntityDataSource ID="EDS_ProductsByCategory" runat="server"
EnableFlattening="False" AutoGenerateWhereClause="True"
ConnectionString="name=CommerceEntities"
DefaultContainerName="CommerceEntities"
EntitySetName="Products">
<WhereParameters>
<asp:QueryStringParameter Name="CategoryID"
QueryStringField="Category Id"
Type="Int32" />
</WhereParameters>
</asp:EntityDataSource>
接下來,我們將設定 ListView 控制項以顯示產品清單。 為了建立最佳的購物體驗,我們會將數個簡潔的功能壓縮到 ListVew 中顯示的每個個別產品。
- 產品名稱將會是產品詳細資料檢視的連結。
- 產品的價格將會顯示。
- 將會顯示產品的影像,我們會從應用程式中的類別目錄影像目錄中動態選取影像。
- 我們將包含可立即將特定產品新增至購物車的連結。
以下是 ListView 控制項實例的標記。
<asp:ListView ID="ListView_Products" runat="server"
DataKeyNames="ProductID"
DataSourceID="EDS_ProductsByCategory"
GroupItemCount="2">
<EmptyDataTemplate>
<table runat="server">
<tr>
<td>No data was returned.</td>
</tr>
</table>
</EmptyDataTemplate>
<EmptyItemTemplate>
<td runat="server" />
</EmptyItemTemplate>
<GroupTemplate>
<tr ID="itemPlaceholderContainer" runat="server">
<td ID="itemPlaceholder" runat="server"></td>
</tr>
</GroupTemplate>
<ItemTemplate>
<td runat="server">
<table border="0" width="300">
<tr>
<td> </td>
<td>
<a href='ProductDetails.aspx?productID=<%# Eval("ProductID") %>'>
<image src='Catalog/Images/Thumbs/<%# Eval("ProductImage") %>'
width="100" height="75" border="0">
</a>  
</td>
<td>
<a href='ProductDetails.aspx?productID=<%# Eval("ProductID") %>'><span
class="ProductListHead"><%# Eval("ModelName") %></span><br>
</a>
<span class="ProductListItem">
<b>Special Price: </b><%# Eval("UnitCost", "{0:c}")%>
</span><br />
<a href='AddToCart.aspx?productID=<%# Eval("ProductID") %>'>
<span class="ProductListItem"><b>Add To Cart<b></font></span>
</a>
</td>
</tr>
</table>
</td>
</ItemTemplate>
<LayoutTemplate>
<table runat="server">
<tr runat="server">
<td runat="server">
<table ID="groupPlaceholderContainer" runat="server">
<tr ID="groupPlaceholder" runat="server"></tr>
</table>
</td>
</tr>
<tr runat="server"><td runat="server"></td></tr>
</table>
</LayoutTemplate>
</asp:ListView>
我們會針對每個顯示的產品動態建置數個連結。
此外,在測試自己的新頁面之前,我們需要建立產品目錄映射的目錄結構,如下所示。
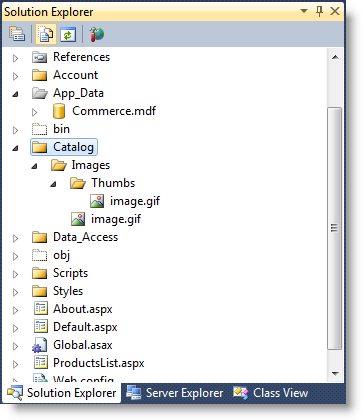
一旦產品映射可供存取,我們就可以測試產品清單頁面。
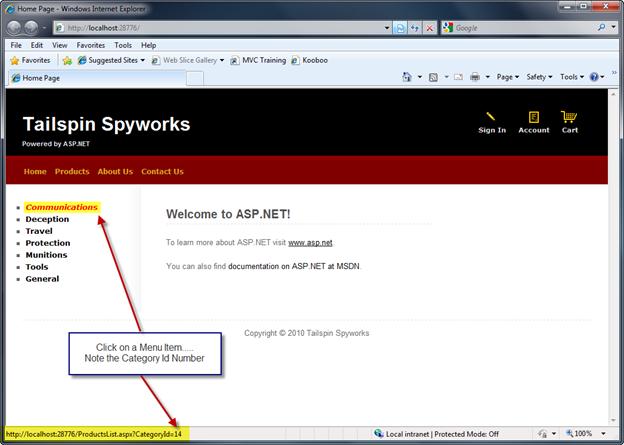
從網站的首頁,按一下其中一個類別清單連結。
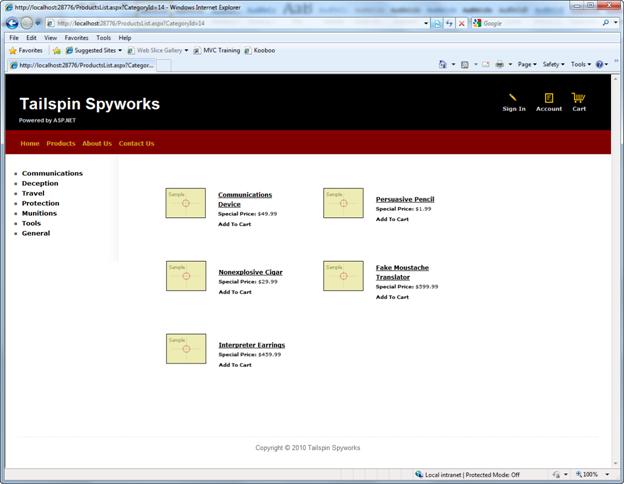
現在我們需要實作 ProductDetails.aspx 頁面和 AddToCart 功能。
使用 File-New > 建立頁面名稱 ProductDetails.aspx,如同我們先前所做的網站主版頁面一樣。
我們再次使用 EntityDataSource 控制項來存取資料庫中的特定產品記錄,並使用 ASP.NET FormView 控制項來顯示產品資料,如下所示。
<asp:FormView ID="FormView_Product" runat="server" DataKeyNames="ProductID"
DataSourceID="EDS_Product">
<ItemTemplate>
<div class="ContentHead"><%# Eval("ModelName") %></div><br />
<table border="0">
<tr>
<td>
<img src='Catalog/Images/<%# Eval("ProductImage") %>' border="0"
alt='<%# Eval("ModelName") %>' />
</td>
<td><%# Eval("Description") %>
<br /><br /><br />
</td>
</tr>
</table>
<span class="UnitCost"><b>Your Price:</b> <%# Eval("UnitCost", "{0:c}")%>
<br />
<span class="ModelNumber">
<b>Model Number:</b> <%# Eval("ModelNumber") %>
</span><br />
<a href='AddToCart.aspx?ProductID=
<%# Eval("ProductID") %>'>
<img id="Img1" src="~/Styles/Images/add_to_cart.gif" runat="server"
alt="" />
</a>
<br /><br />
</ItemTemplate>
</asp:FormView>
<asp:EntityDataSource ID="EDS_Product" runat="server" AutoGenerateWhereClause="True"
EnableFlattening="False"
ConnectionString="name=CommerceEntities"
DefaultContainerName="CommerceEntities"
EntitySetName="Products"
EntityTypeFilter=""
Select="" Where="">
<WhereParameters>
<asp:QueryStringParameter Name="ProductID"
QueryStringField="productID" Type="Int32" />
</WhereParameters>
</asp:EntityDataSource>
如果格式設定看起來有點麻煩,別擔心。 上述標記會將空間保留在顯示配置中,以供稍後實作的幾個功能使用。
購物車將代表應用程式中更複雜的邏輯。 若要開始使用,請使用 File-New > 建立名為 MyShoppingCart.aspx 的頁面。
請注意,我們不會選擇 Name ShoppingCart.aspx。
我們的資料庫包含名為 「ShoppingCart」 的資料表。 當我們產生實體資料模型時,系統會為資料庫中的每個資料表建立類別。 因此,實體資料模型會產生名為 「ShoppingCart」 的實體類別。 我們可以編輯模型,以便將該名稱用於購物車實作,或視需要加以擴充,但我們會改為選擇只選取可避免衝突的名稱。
我們也值得注意的是,我們將建立簡單的購物車,並使用購物車顯示內嵌購物車邏輯。 我們也可以選擇在完全個別的商務層中實作購物車。
意見反應
即將登場:在 2024 年,我們將逐步淘汰 GitHub 問題作為內容的意見反應機制,並將它取代為新的意見反應系統。 如需詳細資訊,請參閱:https://aka.ms/ContentUserFeedback。
提交並檢視相關的意見反應