在 ASP.NET Web Pages (Razor) 網站中使用映射
本文說明如何在 ASP.NET Web Pages (Razor) 網站中新增、顯示及操作影像, (調整大小、翻轉及新增水) 印。
您將學到什麼:
- 如何動態將影像新增至頁面。
- 如何讓使用者上傳影像。
- 如何調整影像大小。
- 如何翻轉或旋轉影像。
- 如何將浮水印新增至影像。
- 如何使用影像作為浮水印。
以下是文章仲介紹的 ASP.NET 程式設計功能:
- 協助
WebImage程式。Path物件,提供可讓您操作路徑和檔案名的方法。教學課程中使用的軟體版本
- ASP.NET Web Pages (Razor) 2
- WebMatrix 2
本教學課程也適用于 WebMatrix 3。
動態將影像新增至網頁
您可以在開發網站時,將影像新增至您的網站和個別頁面。 您也可以讓使用者上傳影像,這在工作上可能很有用,例如讓他們新增設定檔相片。
如果您的網站上已有影像可用,而您只想在頁面上顯示影像,您可以使用如下所示的 HTML <img> 元素:
<img src="images/Photo1.jpg" alt="Sample Photo" />
不過,有時候,您必須能夠動態顯示影像,也就是說,在頁面執行之前,您不知道要顯示的影像。
本節中的程式示範如何即時顯示影像,讓使用者從影像名稱清單中指定影像檔案名。 他們會從下拉式清單中選取影像的名稱,並在提交頁面時顯示他們選取的影像。
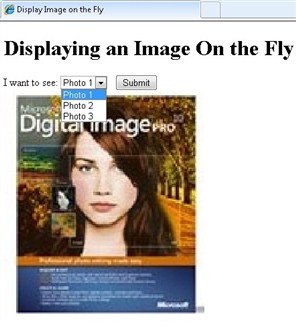
在 WebMatrix 中,建立新的網站。
新增名為 DynamicImage.cshtml的新頁面。
在網站的根資料夾中,新增資料夾並將其命名為 影像。
將四個影像新增至您剛才建立的 images 資料夾。 (您方便使用的任何影像,但應該符合頁面。) 重新命名影像 Photo1.jpg、 Photo2.jpg、 Photo3.jpg和 Photo4.jpg。 (您將不會在此程式中使用 Photo4.jpg ,但您將在本文稍後使用。)
確認四個影像未標示為唯讀。
以下列內容取代頁面中的現有內容:
@{ var imagePath= ""; if( Request["photoChoice"] != null){ imagePath = @"images\" + Request["photoChoice"]; } } <!DOCTYPE html> <html> <head> <title>Display Image on the Fly</title> </head> <body> <h1>Displaying an Image On the Fly</h1> <form method="post" action=""> <div> I want to see: <select name="photoChoice"> <option value="Photo1.jpg">Photo 1</option> <option value="Photo2.jpg">Photo 2</option> <option value="Photo3.jpg">Photo 3</option> </select> <input type="submit" value="Submit" /> </div> <div style="padding:10px;"> @if(imagePath != ""){ <img src="@imagePath" alt="Sample Image" width="300px" /> } </div> </form> </body> </html>頁面的本文具有下拉式清單,
<select>(名為photoChoice的專案) 。 清單有三個選項,而value每個清單選項的 屬性都有您在 images 資料夾中放置的其中一個 影像 名稱。 基本上,清單可讓使用者選取類似 「Photo 1」 的易記名稱,然後在提交頁面時傳遞 .jpg 檔案名。在程式碼中,您可以藉由讀取
Request["photoChoice"]來取得使用者的選取範圍 (,也就是從清單中) 影像檔案名。 您首先會看到是否有選取範圍。 如果有的話,您可以建構映射的路徑,其中包含影像資料夾的名稱和使用者的映射檔案名。 (如果您嘗試建構路徑但中Request["photoChoice"]沒有任何內容,則會收到錯誤。) 這會導致相對路徑如下:images/Photo1.jpg
路徑會儲存在名為
imagePath的變數中,稍後您將需要在頁面中使用。在本文中,還有一個
<img>元素可用來顯示使用者挑選的影像。 屬性src不會設定為檔案名或 URL,就像您要顯示靜態元素一樣。 相反地,它會設定為@imagePath,這表示它會從您在程式碼中設定的路徑取得其值。不過,第一次執行頁面時,不會顯示任何影像,因為使用者尚未選取任何專案。 這通常表示
src屬性會是空的,而且影像會顯示為紅色 「x」 (或瀏覽器在找不到影像時呈現的任何內容) 。 若要避免這種情況,您會將<img>元素放在測試的區塊中if,以查看變數是否有imagePath任何專案。 如果使用者已選取,imagePath則包含路徑。 如果使用者未挑選影像,或這是第一次顯示頁面時,<img>則專案甚至不會轉譯。儲存檔案,並在瀏覽器中執行頁面。 (執行頁面之前,請先確定已在 [ 檔案 ] 工作區中選取頁面。)
從下拉式清單中選取影像,然後按一下 [範例影像]。 請確定您看到不同選項的不同影像。
上傳影像
上一個範例示範如何動態顯示影像,但它只適用于您網站上已有的影像。 此程式示範如何讓使用者上傳影像,然後顯示在頁面上。 在 ASP.NET 中,您可以使用協助程式即時 WebImage 操作影像,其具有可讓您建立、操作及儲存影像的方法。 協助 WebImage 程式支援所有常見的 Web 映射檔案類型,包括 .jpg、 .png和 .bmp。 在本文中,您將使用 .jpg 影像,但您可以使用任何影像類型。
![ch9images-2.jpg [顯示 [上傳影像] 頁面的螢幕擷取畫面。](9-working-with-images/_static/image2.jpg)
新增頁面,並將其命名為 UploadImage.cshtml。
以下列內容取代頁面中的現有內容:
@{ WebImage photo = null; var newFileName = ""; var imagePath = ""; if(IsPost){ photo = WebImage.GetImageFromRequest(); if(photo != null){ newFileName = Guid.NewGuid().ToString() + "_" + Path.GetFileName(photo.FileName); imagePath = @"images\" + newFileName; photo.Save(@"~\" + imagePath); } } } <!DOCTYPE html> <html> <head> <title>Image Upload</title> </head> <body> <form action="" method="post" enctype="multipart/form-data"> <fieldset> <legend> Upload Image </legend> <label for="Image">Image</label> <input type="file" name="Image" /> <br/> <input type="submit" value="Upload" /> </fieldset> </form> <h1>Uploaded Image</h1> @if(imagePath != ""){ <div class="result"> <img src="@imagePath" alt="image" /> </div> } </body> </html>文字本文具有
<input type="file">元素,可讓使用者選取要上傳的檔案。 當他們按一下 [ 提交] 時,所挑選的檔案會連同表單一起提交。若要取得上傳的影像,您可以使用
WebImage協助程式,其具有各種實用的方法來處理影像。 具體而言,如果有任何) 並將它儲存在名為photo的變數中,您就會使用WebImage.GetImageFromRequest來取得上傳的影像 (。此範例中有許多工作牽涉到取得和設定檔案和路徑名稱。 問題在於您想要取得名稱 (,而只是使用者上傳之影像的名稱) ,然後為您要儲存映射的位置建立新的路徑。 因為使用者可能會上傳多個具有相同名稱的影像,所以您可以使用一些額外的程式碼來建立唯一的名稱,並確定使用者不會覆寫現有的圖片。
如果實際上傳影像 (測試
if (photo != null)) ,您會從影像的 屬性取得影像FileName名稱。 當使用者上傳影像時,FileName會包含使用者的原始名稱,其中包含使用者電腦的路徑。 如下所示:C:\Users\Joe\Pictures\SamplePhoto1.jpg
不過,您不想要所有路徑資訊,只是想要實際檔案名 (SamplePhoto1.jpg) 。 您可以使用 方法從路徑
Path.GetFileName中移除檔案,如下所示:Path.GetFileName(photo.FileName)然後,您將 GUID 新增至原始名稱,以建立新的唯一檔案名。 (如需 GUID 的詳細資訊,請參閱本文稍後的 關於 GUID 。) 然後建構可用來儲存映射的完整路徑。 儲存路徑是由新檔案名、資料夾 (影像) 和目前網站位置所組成。
注意
為了讓程式碼將檔案儲存在 images 資料夾中,應用程式需要該資料夾的讀寫許可權。 在您的開發電腦上,這通常不是問題。 不過,當您將網站發佈至主機提供者的網頁伺服器時,您可能需要明確設定這些許可權。 如果您在主控提供者的伺服器上執行此程式碼並收到錯誤,請洽詢主機提供者以瞭解如何設定這些許可權。
最後,您會將儲存路徑傳遞至
Save協助程式的方法WebImage。 這會在其新名稱下儲存上傳的影像。 儲存方法看起來像這樣:photo.Save(@"~\" + imagePath)。 完整路徑會附加至@"~\",這是目前的網站位置。 (如需運算子的相關資訊~,請參閱 使用 Razor 語法 ASP.NET Web 程式設計簡介。)如上一個範例所示,頁面本文包含
<img>顯示影像的專案。 如果imagePath已設定,則會<img>轉譯專案,且其src屬性會設定為imagePath值。在瀏覽器中執行頁面。
上傳影像,並確定影像顯示在頁面中。
在您的網站中,開啟 images 資料夾。 您會看到新檔案已新增,其檔案名看起來如下::
45ea4527-7ddd-4965-b9ca-c6444982b342_MyPhoto.png
這是您在名稱前面加上 GUID 上傳的影像。 (您自己的檔案會有不同的 GUID,且名稱可能不同于 MyPhoto.png.)
提示
關於 GUID
GUID (全域唯一識別碼) 是識別碼,通常以如下所示的格式呈現: 936DA01F-9ABD-4d9d-80C7-02AF85C822A8 。 每個 GUID 的 A-F) 數位和字母 (不同,但它們全都遵循使用 8-4-4-4-12 字元群組的模式。 (技術上來說,GUID 是 16 位元組/128 位數位。) 當您需要 GUID 時,您可以呼叫產生 GUID 的特殊程式碼。 GUID 背後的概念是,在大量數位 (3.4 x 1038) 和產生它的演算法之間,產生的數位幾乎保證為其中一種。 因此,當您必須保證不會使用相同的名稱兩次時,GUID 是產生專案名稱的好方法。 當然,缺點是 GUID 並不特別方便使用者,因此在名稱只用于程式碼時,通常會使用它們。
調整影像大小
如果您的網站接受來自使用者的影像,您可能會想要在顯示或儲存影像之前調整影像大小。 您可以再次使用此 WebImage 協助程式。
此程式示範如何調整已上傳影像的大小,以建立縮圖,然後將縮圖和原始影像儲存在網站中。 您會在頁面上顯示縮圖,並使用超連結將使用者重新導向至完整大小的影像。
![ch9images-3.jpg [顯示縮圖影像頁面的螢幕擷取畫面。]](9-working-with-images/_static/image3.jpg)
新增名為 Thumbnail.cshtml的新頁面。
在 images 資料夾中,建立名為 thumbs 的子資料夾。
以下列內容取代頁面中的現有內容:
@{ WebImage photo = null; var newFileName = ""; var imagePath = ""; var imageThumbPath = ""; if(IsPost){ photo = WebImage.GetImageFromRequest(); if(photo != null){ newFileName = Guid.NewGuid().ToString() + "_" + Path.GetFileName(photo.FileName); imagePath = @"images\" + newFileName; photo.Save(@"~\" + imagePath); imageThumbPath = @"images\thumbs\" + newFileName; photo.Resize(width: 60, height: 60, preserveAspectRatio: true, preventEnlarge: true); photo.Save(@"~\" + imageThumbPath); } } } <!DOCTYPE html> <html> <head> <title>Resizing Image</title> </head> <body> <h1>Thumbnail Image</h1> <form action="" method="post" enctype="multipart/form-data"> <fieldset> <legend> Creating Thumbnail Image </legend> <label for="Image">Image</label> <input type="file" name="Image" /> <br/> <input type="submit" value="Submit" /> </fieldset> </form> @if(imagePath != ""){ <div class="result"> <img src="@imageThumbPath" alt="Thumbnail image" /> <a href="@Html.AttributeEncode(imagePath)" target="_Self"> View full size </a> </div> } </body> </html>此程式碼類似于上一個範例中的程式碼。 差別在於,此程式碼會儲存影像兩次,一般一次,一次,一次在您建立影像的縮圖複本之後。 首先,您會取得上傳的影像,並將它儲存在 images 資料夾中。 然後,您可以建構縮圖影像的新路徑。 若要實際建立縮圖,您可以呼叫
WebImage協助程式Resize的方法,以建立 60 圖元的 60 圖元影像。 此範例示範如何保留外觀比例,以及如何防止影像放大 (,以防新的大小實際使影像變大) 。 然後,調整大小的影像會儲存在 Thumbs 子資料夾中。在標記結尾,您可以使用與先前範例中所見的動態
src屬性相同的<img>元素,以有條件地顯示影像。 在此情況下,您會顯示縮圖。 您也可以使用<a>元素來建立大型映射版本的超連結。 如同 專案的src屬性<img>,您可以動態將 專案的<a>屬性設定href為 中的imagePath任何專案。 若要確定路徑可以做為 URL 運作,您可以傳遞imagePath至Html.AttributeEncode方法,以將路徑中的保留字元轉換成 URL 中確定的字元。在瀏覽器中執行頁面。
上傳相片並確認縮圖已顯示。
按一下縮圖以查看完整大小的影像。
在 影像 和 影像/指紋中,請注意,已新增新的檔案。
旋轉和翻轉影像
協助 WebImage 程式也可讓您翻轉和旋轉影像。 此程式示範如何從伺服器取得影像、垂直翻轉影像 (垂直) 、儲存影像,然後在頁面上顯示翻轉的影像。 在此範例中,您只是使用伺服器上已有的檔案, (Photo2.jpg) 。 在實際的應用程式中,您可能會翻轉動態取得名稱的影像,就像您在先前的範例中所做的一樣。
![ch9images-4.jpg [顯示翻轉影像垂直頁面的螢幕擷取畫面。]](9-working-with-images/_static/image4.jpg)
新增名為 FlipImage.cshtml的新頁面。
以下列內容取代頁面中的現有內容:
@{ var imagePath= ""; WebImage photo = new WebImage(@"~\Images\Photo2.jpg"); if(photo != null){ imagePath = @"images\Photo2.jpg"; photo.FlipVertical(); photo.Save(@"~\" + imagePath); } } <!DOCTYPE html> <html> <head> <title>Get Image From File</title> <meta http-equiv="content-type" content="text/html;charset=utf-8" /> </head> <body> <h1>Flip Image Vertically</h1> @if(imagePath != ""){ <div class="result"> <img src="@imagePath" alt="Image" /> </div> } </body> </html>此程式碼會
WebImage使用協助程式從伺服器取得映射。 您可以使用先前範例中用來儲存影像的相同技巧來建立映射的路徑,並在您使用 建立映射WebImage時傳遞該路徑:WebImage photo = new WebImage(@"~\Images\Photo2.jpg");如果找到映射,您可以建構新的路徑和檔案名,就像您在先前的範例中所做的一樣。 若要翻轉影像,請呼叫
FlipVertical方法,然後再次儲存影像。影像會再次顯示于頁面上,
<img>方法是使用 屬性設定為imagePath的src元素。在瀏覽器中執行頁面。 Photo2.jpg的影像會往上顯示。
重新整理頁面或再次要求頁面,以查看影像正向右翻轉。
若要旋轉影像,您可以使用相同的程式碼,不同之處在于您呼叫 或 ,而不是呼叫 FlipVerticalRotateLeft 或 FlipHorizontalRotateRight 。
將浮水印新增至影像
當您將影像新增至您的網站時,建議您在儲存影像或將其顯示在頁面上之前,先將浮水印新增至影像。 人員通常會使用浮水印,將著作權資訊新增至影像或公告其商務名稱。
![ch9images-5.jpg [顯示 [將浮水印新增至影像] 頁面的螢幕擷取畫面。](9-working-with-images/_static/image5.jpg)
新增名為 Watermark.cshtml的新頁面。
以下列內容取代頁面中的現有內容:
@{ var imagePath= ""; WebImage photo = new WebImage(@"~\Images\Photo3.jpg"); if(photo != null){ imagePath = @"images\Photo3.jpg"; photo.AddTextWatermark("My Watermark", fontColor:"Yellow", fontFamily: "Arial"); photo.Save(@"~\" + imagePath); } } <!DOCTYPE html> <html> <head> <title>Water Mark</title> <meta http-equiv="content-type" content="text/html;charset=utf-8" /> </head> <body> <h1>Adding a Watermark to an Image</h1> @if(imagePath != ""){ <div class="result"> <img src="@imagePath" alt="Image" /> </div> } </body> </html>此程式碼就像先前 (FlipImage.cshtml 頁面中的程式碼,但這次會使用 Photo3.jpg 檔案) 。 若要新增浮水印,請先呼叫
WebImage協助程式的AddTextWatermark方法,再儲存影像。 在 的呼叫AddTextWatermark中,您會傳遞文字 「My Watermark」、將字型色彩設定為黃色,並將字型系列設定為 Arial。 (雖然此處未顯示,WebImage但協助程式也可讓您指定不透明度、字型系列和字型大小,以及浮水印 text 的位置。) 儲存影像時,不得為唯讀。如您先前所見,影像會顯示在頁面上,方法是使用
<img>設定為 的 src 屬性@imagePath的專案。在瀏覽器中執行頁面。 請注意影像右下角的文字 「My Watermark」。
使用影像作為浮水印
您可以使用另一個影像,而不是使用浮水印的文字。 人員有時會使用公司標誌之類的影像作為浮水印,或使用浮水印影像而非文字來取得著作權資訊。
![ch9images-6.jpg [螢幕擷取畫面顯示使用影像作為浮水印頁面。]](9-working-with-images/_static/image6.jpg)
新增名為 ImageWatermark.cshtml的新頁面。
將影像新增至 影像資料夾, 以作為標誌使用,並將影像 重新命名MyCompanyLogo.jpg。 此影像應該是一個影像,當影像設定為 80 圖元寬且高度為 20 圖元時,即可清楚看到。
以下列內容取代頁面中的現有內容:
@{ var imagePath = ""; WebImage WatermarkPhoto = new WebImage(@"~\" + @"\Images\MyCompanyLogo.jpg"); WebImage photo = new WebImage(@"~\Images\Photo4.jpg"); if(photo != null){ imagePath = @"images\Photo4.jpg"; photo.AddImageWatermark(WatermarkPhoto, width: 80, height: 20, horizontalAlign:"Center", verticalAlign:"Bottom", opacity:100, padding:10); photo.Save(@"~\" + imagePath); } } <!DOCTYPE html> <html> <head> <title>Image Watermark</title> <meta http-equiv="content-type" content="text/html;charset=utf-8" /> </head> <body> <h1>Using an Image as a Watermark</h1> @if(imagePath != ""){ <div class="result"> <img src="@imagePath" alt="Image" /> </div> } </body> </html>這是先前範例程式碼的另一個變化。 在此情況下,您會呼叫
AddImageWatermark將浮水印影像新增至目標映射, (Photo3.jpg) ,再儲存映射。 當您呼叫AddImageWatermark時,您會將其寬度設定為 80 圖元,並將高度設定為 20 圖元。 MyCompanyLogo.jpg影像會水準對齊中央,並垂直對齊目標影像底部。 不透明度設定為 100%,而邊框間距設定為 10 圖元。 如果浮水印影像大於目標影像,則不會發生任何動作。 如果浮水印影像大於目標影像,而且您已將影像浮水印的邊框間距設定為零,則會忽略浮水印。如同之前,您會使用
<img>元素和動態src屬性來顯示影像。在瀏覽器中執行頁面。 請注意,浮水印影像會出現在主要影像底部。
其他資源
意見反應
即將登場:在 2024 年,我們將逐步淘汰 GitHub 問題作為內容的意見反應機制,並將它取代為新的意見反應系統。 如需詳細資訊,請參閱:https://aka.ms/ContentUserFeedback。
提交並檢視相關的意見反應