RF 工具
無線電頻率 (RF) 工具可在以 Azure Sphere 為基礎的硬體設計驗證和製造期間,視需要啟用無線電的低階控制。 這些工具包括用於控制及顯示 RF 設定的互動式應用程式。
如果您要設計併入 MT3620 晶片的面板或模組,您必須先測試和校正無線電,才能寄送面板或模組。 如果您要製造包含來自另一個供應商之面板或模組的連線裝置,則供應商應該已經執行 RF 測試;如有任何問題,請洽詢您的供應商。
製造連線的裝置 包含 RF 測試如何融入製造工作流程的資訊。
重要
RF 工具需要 啟用 RF 測試模式 功能。 此功能預設存在於處於空白製造狀態的面板上,但無法在Module1Complete或DeviceComplete狀態中使用。
使用 azsphere device capability show-attached 命令來判斷您的裝置上是否存在這項功能。 如果您需要在沒有此功能的裝置上執行 RF 工具,請依照要求 RF 工具中的指示連絡Microsoft以取得協助。
RF 工具只會使用服務 UART 埠,而此埠必須連線到電腦上的 USB 埠。 RF 工具要求未來技術裝置國際 (FTDI) FT4232HQ UART 對 USB 介面晶片公開 UART。 如需服務 UART 埠的詳細資訊,請參閱 MCU 程式設計和偵錯介面。
要求 RF 工具
Microsoft會根據客戶、合作夥伴和安全性研究人員的要求,提供 RF 工具套件。 您可以從技術銷售專業人員(TSP)要求他們。 如果您沒有 TSP,請使用下列資訊傳送電子郵件給 azspheremfrsamplesup@microsoft.com :
您的名稱、組織和連絡資訊。
如果您有Microsoft帳戶小組或 TSP 的連絡資訊。
如果您要建置模組(而不是直接使用 MT3620 晶片的裝置),則您要求 RF 工具的原因。
您計劃使用工具執行的測試種類。
製造項目的預計時程表(何時需要製造/認證裝置)。
Microsoft代表會與您合作,以判斷適當的散發通道。
設定與安裝
您必須先使用最新的軟體設定計算機和 MT3620 裝置,然後解壓縮工具,才能執行 RF 工具,如下列各節所述。
計算機設定
使用目前的 Azure Sphere SDK 設定您的電腦。
MT3620 裝置設定
設定計算機之後,請確定您的 MT3620 裝置正在執行最新的 Azure Sphere OS。 依照目前版本的版本資訊中的指示操作。
RF 工具安裝
將 RF 工具套件解壓縮到您電腦上的目錄。 產生的資料夾包含四個子資料夾:
組態,其中包含用來協助無線電組態設定的檔案
連結庫,其中包含用於執行 RF 測試的 C、C# 和 Python 連結庫
rftest-server,其中包含預先建置的工具所使用的 rftest-server.imagepackage,或您使用 RF 工具連結庫建置的應用程式。
工具,其中包含適用於 Windows x86、x64 和 Linux (x64) 和 Python (MacAddressTool, RfSettingsTool, RfSettingsTool, RfSettingsTool) 目錄的預建應用程式 (MacAddressTool, RfToolCli, WiFiRegionUpdater) 。
MT3620 RF 組態和校正
MT3620 會將無線電組態和校正數據儲存在 e-fuses 中,其程式設計次數有限。 這項數據報括晶元應該支援的無線電波段(例如 2.4GHz 或 5GHz),以及裝置上的天線組態調整。 如需 e-fuse 組態的詳細資訊,請參閱 MediaTek 提供的 MT3620 N9 E-fuse 內容指導方針。
天線多樣性
無線電訊號會從環境中的物件彈跳。 因此,單一無線電訊號會從傳輸器到接收者採用多個路徑。 因為這些無線電信號會移動不同的距離,所以它們在不同的時間到達接收者。 偶爾,到達的信號會破壞性干擾,天線不會看到任何訊號。 解決這個問題的一種方法是透過 天線多樣性。 為了提供天線多樣性,第二個具有不同方向的天線,距離第一個天線距離短距離(至少四分之一光譜)。
MT3620 支援兩種天線多樣性組態,這些配置是使用無線電電子融合器來設定的。 此圖顯示兩個組態。
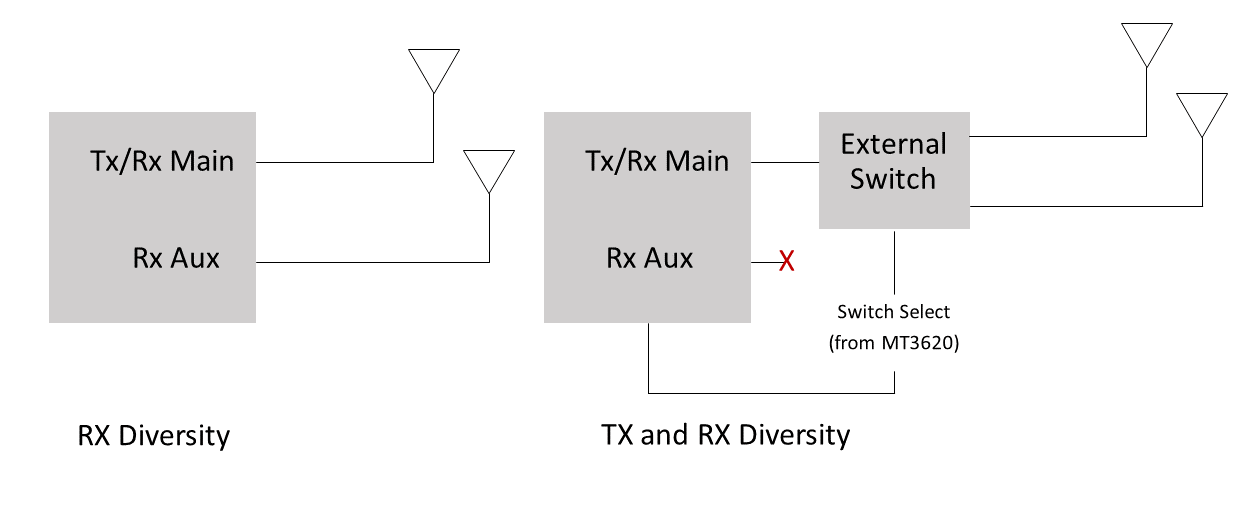
左側的組態會顯示 接收多樣性 (RX 多樣性)。 在此組態中,第二個天線會連接到輔助天線埠。 如果主要天線埠上的接收訊號等級低於特定閾值,MT3620 會在接收數據時自動切換至第二個天線。 在此組態中,傳輸仍必須使用主要天線。
右側的組態顯示 傳輸和接收多樣性 (TX 和 RX 多樣性),使用次要天線來傳輸和接收。 MT3620 透過使用外部雙極雙擲(DPDT)開關來達成此目的,這可讓訊號路由傳送至任一天線。 在傳輸和接收多樣性設定中,未使用輔助天線埠。 MT3620 有兩個專用天線選擇針腳來控制這個外部開關。
緩衝區間隔
在 RF 測試期間,MT3620 可以在揮發性記憶體中使用值,而不是永久電子保險絲,讓測試操作員和設備可以調整這些設定,而不需要永久變更 e-fuse。 用來儲存這些設定的揮發性記憶體稱為「緩衝箱」。在測試運算符或設備確定緩衝箱中的值正確之後,緩衝站的狀態可以永久寫入 e-fuse。
進入 RF 測試模式時,可以藉由載入「預設緩衝箱」檔案,將緩衝區量化的內容設定為已知的預先設定值。 然後,測試操作員或設備可以視需要設定其他組態或校正值。
RF 工具套件會在 Configurations\MT3620 目錄中提供數個預設緩衝站檔案。 這些檔案可用來將裝置初始化為預先設定的狀態,或覆寫先前已設計成受測裝置上永久電子保險絲的任何校正設定(DUT)。
下列緩衝站檔案支援使用主要天線的傳輸:
MT3620_eFuse_N9_V5_20180321_24G_5G_NoDpdt.bin設定無線電支援 2.4GHz 和 5GHz 作業。
MT3620_eFuse_N9_V5_20180321_24G_Only_NoDpdt.bin將無線電設定為僅支援 2.4GHz 作業。
下列緩衝站檔案支援使用輔助天線傳輸:
MT3620_eFuse_N9_V5_20180321_24G_5G_Dpdt.bin支援使用 DPDT 參數的 2.4GHz 和 5GHz 作業。
MT3620_eFuse_N9_V5_20180321_24G_Only_Dpdt.bin支援使用 DPDT 參數的 2.4GHz 作業。
默認緩衝站檔案可以進一步自定義到您的特定裝置應用程式。 請連絡 MediaTek 或Microsoft以取得其他自定義選項。
完成 RF 工具使用方式之後
在製造裝置上完成 RF 測試和校正之後, 應該從裝置中移除 rftest_server.imagepackage ,並設定裝置的製造狀態,以防止進一步修改 RF 設定。
拿掉 rftest_server.imagepackage
使用 RF 工具之後,裝置上可能會留下名為 rftest_server.imagepackage 的套件。 此 OS 套件可讓您透過 FTDI 介面存取低階 RF 組態。 當裝置下次連線至 AS3 時,AS3 會自動移除此套件。 不過,當 RF 測試完成時,使用 RF 工具的製造商應該刪除此套件。
若要刪除套件:
執行 azsphere device image 命令,如下所示:
azsphere device image list-installed --full檢查是否有名為 rftest_server 的元件。 如果是,請執行 azsphere device sideload 命令,後面接著 azsphere device image 命令,如下所示:
azsphere device sideload delete -component-id 508eddf2-b8c3-4a99-93d9-a045d9a060eb執行此命令之後,裝置將會重新啟動。
azsphere device image list-installed --full請注意, 執行此命令之後,rftest_server imagepackage 已不存在。
注意
如果您在 Linux 上執行 RfTools,您可能需要在 [工具/預先建置/Linux-x64] 資料夾中設定 RfTool 程式的執行許可權,請執行此命令來設定 RfToolCli 的許可權。
chmod +x RfToolCli
防止進一步修改 RF 設定
若要防止進一步修改 RF 設定,您應該 將裝置的製造狀態 設定為 Module1Complete。
請注意,如果裝置立即移至載入應用程式(例如,在單一生產線上完成 RF 測試和裝置軟體載入的晶片設計),則可以略過此步驟。 在應用程式載入和測試程序結束時,裝置會移至 DeviceComplete 狀態,這也會防止修改 RF 設定。
RfToolCli
RfToolCli 是互動式命令行工具,可針對測試和診斷目的,對 MT3620 無線電進行低階控制。 執行此工具之前,請確定受測裝置已連線並執行最新的 Azure Sphere OS。
若要使用此工具,請開啟命令提示/字元終端機視窗,移至包含 RfToolCli 應用程式的目錄,然後執行 RfToolCli。 RfToolCli 具有下列啟動選項:
RfToolCli [-BufferBin <filename>] [-Image <filename>] [-Device <IP address of device to use [Default: 192.168.35.2]>]
-BufferBin 選項會將路徑傳遞至自定義預設buffer-bin 組態檔。 根據預設,RfToolCli 會使用裝置上程式設計的無線電設定。 這些設定包括任何傳輸電源調整、允許的頻帶和天線組態。 若要使用替代配置檔案,請使用 -BufferBin 選項提供檔案的路徑。
-Image 選項會將路徑傳遞至 rftest-server.imagepackage 檔案。 此映像套件檔案必須載入至 DUT,才能讓裝置進入 RF 測試模式。 rftest-server 提供於與 RfToolCli 程式相同的資料夾中,而且在大部分情況下,RfToolCli 可以找到此檔案。 如果您從不同的位置執行 RfToolCli,您可能需要使用 -Image 選項將路徑傳遞至此檔案。
啟動時,RfToolCli 會準備裝置,然後顯示互動式提示:
RfToolCli
Preparing DUT...
>
RFToolCli 提供下表所列的命令。
| 命令 (縮寫) 選項 | 描述 |
|---|---|
| 天線 {aux | main} | 選取輔助或主天線。 |
| 通道號碼 | 選取通道。 |
| 已讀取組態 {macaddress | data} |
取得裝置 MAC 位址和緩衝站數據。 |
| 組態寫入 {macaddress | data} |
設定裝置 MAC 位址和緩衝站數據。 |
| 組態儲存 | 將 MAC 位址或緩衝箱數據的變更儲存到永久電子保險絲。 |
| exit | 結束程式。 |
| help command-name | 在命令上顯示說明。 |
| receive (rx) {start | stop | stats} |
啟動或停止接收,或顯示已接收封包的相關統計數據。 |
| 設置 | 顯示目前的單選設定。 |
| showchannel (sc) | 列出裝置支援的通道。 |
| 傳輸 (tx) {frame | mode | power | rate | start} | 設定和傳輸封包。 框架、模式、電源和速率選項會設定封包;每個都有定義相關組態設定的參數。 開始選項會開始傳輸。 |
您可以輸入說明,然後輸入命令名稱,並視需要提供選項,以取得任何命令的說明。 例如:
help transmit frame
Usage:
Transmit Frame [-BSS <Str>] [-Destination <Str>] [-Duration
<UInt16>]
[-FrameControl <UInt16>] [-Source <Str>]
Configure transmit frame header
Optional Parameters:
-BSS <Str> - BSS MAC address (in colon-delimited format)
-Destination <Str> - Destination MAC address (in colon-delimited
format)
-Duration <UInt16> - Frame duration [Alias: -D]
-FrameControl <UInt16> - Frame Control Number [Alias: -F]
-Source <Str> - Source MAC address (in colon-delimited format)
範例:檢視啟動設定
在啟動時,RfToolCli 會設定數個預設值,包括傳輸模式、數據速率和通道。 若要檢視這些啟動設定,請使用 settings 命令。
> settings
------Radio------
Mode: Normal
Power: 16.0
Channel: 1
Rate: Ofdm54M
---TX Frame Header---
Frame Control: 8000
Duration: 2000
BSS MAC: 62:45:8D:72:06:18
Source MAC: AC:AC:AC:AC:AC:AC
Destination MAC: 62:45:8D:72:06:18
---TX Frame Data---
Frame Size: 1000
Use Random Data: True
範例:設定通道並取得接收的封包統計數據
此命令順序會將無線電放入指定的 802.11 通道上的接收模式,然後取得所接收封包的相關統計資料:
> channel 9
Setting channel to 9
> rx start
Starting receive
> rx stats
Total packets received: 2578
Data packets received: 4
Unicast packets received: 0
Other packets received: 4
>
範例:在目前通道上傳輸封包
此指令會導致無線電傳輸目前通道上的封包:
> transmit start
Starting transmit
Press any key to stop transmission
範例:在目前通道上以連續模式傳輸封包
此命令會讓無線電以連續模式在目前通道上傳輸封包,直到您停止傳輸或設定不同的模式為止:
> tx mode continuous
> tx start
Starting transmit
Press any key to stop transmission
當裝置以連續模式傳輸時,封包之間沒有差距,這對電源測量很有用。
範例:在目前通道上傳輸連續音調
此命令順序會讓無線電在目前通道上傳輸音調,直到您按下按鍵為止。
> tx mode continuouswave
> tx start
Starting transmit
Press any key to stop transmission
範例:取得裝置目前設定的 MAC 位址
此命令會讀取裝置上目前設定的 MAC 位址。
> config read MacAddress
Device MAC address: 4E:FB:C4:1C:4F:0C
範例:設定裝置的 MAC 位址
此命令會將新的 MAC 位址寫入裝置的緩衝箱。 如果裝置已經設定 MAC 位址,系統會要求您確認變更。
> config write MacAddress 02:12:ab:cd:ef:11
Device already has MAC address 4E:FB:C4:1C:4F:0C
Are you sure you want to modify this? (y/N):y
注意
若要讓緩衝站或 MAC 位址變更永久,請使用 config save 命令。
範例:設定一個字節的組態數據
config write data 命令可用來在指定的緩衝站位址設定一個字節的數據。
> config write data 0x34 0xDD
範例:顯示裝置設定數據
config read data 命令會輸出裝置緩衝站的整個內容。
> config read data
Current configuration data:
0x0000: 20 36 04 00 B2 EE D2 16 E5 73 00 00 00 00 00 00
0x0010: 00 00 00 00 00 00 00 00 00 00 00 00 00 00 00 00
0x0020: 00 00 00 00 00 00 00 00 00 00 00 00 00 00 00 00
0x0030: 00 00 00 00 00 00 00 00 FF FF 20 00 60 00 CC 00
...
範例:將設定數據儲存至 e-fuse
config save 命令會將任何變更永久寫入緩衝區間隔至非揮發性 e-fuse。 e-fuse 只能寫入有限的次數,因此強烈建議您先執行所有緩衝箱變更,然後在單一步驟中將這些變更寫入 e-fuse。
> config save
About to commit data to non-volatile storage
Changes will be permanent. Continue? (y/N):y
Done
RF 設定工具
RF 設定工具會顯示 MT3620 e-fuse 設定,讓您可以驗證它們是否已正確設定。 不同於 RfToolCli,RF 設定工具是唯讀的。 因此,即使在特定裝置上停用無線電測試功能之後,它仍可用來檢查裝置設定。
若要使用此工具,請開啟命令提示/字元終端機視窗,移至 [工具/預先建置/<Win-x86] |Win-x64 |Linux-x64> 資料夾,然後執行 RfSettingsTool。 此工具有兩個命令,而且有兩個啟動選項:
RfSettingsTool <command> [--image <filename>] [--usefile <filename>] [-Device <IP address of device to use [Default: 192.168.35.2]>]
支援下列命令:
| 指令 (縮寫) | 描述 |
|---|---|
| check (c) | 驗證 MT3620 裝置設定數據 |
| help (?) | 顯示說明資訊 |
| show (s) | 顯示 MT3620 組態數據。 |
RfSettingsTool check 命令
RfSettingsTool check 命令會從連結的裝置讀取組態,並將它與包含預期設定的緩衝站組態檔進行比較。 check 命令的格式如下:
RfSettingsTool check --expected <filename> [--image <filename>] [--nomacaddress] [--showconfig] [--usefile <filename>] [--verbose]
| 參數 (縮寫) | 描述 |
|---|---|
| --expected filename (-e) | 緩衝區 bin 檔案的路徑,其中包含要檢查的預期 e-fuse 設定。 必要。 |
| --image filename (-i) | RF 測試映像的路徑。 如果省略,預設為 rftest-server.imagepackage。 選擇性。 |
| --nomacaddress (-n) | 表示裝置上不應設定任何 MAC 位址。 選擇性。 |
| --showconfig (-s) | 在檢查之後顯示裝置組態。 選擇性。 |
| --usefile filename (-u) | 從指定的檔案讀取組態數據,而不是連接的裝置。 選擇性。 |
| --verbose (-v) | 顯示額外的輸出資訊。 |
例如,下列命令會驗證無線電設定是否符合指定緩衝區 bin 檔案中的設定:
> RfSettingsTool check --expected ..\Configurations\MT3620\
MT3620_eFuse_N9_V5_20180321_24G_5G_DPDT.bin
為了回應此命令,RfSettingsTool 會檢查下列專案。 命令必須全部都成立,才能成功:
區域代碼與預期的設定相同
外部天線開關呈現與預期設定完全相同
天線組態與預期的設定相同
目標電源與預期設定相同
作業頻帶與預期設定相同
已設定 MAC 位址
不會檢查裝置特定的無線電電源位移。
RfSettingsTool show 命令
RfSettingsTool show 命令會顯示已在 MT3620 e-fuse 上以人類可讀方式設定的無線電設定。 顯示的欄位是用戶可設定的無線電設定。 check 命令的格式如下:
RfSettingsTool show [--hexdump] [--image <filename>] [--usefile <filename>] [--verbose]
| 參數 (縮寫) | 描述 |
|---|---|
| --hexdump (-x) | 顯示 e-fuse 的原始十六進位內容。 選擇性。 |
| --image filename (-i) | RF 測試映像的路徑。 如果省略,預設為 rftest-server.imagepackage。 選擇性。 |
| --usefile filename (-u) | 從指定的檔案讀取組態數據,而不是連接的裝置。 選擇性。 |
| --verbose (-v) | 顯示額外的輸出資訊。 |
下列範例顯示 show 命令的部分輸出:
> RfSettingsTool show
Reading configuration data from device.
--------------------------------------------------------------------------------
MAC Address : C6:76:EC:79:1D:6B
--------------------------------------------------------------------------------
Region : GB
--------------------------------------------------------------------------------
External RF switch : Present
2.4GHz Diversity : MainOnly
5GHz Diversity : MainOnly
.
.
.
RF 測試 C 連結庫
RF 工具套件包含 C 連結庫,可用來開發自己的測試程式。 C 連結庫位於 libraries\C 目錄中。 C API 的頭文件可在 library\C\Include 資料夾中取得,而使用連結庫所需的二進位檔則會在 library\C\Bin 資料夾中提供。 如果您想要使用連結庫,請連絡Microsoft以取得檔。
RF 測試伺服器映像 (rftest-server.imagepackage) 也會在 Bin 資料夾中提供。 必須先在受測裝置上載入此映像,裝置才能進入 RF 測試模式。 C 連結庫中的 mt3620rf_load_rf_test_server_image() 函式會以程式設計方式載入映射套件。
如果您轉散發使用 C 連結庫的應用程式,則必須包含 library\C\Bin 的 DLL 檔案,以及 rftest-server.imagepackage 檔案。
跨OS版本的 RF 工具相容性
不保證一個 OS 版本的 RF 工具在所有 OS 版本之間都相容。 一般而言,我們建議您使用針對在受測裝置上執行的操作系統所發行之工具(和相關聯的 C 連結庫)版本。
下表摘要說明工具版本與 Azure Sphere OS 版本的相容性。
| RF 工具版本 | OS 版本 |
|---|---|
| 23.05 | 22.02 和更新版本 |
| 21.01 | 21.01 和更新版本 |
| 20.10 | 20.07 或 20.10 |
| 20.07 | 20.07 |
| 20.04 | 20.04 或 20.01 |
| 20.01 | 20.04 或 20.01 |
重要
請注意,您可能需要更新裝置 OS 或部署更新的trusted-keystore.bin,才能使用 23.05 版的 RF 工具,如需詳細資訊,請參閱 這裡。
請參閱 Azure Sphere 的新功能,以瞭解目前版本中的任何其他變更。
勘誤表
下列 errata 適用於 MT3620 硬體上所有 RF 工具的版本。 其他版本特定問題會列在屬於工具套件的自述檔案中。
MT3620 Wi-Fi 韌體有一個小錯誤:
如果您切換至連續模式傳輸(tx 模式連續)和啟動傳輸(tx 開始),在停止正常模式傳輸后立即啟動傳輸,則不會有訊號輸出。
若要解決這個問題,請停止連續模式傳輸,並再次啟動它,讓傳輸開始。 在此之後,連續模式傳輸會正常運作。
從連續模式切換至標準模式時,不會發生此問題。
當從連續波傳輸模式切換到標準或連續傳輸模式時,傳輸功率會錯誤地增加 +6 dB。 您必須重新初始化無線電,才能將電源等級恢復正常。
- 如果使用 RfToolCli 互動式工具,請結束並重新啟動工具,以重新初始化無線電。
- 如果使用 C、C# 或 Python 連結庫,請呼叫 mt3620_reinitialize_buffer_bin() 函式。 這也會重新初始化無線電,並可用來解決此問題。