快速入門:安裝適用於 Windows 的 Azure Sphere SDK
重要
這是 Azure Sphere (舊版) 檔。 Azure Sphere(舊版)將於 2027 年 9 月 27 日淘汰,且使用者此時必須移轉至 Azure Sphere(整合式)。 使用位於 TOC 上方的版本選取器來檢視 Azure Sphere (整合式) 檔。
若要開始在 Windows 上使用 Azure Sphere 開發工具包,您必須設定開發工具包、安裝 SDK,以及安裝開發環境所需的任何其他軟體。
必要條件
- Azure Sphere 開發套件
- 執行 Windows 11 或 Windows 10 年度更新版的電腦(或更新版本)
- 未使用的 USB 埠,如果您執行虛擬機,則支援 USB 傳遞
在 Windows 電腦上設定您的開發工具組
透過 USB 將 Azure Sphere 開發工具組連線到電腦。 插入時,裝置會公開四個USB序列轉換器。
第一次插入裝置時,應該會自動下載並安裝驅動程式。 安裝速度可能很慢。 如果未自動安裝驅動程式,請以滑鼠右鍵按兩下 裝置管理員 中的裝置名稱,然後選取 [更新驅動程式]。 您也可以從 Future Technology Devices International (FTDI)下載驅動程式。 選擇符合 Windows 安裝的驅動程式 (32 或 64 位)。
若要確認安裝,請開啟 裝置管理員。 在 [通用序列總線控制器] 下,尋找四個 USB 序列轉換器。
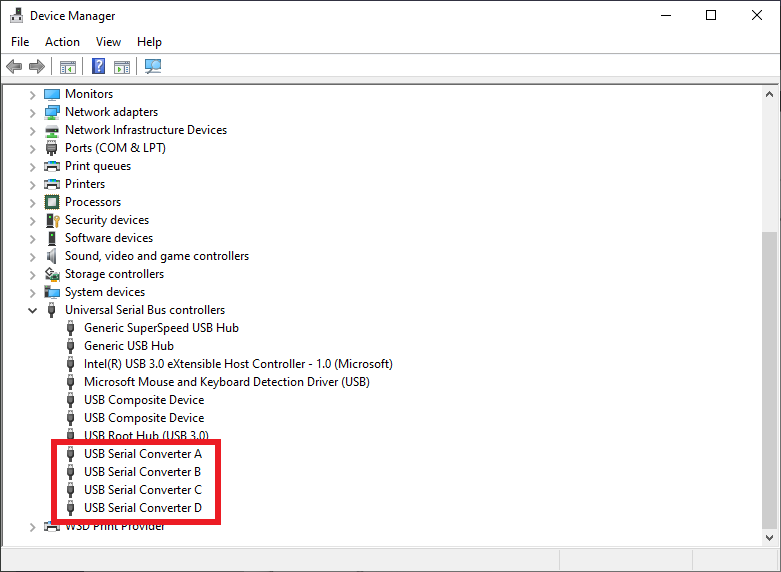
注意
如果您先前已使用此面板並啟用 RTApp 開發,您會看到三個轉換器,而不是四個轉換器。 這是正常的,並不代表錯誤。
如果發生其他錯誤,請參閱 針對 Azure Sphere 問題 進行疑難解答以取得協助。
安裝 Azure Sphere SDK
下載 SDK. 將下載的檔案儲存在您的電腦上。
執行下載的 .exe 檔案,以安裝 SDK。 同意授權條款,然後選取 [下一步]。
選取 [安裝] 開始安裝。
如果出現提高權限提示,請接受。
安裝完成時,如果安裝應用程式要求將電腦重新開機,請重新開機。
如果安裝程式傳回錯誤,請嘗試卸載,然後重新安裝 SDK 套件。
提示
Azure Sphere SDK 授權會安裝在 C:\Program Files (x86)\Microsoft Azure Sphere SDK\license.rtf。
SDK 包含應用程式開發的連結庫,以及 Azure Sphere CLI 和 Azure Sphere 傳統 CLI 版本的 CLI。 您不需要卸載目前的版本,因為安裝會更新任何現有的版本。 Azure Sphere CLI 安裝在 C:\Program Files (x86)\Microsoft Azure Sphere SDK\Tools_v2 中,而 Azure Sphere 傳統 CLI 則安裝在 C:\Program Files (x86)\Microsoft Azure Sphere SDK\Tools 中。
您可以從 Windows 命令提示字元或 PowerShell 使用 azsphere 命令來執行 Azure Sphere CLI。 建議您使用PowerShell,因為它提供 Windows 命令提示字元無法使用的索引標籤自動完成 功能。
Azure Sphere 傳統 CLI 將繼續使用 Azure Sphere 傳統開發人員命令提示字元 (淘汰),可在 Azure Sphere 下的 [開始] 功能表中取得。
第一次安裝 CLI 之後,請執行 azsphere show-version來檢查它是否已安裝,而且您已取得正確的版本。
如果您嘗試執行 CLI 並收到錯誤訊息, azsphere 指出該命令無法辨識,請將路徑新增至 Azure Sphere SDK 可執行檔至 Windows 環境變數。 移至 [控制台> 系統和安全性>系統進階系統>設定]。 選取 [環境變數],然後在 [系統變數] 中新增azsphere.exe的路徑(例如 C:\Program Files (x86)\Microsoft Azure Sphere SDK\Tools_v2)。
安裝適用於 Visual Studio 的 Azure Sphere 擴充功能
您可以使用 Visual Studio Enterprise、Professional 或 Community 2022(或 2019 16.11 版或更新版本)來開發 Azure Sphere 應用程式。
如果您尚未這麼做,請安裝 Visual Studio:
移至 Visual Studio Marketplace 以安裝適用於 Azure Sphere 的 Visual Studio 擴充功能:
適用於 Visual Studio 的 Azure Sphere SDK 和 Azure Sphere 擴充功能包含開發 Azure Sphere 應用程式所需的所有工具。
在 Windows 上安裝 CMake 和 Ninja
如果您打算使用 Visual Studio Code 或 Windows CLI,則必須手動安裝 CMake 和 Ninja。
若要安裝 CMake,請從 CMake 下載頁面下載並安裝適合您開發環境的 CMake 版本。
下載 Ninja。 下載是小型 ZIP 檔案。 若要安裝 Ninja,請開啟 zip 檔案,選取 [全部解壓縮],並記下解壓縮檔案的檔案位置ninja.exe。
將 CMake
bin目錄 (通常為 C:\Program Files\CMake\bin) 和包含ninja.exe的目錄新增至 PATH 環境變數。 若要尋找在 Windows 中設定此環境變數的相關信息,請在 [搜尋] 方塊中輸入 “path”。
提示
修改環境變數之後重新啟動計算機,以確保所有進程都會挑選變更。
安裝適用於Visual Studio Code的 Azure Sphere 擴充功能
如果您尚未這麼做,請使用下載 Visual Studio Code 中的鏈接來安裝 Visual Studio Code。
若要安裝 Azure Sphere 擴充功能,請在擴充功能 Marketplace 中從瀏覽器或 Visual Studio Code 中搜尋 “Azure Sphere”。 您應該會看到兩個結果: Azure Sphere 和 Azure Sphere UI。 選取 [安裝 ] 做為其中一個;另一個應該自動安裝。
安裝之後,您應該會在 Visual Studio Code IDE 的 [ENABLED 擴充功能] 窗格中看到 Azure Sphere、 C/C++ 和 CMake Tools 擴充功能。
安裝完成時, 延伸模組的自述檔 頁面將會開啟。 自 述文件 頁面提供有關 Visual Studio Code 組態和需求的實用資訊,並隨著延伸模組一起更新。 您可以開啟 [延伸模組] 窗格並選取 [Azure Sphere],隨時檢視自述檔頁面。