安裝 ASDK
準備 ASDK 主機電腦後,可以使用本文中的下列步驟將 Azure Stack 開發套件 (ASDK) 部署到 CloudBuilder.vhdx 映像。
安裝 ASDK
本文中的步驟會說明如何使用藉由下載並執行 asdk-installer.ps1 PowerShell 指令碼所提供的圖形化使用者介面 (GUI) 來部署 ASDK。
注意
ASDK 的安裝程式使用者介面是以 WCF 和 PowerShell 為基礎的開放來源指令碼。
在主機電腦成功開機進入 CloudBuilder.vhdx 映像之後,使用您在準備 ASDK 安裝的 ASDK 主機電腦時所指定的系統管理員認證進行登入。 這應該與 ASDK 主機本機系統管理員認證相同。
開啟提升權限的 PowerShell 主控台,然後執行 <磁碟機代號>\AzureStack_Installer\asdk-installer.ps1 PowerShell 指令碼。 請注意,在 CloudBuilder.vhdx 映像中,此指令碼現在可能位於 C:\ 以外的其他磁碟機上。 按一下 [Install] 。
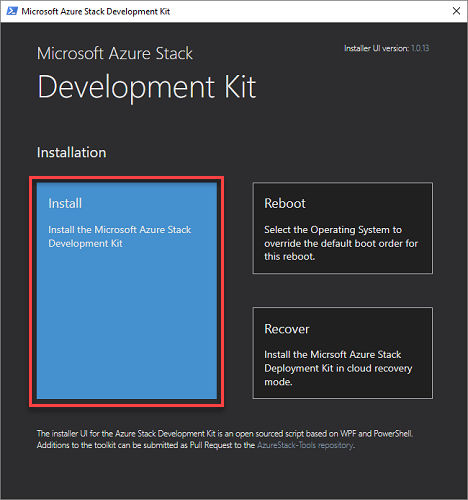
在識別提供者的 [類型] 下拉式清單方塊中,選取 [Azure 中國雲端]、[Azure US Gov 雲端]、[AD FS] 或 [Azure 雲端]。 在 [本機系統管理員密碼] 底下的 [密碼] 方塊中,輸入本機系統管理員密碼 (必須符合目前設定的本機系統管理員密碼),然後按 [下一步]。
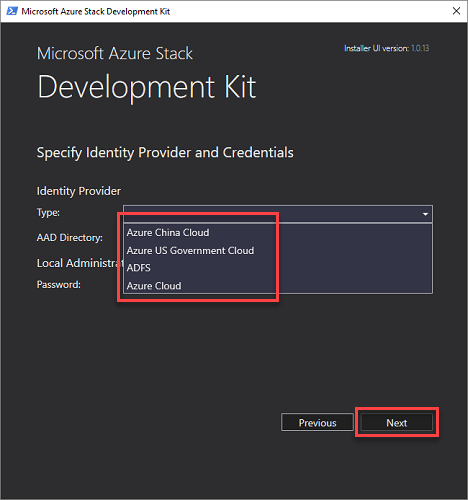
如果您選擇 Azure 訂用帳戶識別提供者,則需要網際網路連線、Microsoft Entra目錄租使用者的完整名稱,格式為domainname.onmicrosoft.com,或Microsoft Entra識別碼已驗證的自訂功能變數名稱。 您也需要所指定目錄的全域管理員認證。
部署之後,不需要Microsoft Entra全域管理員許可權。 不過,某些作業可能需要全域管理員認證。 例如,需要獲派權限的資源提供者安裝程式指令碼或新功能。 您可以暫時恢復帳戶的全域管理員權限,或使用擁有「預設提供者訂用帳戶」的個別全域管理員帳戶。
使用 AD FS 作為識別提供者時,會使用預設的戳記目錄服務。 用於登入的預設帳戶是 azurestackadmin@azurestack.local,而要使用的密碼是您在設定過程中所提供的密碼。
注意
為獲得最佳結果,即使您想要使用以 AD FS 作為識別提供者且已中斷連線的 Azure Stack 環境,最好還是在已連線到網際網路時安裝 ASDK。 如此一來,就可以在部署期間啟動 ASDK 安裝隨附的 Windows Server 2016 評估版。
選取要用於 ASDK 的網路介面卡,然後按一下 [下一步]。
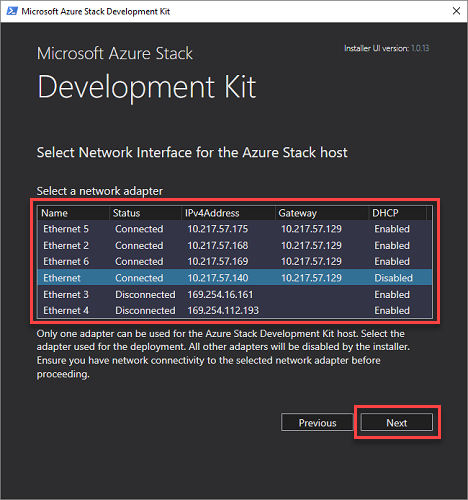
在 [網路設定] 頁面上,提供有效的時間伺服器 IP 位址。 此必填欄位會設定 ASDK 所要使用的時間伺服器。 此參數必須以有效的時間伺服器 IP 位址形式提供。 不支援伺服器名稱。
提示
若要尋找時間伺服器 IP 位址,請造訪 ntppool.org 或 ping time.windows.com。
(選擇性) 您可以提供 DNS 轉寄站 IP 位址。 DNS 伺服器會在 Azure Stack 部署期間建立。 若要允許解決方案內的電腦解析戳記以外的名稱,請提供您現有架構 DNS 伺服器。 戳記內的 DNS 伺服器會將未知的名稱解析要求轉送至這部伺服器。
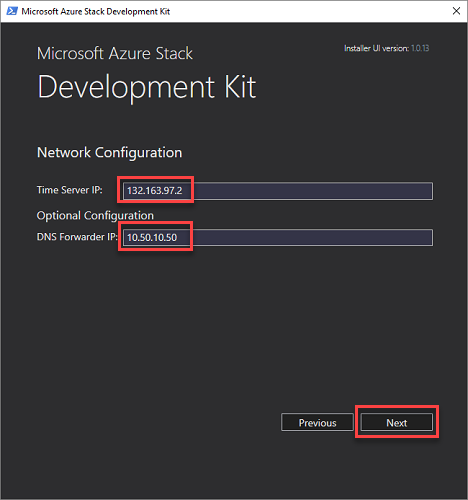
在 [驗證網路介面卡內容] 頁面上,您將會看到一個進度列。 驗證完成時,按 [下一步]。
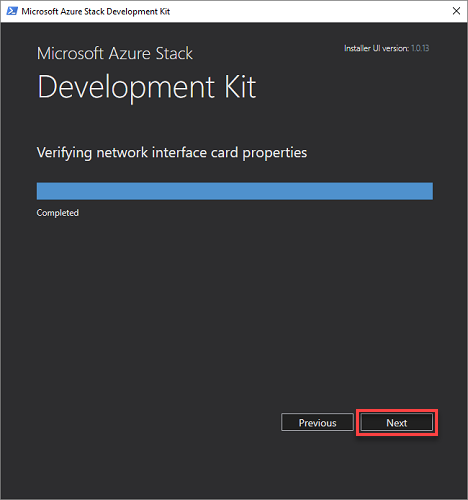
在 [摘要] 頁面上,按一下 [部署] 以在 ASDK 主機電腦上開始 ASDK 安裝。
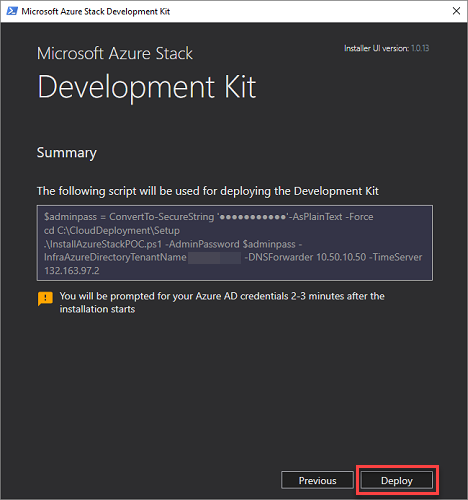
提示
您也可以在此複製將用於安裝 ASDK 的 PowerShell 設定命令。 如果您需要使用 PowerShell 在主機電腦上重新部署 ASDK,此動作會有所助益。
如果您要執行Microsoft Entra部署,系統會在安裝啟動後幾分鐘,提示您輸入Microsoft Entra全域系統管理員帳號憑證。
部署程序會花上幾小時的時間,在這段期間內,主機電腦會自動重新開機一次。 如果您想要監視部署進度,在 ASDK 主機重新啟動後,請以 azurestack\AzureStackAdmin 的身分登入。 當部署成功時,PowerShell 主控台會顯示:COMPLETE: Action ‘Deployment’。
重要
如果您在電腦加入 azurestack 網域之後,以本機系統管理員的身分登入,將不會看到部署進度。 請勿重新執行部署,而是以 azurestack\AzureStackAdmin 的身分登入,以驗證執行狀態。
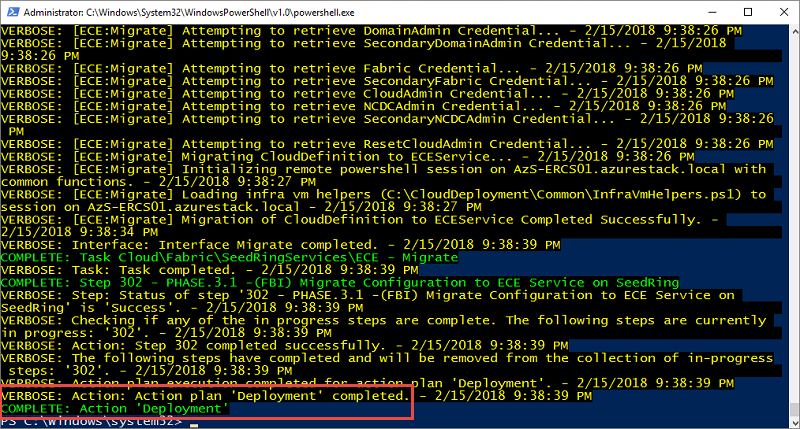
恭喜,您已順利安裝 ASDK!
若部署因某些原因失敗,您可以從頭重新部署或使用下列 PowerShell 命令,從最後一個成功的步驟重新開始部署。 這些命令可以在已提升權限的相同 PowerShell 視窗中使用:
cd C:\CloudDeployment\Setup
.\InstallAzureStackPOC.ps1 -Rerun
後續步驟
意見反應
即將登場:在 2024 年,我們將逐步淘汰 GitHub 問題作為內容的意見反應機制,並將它取代為新的意見反應系統。 如需詳細資訊,請參閱:https://aka.ms/ContentUserFeedback。
提交並檢視相關的意見反應