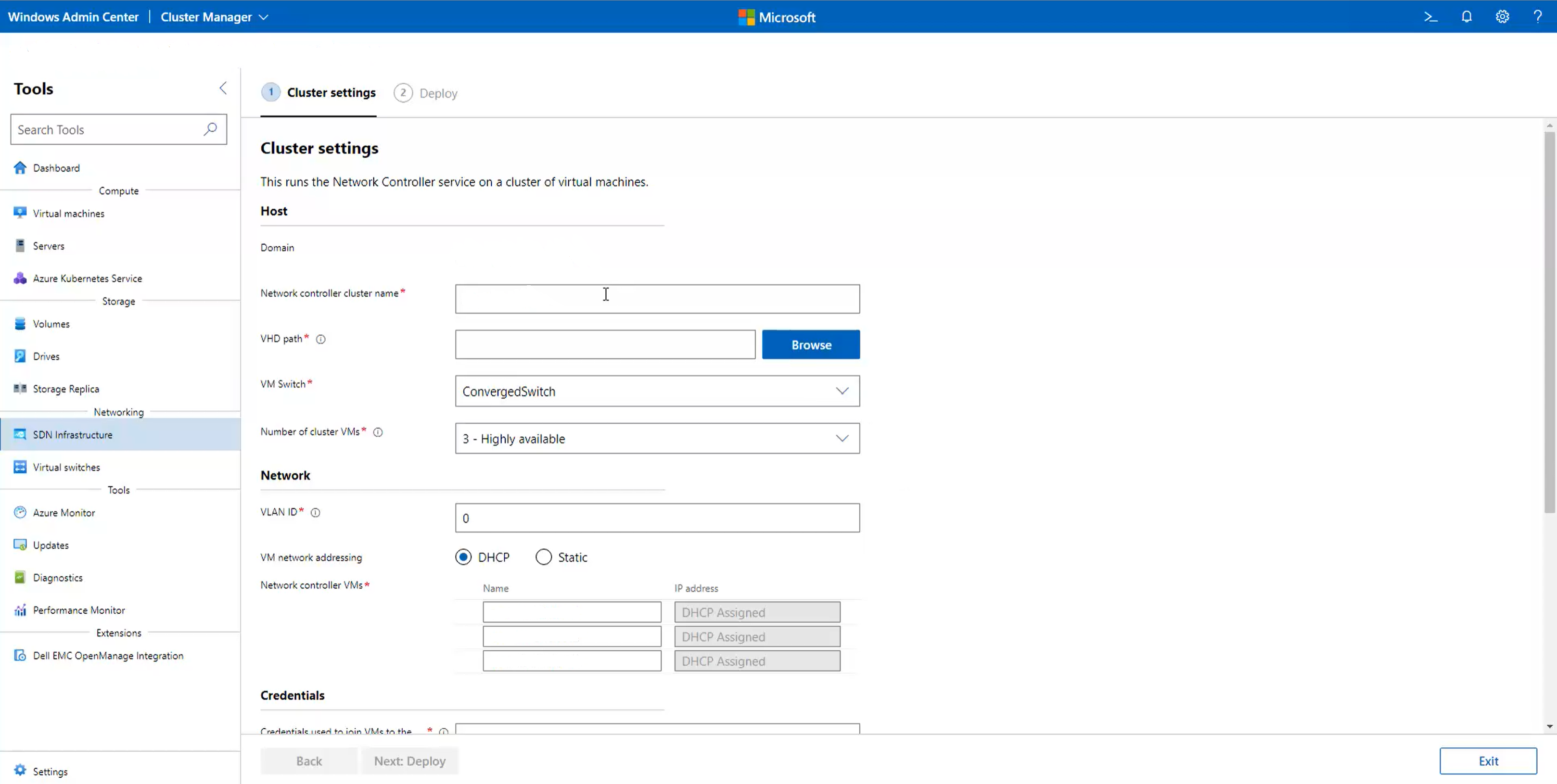使用 Windows 管理員 中心部署 SDN
適用於:Azure Stack HCI 版本 22H2 和 21H2;Windows Server 2022 Datacenter、Windows Server 2019 Datacenter
本文說明如何在設定 Azure Stack HCI 叢集之後,透過 Windows 管理員 中心部署軟體定義網路 (SDN)。 Windows 管理員 中心可讓您以下列部署順序,在現有的 Azure Stack HCI 叢集上部署所有 SDN 基礎結構元件:
- 網路控制卡
- 軟體負載平衡器 (SLB)
- 閘道
若要在叢集建立期間部署 SDN 網路控制站,請參閱建立叢集精靈的步驟 5:SDN(選擇性)。
或者,您可以透過 SDN Express 腳本部署整個 SDN 基礎結構。
您也可以使用 System Center Virtual Machine Manager (VMM) 部署 SDN 基礎結構。 如需詳細資訊,請參閱 在 VMM 網狀架構中管理 SDN 資源。
重要
您無法使用 Microsoft System Center VMM 2019 來管理執行 Azure Stack HCI 版本 21H2 或 Windows Server 2022 的叢集。 相反地,您可以使用 Microsoft System Center VMM 2022。
重要
您無法使用 Microsoft System Center VMM 2019 和 Windows 管理員 中心同時管理 SDN。
重要
您無法在 Windows Server 2022 或 Windows Server 2019 的標準版本上管理 SDN。 這是因為 Windows 管理員 Center 上遠端伺服器 管理員 istration Tools (RSAT) 安裝的限制。 不過,您可以在 Windows Server 2022 和 Windows Server 2019 的 Datacenter 版本以及數據中心上管理 SDN:Windows Server 2022 的 Azure 版本。
開始之前
開始 SDN 部署之前,請先規劃並設定實體和主機網路基礎結構。 參考下列文章:
- 實體網路需求
- 主機網路需求
- 使用 Windows 管理員 中心建立叢集
- 使用 Windows PowerShell 建立叢集
- 規劃軟體定義的網路基礎結構
- 規劃軟體定義網路基礎結構的階段式部署區段,以判斷部署網路控制站所啟用的功能
需求
若要成功部署 SDN,必須符合下列需求:
- 所有伺服器節點都必須啟用 Hyper-V。
- 所有伺服器節點都必須加入Active Directory。
- 必須建立虛擬交換器。
- 必須設定實體網路。
下載 VHDX 檔案
SDN 使用包含 Azure Stack HCI 或 Windows Server 作業系統 (OS) 的 VHDX 檔案作為建立 SDN 虛擬機 (VM) 的來源。
注意
VHDX 中的 OS 版本必須符合 Azure Stack HCI Hyper-V 主機所使用的版本。 所有 SDN 基礎結構元件都會使用此 VHDX 檔案。
若要下載 VHDX 檔案的英文版本,請參閱從 Azure 入口網站 下載 Azure Stack HCI 操作系統。 請務必從 [選擇語言] 下拉式清單中選取 [英文 VHDX]。
目前無法下載非英文 VHDX 檔案。 如果您需要非英文版本,請下載對應的 ISO 檔案,並使用 Convert-WindowsImage Cmdlet 將其轉換為 VHDX。 您必須從 Windows 用戶端電腦執行此文稿。 您可能需要以 管理員 istrator 身分執行此腳本,並使用 命令修改腳本Set-ExecutionPolicy的執行原則。
下列語法顯示使用 Convert-WindowsImage的範例:
Install-Module -Name Convert-WindowsImage
Import-Module Convert-WindowsImage
$wimpath = "E:\sources\install.wim"
$vhdpath = "D:\temp\AzureStackHCI.vhdx"
$edition=1
Convert-WindowsImage -SourcePath $wimpath -Edition $edition -VHDPath $vhdpath -SizeBytes 500GB -DiskLayout UEFI
部署 SDN 網路控制站
SDN 網路控制站部署是 Windows 管理員 Center 中 SDN 基礎結構擴充功能的功能。 完成下列步驟,在現有的 Azure Stack HCI 叢集上部署網路控制站。
在 [Windows 管理員 中心] 的 [工具] 底下,選取 [設定],然後選取 [擴充功能]。
在 [ 已安裝的擴充功能 ] 索引標籤上 ,確認已安裝 SDN 基礎結構 延伸模組。 如果沒有,請加以安裝。
在 Windows 管理員 中心,選取 [工具] 底下的 [SDN 基礎結構],然後按兩下 [開始使用]。
在 [叢集設定] 下的 [主機] 下,輸入網路控制站的名稱。 這是管理用戶端用來與網路控制站通訊的 DNS 名稱,例如 Windows 管理員 中心。 您也可以使用預設填入的名稱。
指定 Azure Stack HCI VHD 檔案的路徑。 使用 [瀏覽 ] 來更快找到它。
指定要專用於網路控制站的 VM 數目。 我們強烈建議三部 VM 用於生產環境部署。
在 [ 網络] 底下,輸入管理網络的 VLAN 識別碼。 網路控制站需要連線到與 Hyper-V 主機相同的管理網路,才能進行通訊和設定主機。
針對 [VM 網络尋址],選取 [ DHCP ] 或 [靜態]。
針對 DHCP,輸入網路控制站 VM 的名稱。 您也可以使用預設填入的名稱。
針對 Static,請執行下列動作:
- 指定IP位址。
- 指定子網前置詞。
- 指定預設閘道。
- 指定一或多個 DNS 伺服器。 按兩下 [ 新增 ] 以新增其他 DNS 伺服器。
在 [認證] 下,輸入用來將網路控制卡 VM 加入叢集網域的使用者名稱和密碼。
注意
您必須以下欄格式輸入使用者名稱:
domainname\username。 例如,如果網域是contoso.com,請將使用者名稱輸入為contoso\<username>。 請勿使用 或username@contoso.com等contoso.com\<username>格式。輸入這些 VM 的本機系統管理密碼。
在 [進階] 下,輸入 VM 的路徑。 您也可以使用預設填入的路徑。
注意
不支援通用命名約定 (UNC) 路徑。 針對叢集記憶體型路徑,請使用類似
C:\ClusterStorage\...的格式。輸入 MAC 位址池開始和 MAC 位址池結束的值。 您也可以使用預設填入的值。 這是用來將 MAC 位址指派給連接至 SDN 網路的 VM 的 MAC 集區。
完成後,按 [下一步:部署]。
等候精靈完成其作業。 留在此頁面,直到所有進度工作完成為止,然後按兩下 [ 完成]。
建立網路控制站 VM 之後,請在 DNS 伺服器上設定網路控制站叢集名稱的動態 DNS 更新。 如需詳細資訊,請參閱 動態 DNS 更新。
重新部署 SDN 網路控制站
如果網路控制站部署失敗,或您想要再次部署,請執行下列動作:
從所有伺服器節點刪除所有網路控制站 VM 及其 VHD。
執行此指令,從所有主機移除下列登錄機碼:
Remove-ItemProperty -path 'HKLM:\SYSTEM\CurrentControlSet\Services\NcHostAgent\Parameters\' -Name Connections Remove-ItemProperty -path 'HKLM:\SYSTEM\CurrentControlSet\Services\NcHostAgent\Parameters\' -Name NetworkControllerNodeNames拿掉登錄機碼之後,請從 Windows 管理員 中心管理中移除叢集,然後將其新增回去。
注意
如果您未執行此步驟,可能不會在 Windows 管理員 中心看到 SDN 部署精靈。
(只有在您打算卸載網路控制站而不再次部署網路控制站時,才需要執行其他步驟)在 Azure Stack HCI 叢集中的所有伺服器上執行下列 Cmdlet,然後略過最後一個步驟。
Disable-VMSwitchExtension -VMSwitchName "<Compute vmswitch name>" -Name "Microsoft Azure VFP Switch Extension"再次執行部署精靈。
部署 SDN 軟體負載平衡器
SDN SLB 部署是 Windows 管理員 中心 SDN 基礎結構延伸模組的功能。 完成下列步驟,在現有的 Azure Stack HCI 叢集上部署 SLB。
注意
設定 SLB 之前,必須先設定網路控制站。
在 Windows 管理員 Center 的 [工具] 下,選取 [設定],然後選取 [擴充功能]。
在 [ 已安裝的擴充功能 ] 索引標籤上 ,確認已安裝 SDN 基礎結構 延伸模組。 如果沒有,請加以安裝。
在 Windows 管理員 中心,選取 [工具] 底下的 [SDN 基礎結構],然後按兩下 [負載平衡器] 索引卷標上的 [開始使用]。
在 [Load Balancer 設定] 下的 [前端子網] 下,提供下列專案:
公用VIP子網前綴。 這可能是公用因特網子網。 它們可作為前端IP位址,用來存取負載平衡器後方的工作負載,而負載平衡器會使用來自私人後端網路的IP位址。
私人VIP子網前綴。 這些不需要在公用因特網上路由傳送,因為它們用於內部負載平衡。
在 [BGP 路由器 設定] 下,輸入 SLB 的 SDN ASN。 此 ASN 可用來將 SLB 基礎結構與機架頂端交換器對等互連,以公告公用 VIP 和私人 VIP IP 位址。
在 [BGP 路由器 設定] 下,輸入機架頂端交換器的 IP 位址和 ASN。 SLB 基礎結構需要這些設定,才能使用 交換器建立 BGP 對等互連。 如果您有其他要對等互連 SLB 基礎結構的機架頂端交換器,請為該交換器新增 IP 位址 和 ASN 。
在 [VM 設定] 下,指定 Azure Stack HCI VHDX 檔案的路徑。 使用 [瀏覽 ] 來更快找到它。
指定要專用於軟體負載平衡的 VM 數目。 我們強烈建議至少兩部 VM 用於生產環境部署。
在 [ 網络] 底下,輸入管理網络的 VLAN 識別碼。 SLB 需要與 Hyper-V 主機相同的管理網路連線,才能進行通訊及設定主機。
針對 [VM 網络尋址],選取 [ DHCP ] 或 [靜態]。
針對 DHCP,輸入網路控制站 VM 的名稱。 您也可以使用預設填入的名稱。
針對 Static,請執行下列動作:
- 指定IP位址。
- 指定子網前置詞。
- 指定預設閘道。
- 指定一或多個 DNS 伺服器。 按兩下 [ 新增 ] 以新增其他 DNS 伺服器。
在 [認證] 底下,輸入您用來將軟體Load Balancer VM 加入叢集網域的使用者名稱和密碼。
注意
您必須以下欄格式輸入使用者名稱:
domainname\username。 例如,如果網域是contoso.com,請將使用者名稱輸入為contoso\<username>。 請勿使用 或username@contoso.com等contoso.com\<username>格式。輸入這些 VM 的本機系統管理密碼。
在 [進階] 下,輸入 VM 的路徑。 您也可以使用預設填入的路徑。
注意
不支援通用命名約定 (UNC) 路徑。 針對叢集記憶體型路徑,請使用類似
C:\ClusterStorage\...的格式。完成後,按 [下一步:部署]。
等候精靈完成其作業。 留在此頁面,直到所有進度工作完成為止,然後按兩下 [ 完成]。
部署 SDN 閘道
SDN 閘道部署是 Windows 管理員 中心 SDN 基礎結構延伸模組的功能。 完成下列步驟,在現有的 Azure Stack HCI 叢集上部署 SDN 閘道。
注意
設定閘道之前,必須先設定網路控制站和 SLB。
在 [Windows 管理員 中心] 的 [工具] 底下,選取 [設定],然後選取 [擴充功能]。
在 [ 已安裝的擴充功能 ] 索引標籤上 ,確認已安裝 SDN 基礎結構 延伸模組。 如果沒有,請加以安裝。
在 [Windows 管理員 中心] 的 [工具] 底下,選取 [SDN 基礎結構],然後按兩下 [閘道] 索引卷標上的 [開始使用]。
在 [定義閘道 設定 的 [通道子網] 下,提供 GRE 通道網。 來自此子網的IP位址用於在 GRE 通道的 SDN 閘道關 VM 上佈建。 如果您不打算使用 GRE 通道,請將任何佔位元子網放在此欄位中。
在 [BGP 路由器 設定] 下,輸入閘道的 SDN ASN。 此 ASN 可用來將閘道 VM 與機架頂端交換器對等互連,以公告 GRE IP 位址。 此欄位會自動填入 SLB 所使用的 SDN ASN。
在 [BGP 路由器 設定 下,輸入機架頂端交換器的IP位址和 ASN。 網關 VM 需要這些設定,才能使用 交換器建立 BGP 對等互連。 這些欄位會從 SLB 部署精靈自動填入。 如果您有其他要對等互連網關 VM 的機架頂端交換器,請針對該交換器新增 IP 位址 和 ASN 。
在 [定義網關 VM 設定] 下,指定 Azure Stack HCI VHDX 檔案的路徑。 使用 [瀏覽 ] 來更快找到它。
指定要專用於閘道的 VM 數目。 我們強烈建議至少兩部 VM 用於生產環境部署。
輸入備援閘道的值。 備援網關不會裝載任何網關聯機。 如果作用中閘道 VM 失敗或重新啟動,作用中 VM 的網關聯機會移至備援閘道,然後備援閘道會標示為作用中。 在生產部署中,強烈建議您至少有一個備援網關。
注意
確定閘道 VM 總數至少比備援閘道數目多一。 否則,您沒有任何作用中閘道可裝載網關聯機。
在 [ 網络] 底下,輸入管理網络的 VLAN 識別碼。 閘道需要連線到與 Hyper-V 主機和網路控制站 VM 相同的管理網路。
針對 [VM 網络尋址],選取 [DHCP] 或 [靜態]。
針對 DHCP,輸入閘道 VM 的名稱。 您也可以使用預設填入的名稱。
針對 Static,請執行下列動作:
- 指定IP位址。
- 指定子網前置詞。
- 指定預設閘道。
- 指定一或多個 DNS 伺服器。 按兩下 [ 新增 ] 以新增其他 DNS 伺服器。
在 [認證] 下,輸入用來將閘道 VM 加入叢集網域的使用者名稱和密碼。
注意
您必須以下欄格式輸入使用者名稱:
domainname\username。 例如,如果網域是contoso.com,請將使用者名稱輸入為contoso\<username>。 請勿使用 或username@contoso.com等contoso.com\<username>格式。輸入這些 VM 的本機系統管理密碼。
在 [進階] 底下,提供 [網關容量]。 它會自動填入至 10 Gbps。 在理想情況下,您應該將此值設定為閘道 VM 可用的近似輸送量。 此值可能取決於各種因素,例如主計算機上的實體 NIC 速度、主電腦上的其他 VM 及其輸送量需求。
注意
不支援通用命名約定 (UNC) 路徑。 針對叢集記憶體型路徑,請使用類似
C:\ClusterStorage\...的格式。輸入 VM 的路徑。 您也可以使用預設填入的路徑。
完成後,按兩下 一步:部署閘道]。
等候精靈完成其作業。 留在此頁面,直到所有進度工作完成為止,然後按兩下 [ 完成]。
下一步
- 管理SDN邏輯網路。 請參閱 管理租用戶邏輯網路。
- 管理 SDN 虛擬網路。 請參閱 管理租使用者虛擬網路。
- 使用數據中心防火牆管理 Microsegmentation。 請參閱 使用數據中心防火牆來設定 ACL。
- 管理您的 VM。 請參閱 管理 VM。
- 管理軟體負載平衡器。 請參閱 管理軟體負載平衡器。
- 管理網關聯機。 請參閱管理閘道 連線。
- 針對 SDN 部署進行疑難解答。 請參閱透過 Windows 管理員 中心針對軟體定義網路部署進行疑難解答。
意見反應
即將登場:在 2024 年,我們將逐步淘汰 GitHub 問題作為內容的意見反應機制,並將它取代為新的意見反應系統。 如需詳細資訊,請參閱:https://aka.ms/ContentUserFeedback。
提交並檢視相關的意見反應