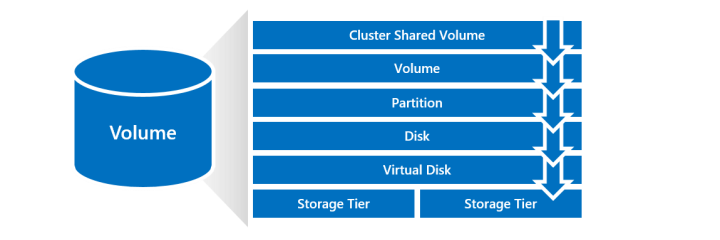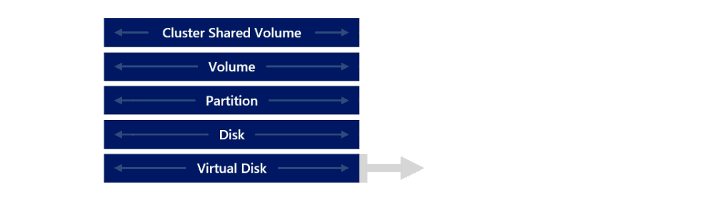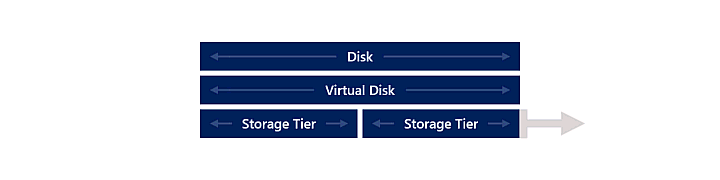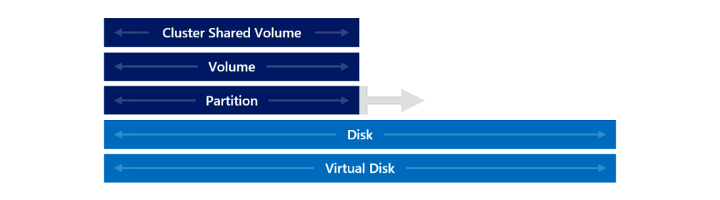管理 Azure Stack HCI 和 Windows Server 中的磁碟區
適用於:Azure Stack HCI 版本 22H2 和 21H2、Windows Server 2022、Windows Server 2019、Windows Server 2016
本文說明如何使用 Windows Admin Center 或 PowerShell,在 Azure Stack HCI 和 Windows Server 中展開、移動或刪除磁碟區。
必要條件
開始管理磁碟區之前,請確定:
- 您具有存取叢集的系統管理員許可權。
- 您可以存取與叢集位於相同網域中的管理計算機。
以下是移動磁碟區的其他一些必要條件:
- 在移動磁碟區之前,請確定磁碟區處於狀況良好的狀態。 若要瞭解磁碟區的健全狀況狀態,請參閱 監視 Windows Admin Center 的磁碟區,以及 PowerShell 的虛擬磁碟狀態 。
- 如果使用 PowerShell 移動磁碟區,請確定您有 Hyper-V 和故障轉移叢集的遠端伺服器管理工具 (RSAT) Cmdlet 和 PowerShell 模組。 如果管理電腦上的PowerShell工作階段中尚未提供這些專案,請使用下列命令加以新增:
Add-WindowsFeature RSAT-Clustering-PowerShell。
擴充磁碟區
本節說明如何使用 Windows Admin Center 或 PowerShell 擴充磁碟區。
警告
不支援:調整 儲存空間直接存取 所使用的基礎記憶體大小。 如果您在虛擬化記憶體環境中執行 儲存空間直接存取,包括 Azure 中,不支援調整或變更虛擬機所使用的記憶體裝置特性,而且會導致數據無法存取。 相反地,請遵循新增伺服器或磁碟驅動器一節中的指示,在擴充磁碟區之前新增其他容量。
請遵循下列步驟,在 Windows Admin Center 中展開磁碟區:
在 Windows Admin Center 中,連線到叢集,然後從 [工具] 窗格中選取 [磁盘區]。
在 [ 磁碟區 ] 頁面上,選取 [清查 ] 索引卷標,然後選取您要展開的磁碟區。 在磁碟區詳細數據頁面上,會指出磁碟區的儲存容量。
您也可以直接從 儀錶板開啟磁碟區詳細數據頁面。 在 [儀錶板] 的 [警示 ] 區段中,選取警示,告知您是否磁碟區記憶體容量不足,然後選取 [ 移至磁碟區]。
在磁碟區詳細數據頁面頂端,選取 [ 設定]。
在右窗格中輸入新的較大大小,然後選取 [ 儲存]。
在磁碟區詳細數據頁面上,會指出磁碟區較大的儲存容量,並清除儀錶板上的警示。
移動磁碟區
本節說明如何使用 Windows Admin Center 或 PowerShell,將叢集共用磁碟區 (CSV) 從一個叢集節點移至另一個叢集節點。
您可能需要在數個案例中移動磁碟區,包括:
若要平衡叢集中不同節點之間的記憶體容量。
針對狀況不良叢集節點上的問題進行疑難解答。
若要符合系統設定規則,例如在特定叢集節點上具有特定磁碟區。
注意
針對延展式叢集,您只能將磁碟區移至相同站台中的另一部伺服器。
請遵循下列步驟,使用 Windows Admin Center 移動磁碟區:
- 在 Windows Admin Center 中,連線到叢集,然後從左側的 [工具] 窗格中選取 [磁碟區]。
- 在 [ 磁碟區 ] 頁面上,選取 [清查 ] 索引卷標,然後選取您要移動的磁碟區。
- 在 [磁盘區] 頁面頂端,選取 [移動]。
- 在右窗格中,選取 您要將磁碟區移至的目的地伺服器 ,然後選取 [ 移動]。
刪除磁碟區
本節說明如何使用 Windows Admin Center 或 PowerShell 刪除磁碟區。
刪除磁碟區之前,請考慮下列需求:
- 請確定 Arc Kubernetes 叢集或 VM 不會主動使用您刪除的磁碟區,以防止數據遺失或系統問題。
- 拿掉相關聯的工作負載,然後刪除記憶體路徑。 如需詳細資訊,請參閱 刪除記憶體路徑。
- 在 Windows Admin Center 中,連線到叢集,然後從左側的 [工具] 窗格中選取 [磁碟區]。
- 在 [ 磁碟區 ] 頁面上,選取 [ 清查 ] 索引卷標,然後選取您要刪除的磁碟區。
- 在磁碟區詳細數據頁面頂端,選取 [ 刪除]。
- 在 [確認] 對話框中,確認您想要刪除磁碟區,然後選取 [ 刪除]。
下一步
如需其他基本記憶體管理工作的逐步指示,請參閱:
意見反應
即將登場:在 2024 年,我們將逐步淘汰 GitHub 問題作為內容的意見反應機制,並將它取代為新的意見反應系統。 如需詳細資訊,請參閱:https://aka.ms/ContentUserFeedback。
提交並檢視相關的意見反應