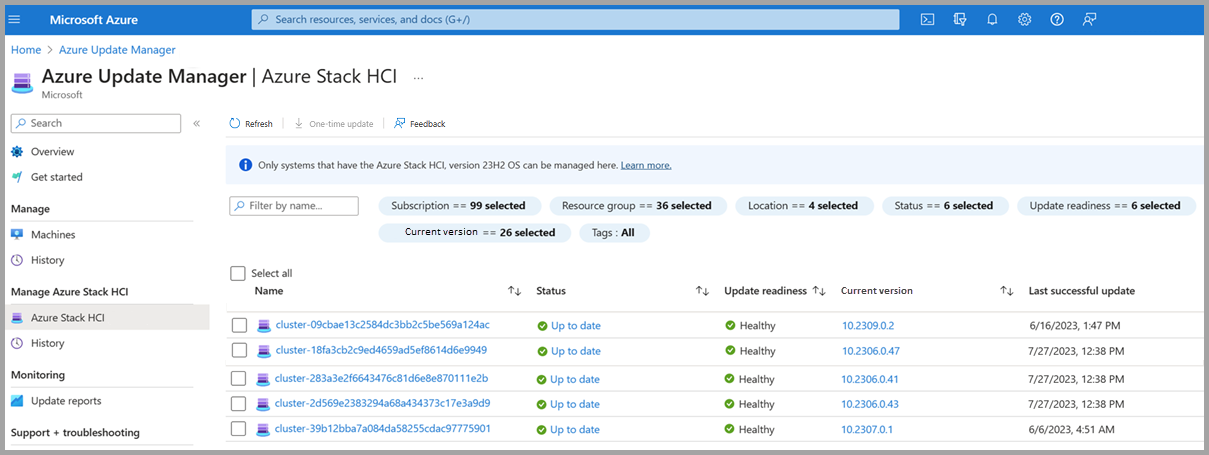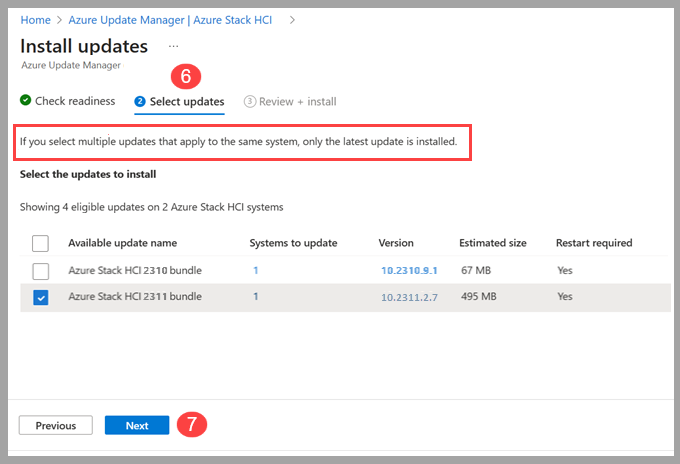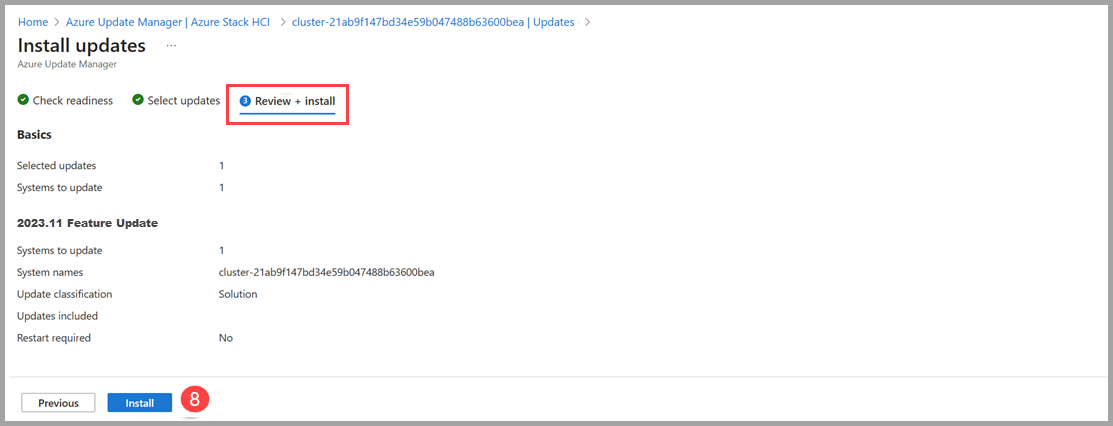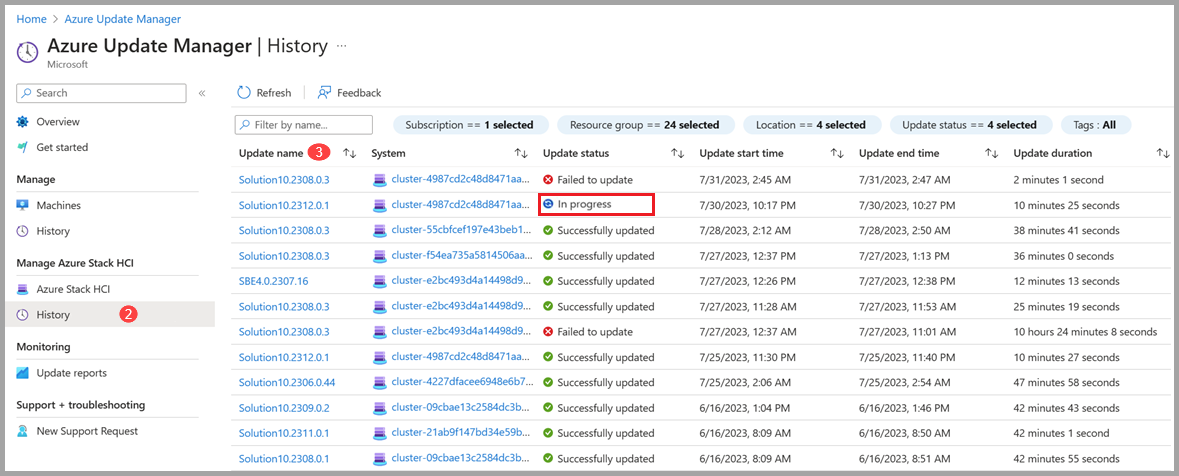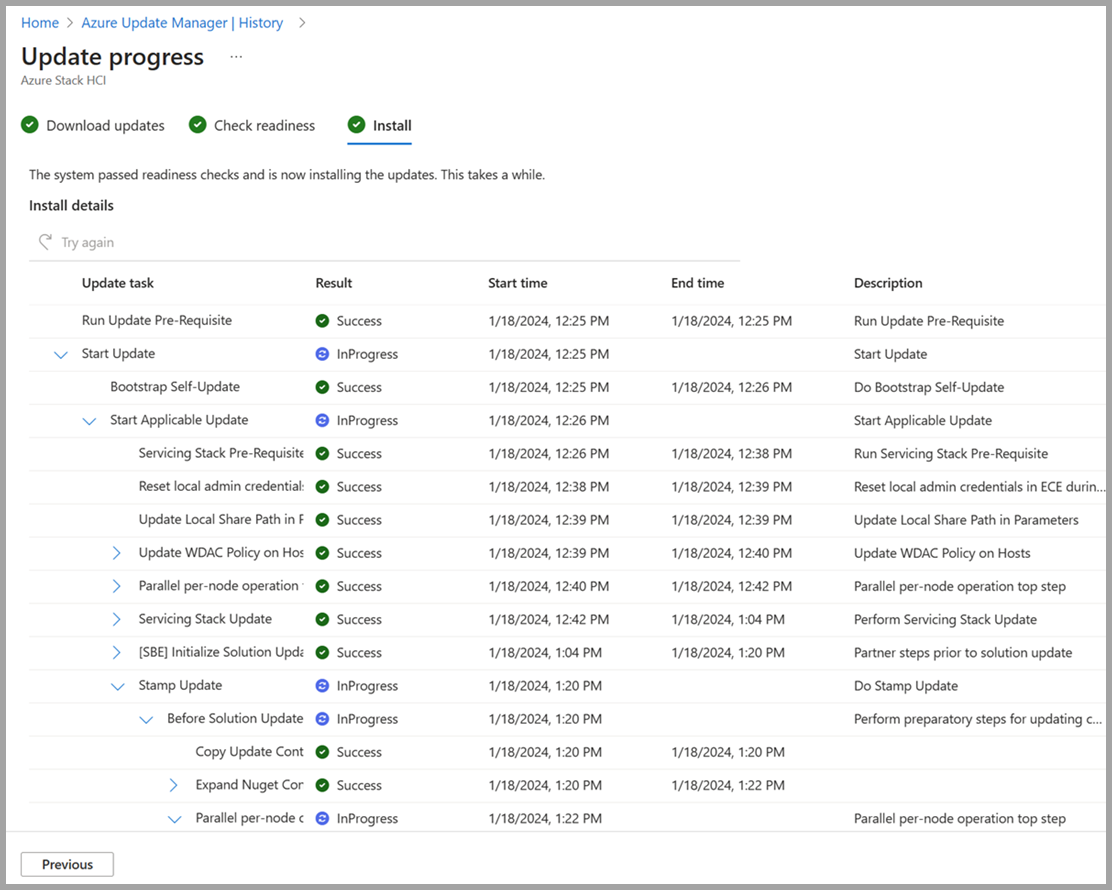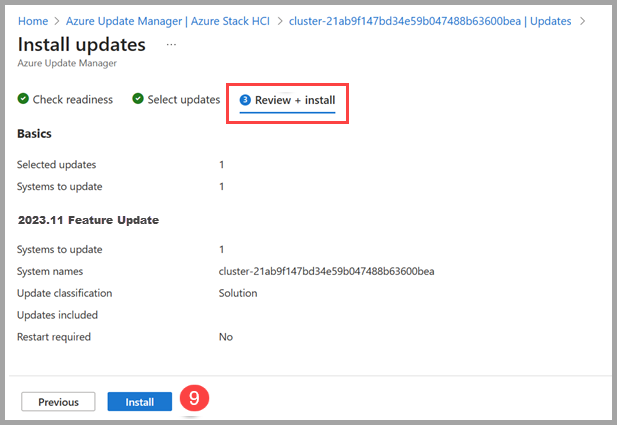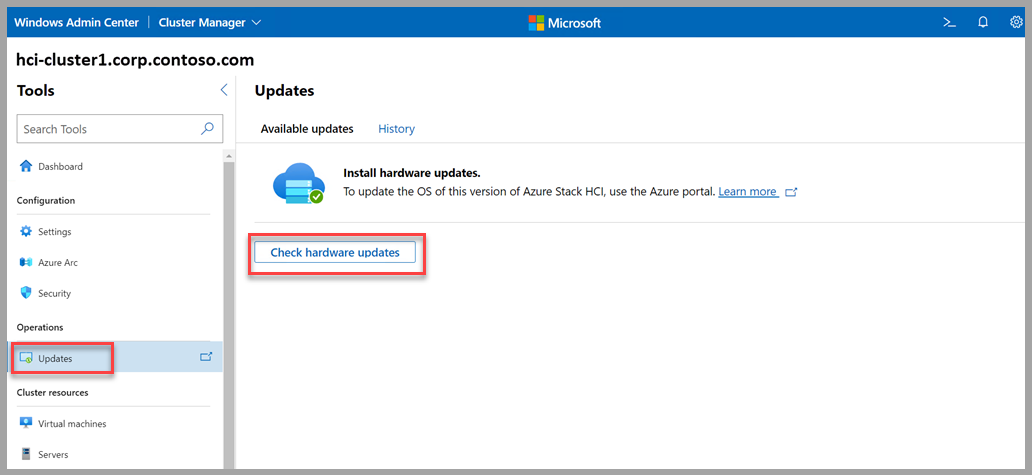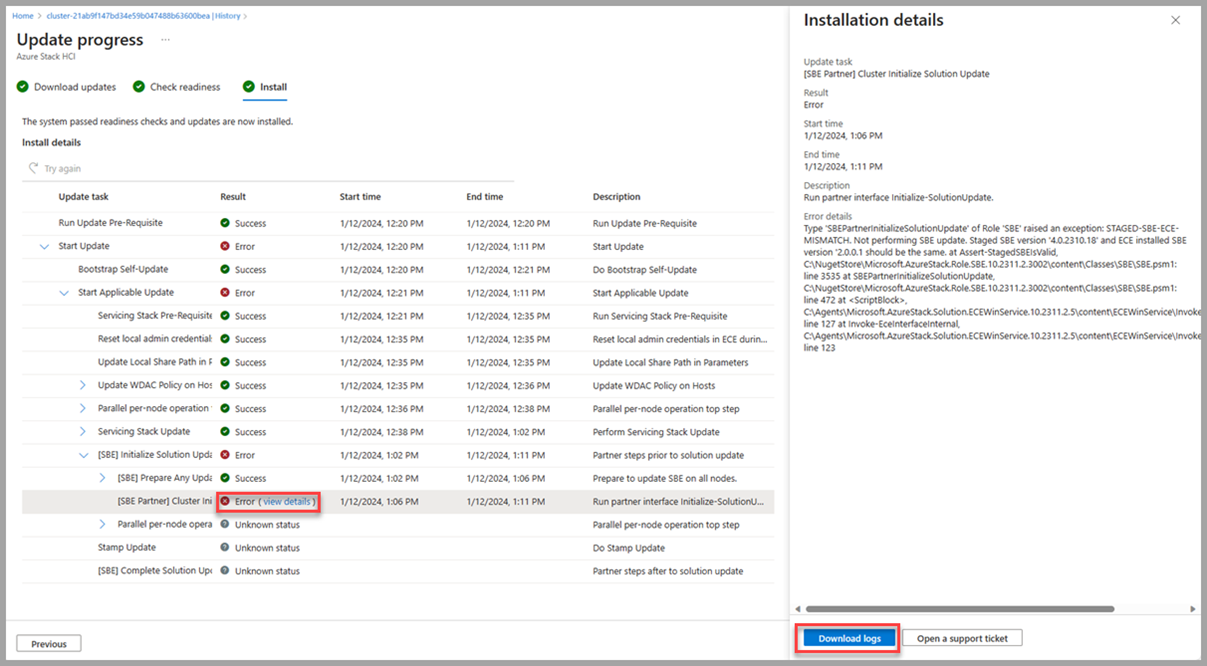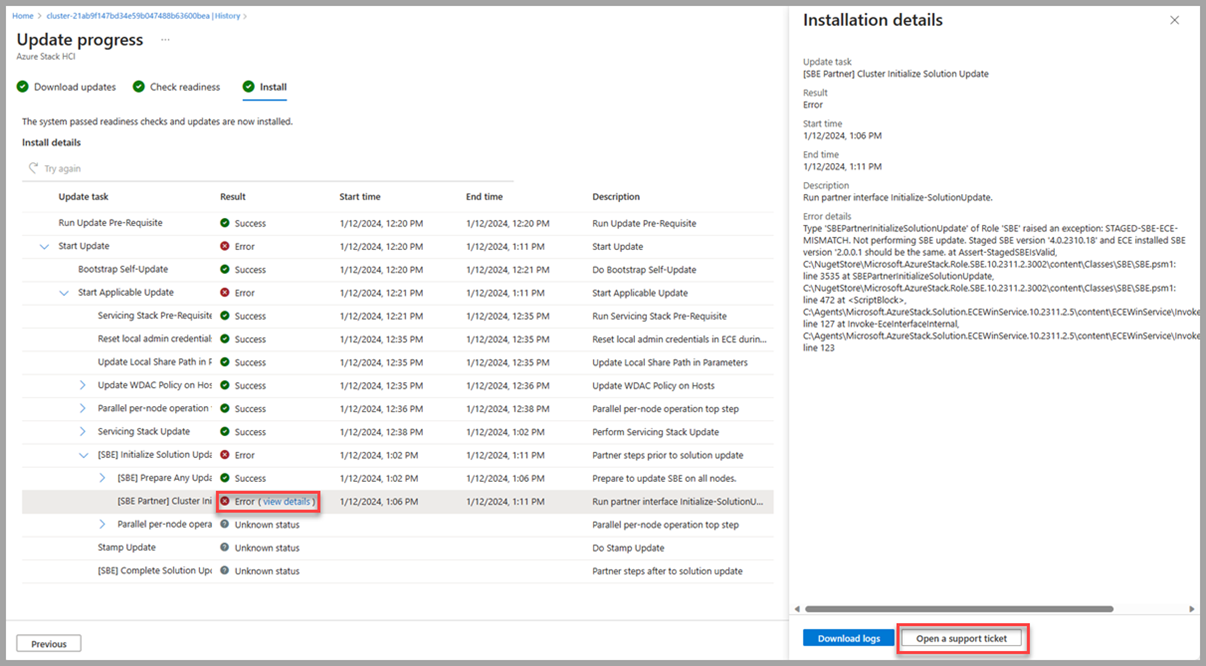使用 Azure 更新管理員 更新 Azure Stack HCI 版本 23H2
適用於:Azure Stack HCI 版本 23H2
重要
此處所述的程式僅適用於從一個版本的 Azure Stack HCI 版本 23H2 更新至另一個更高版本時。 如需舊版更新的相關信息,請參閱 更新 Azure Stack HCI 版本 22H2 的叢集。
本文說明如何使用 Azure 更新管理員,在選取的 Azure Stack HCI 叢集上尋找並安裝可用的叢集更新。 此外,我們提供如何檢閱叢集更新、追蹤進度和流覽叢集更新歷程記錄的指引。
關於 Azure 更新管理員
Azure 更新管理員 是一項 Azure 服務,可讓您套用、檢視及管理每個 Azure Stack HCI 叢集節點的更新。 您可以在整個基礎結構或遠端/分公司中檢視 Azure Stack HCI 叢集,並大規模更新。
以下是 Azure 更新管理員 的一些優點:
- 更新代理程式會每天檢查 Azure Stack HCI 叢集是否有更新健康情況和可用的更新。
- 您可以檢視每個叢集的更新狀態和整備程度。
- 您可以同時更新多個叢集。
- 您可以在更新進行時檢視更新的狀態。
- 完成後,您可以檢視更新的結果和歷程記錄。
必要條件
- Azure Stack HCI 版本 23H2 叢集已部署並向 Azure 註冊。
針對 Azure Stack HCI,Azure 更新管理員 僅支援 Azure Stack HCI 的區域。 如需詳細資訊,請參閱 支援的 Azure Stack HCI 區域清單。
流覽叢集更新
若要使用 Azure 更新管理員 瀏覽可用的叢集更新,請遵循下列步驟:
登入 Azure 入口網站並移至 Azure 更新管理員。
在 [管理 Azure Stack HCI] 底下,選取 [Azure Stack HCI]。
- 依 [訂用帳戶]、[資源群組]、[位置]、[狀態]、[更新整備程度]、[目前操作系統版本] 和/或 [卷標] 進行篩選,以檢視叢集清單。
在叢集清單中,檢視叢集更新狀態、更新整備程度、目前的OS版本,以及上次成功更新的日期和時間。
安裝叢集更新
若要使用 Azure 更新管理員 安裝叢集更新,請遵循下列步驟:
登入 Azure 入口網站並移至 Azure 更新管理員。
在 [管理 Azure Stack HCI] 底下,選取 [Azure Stack HCI]。
從清單中選取一或多個叢集,然後選取 [一次性更新]。
在 [ 檢查整備程度 ] 頁面上,檢閱整備檢查及其結果的清單。
- 您可以在 [受影響的系統 ] 底下選取連結,以檢視更多詳細數據和個別的叢集結果。
選取 [下一步] 。
在 [ 選取更新 ] 頁面上,指定您要包含在部署中的更新。
- 選取 [要更新的系統 ] 以檢視要安裝或從更新安裝中移除的叢集更新。
- 選取 [版本 ] 連結以檢視更新元件、版本和更新版本資訊。
選取 [下一步] 。
在 [ 檢閱 + 安裝 ] 頁面上,確認您的更新部署選項,然後選取 [ 安裝]。
您應該會看到確認更新安裝的通知。 如果您沒有看到通知,請選取右上方任務列中的 通知圖示 。
追蹤叢集更新進度
當您透過 Azure 更新管理員 安裝叢集更新時,可以檢查這些更新的進度。
注意
觸發更新之後,最多可能需要5分鐘的時間,更新執行才會顯示在 Azure 入口網站中。
若要檢視叢集的進度、更新安裝和完成結果,請遵循下列步驟:
登入 Azure 入口網站並移至 Azure 更新管理員。
在 [管理 Azure Stack HCI] 底下,選取 [ 歷程記錄]。
從清單中選取狀態為 [進行中] 的更新執行。
在 [ 下載更新 ] 頁面上,檢閱下載和準備的進度,然後選取 [ 下一步]。
在 [ 檢查整備程度 ] 頁面上,檢閱檢查的進度,然後選取 [ 下一步]。
在 [ 安裝 ] 頁面上,檢閱更新安裝的進度。
流覽叢集更新作業歷程記錄
若要流覽叢集更新歷程記錄,請遵循下列步驟:
登入 Azure 入口網站並移至 Azure 更新管理員。
在 [管理 Azure Stack HCI] 底下,選取 [ 歷程記錄]。
選取狀態為[無法更新] 或 [已成功更新] 的更新執行。
在 [ 下載更新 ] 頁面上,檢閱下載和準備的結果,然後選取 [ 下一步]。
在 [ 檢查整備程度 ] 頁面上,檢閱結果,然後選取 [ 下一步]。
- 在 [受影響的系統] 數據行下,如果您有錯誤,請選取 [ 檢視詳細數據 ] 以取得詳細資訊。
在 [ 安裝 ] 頁面上,檢閱安裝的結果。
- 在 [結果] 資料行底下,如果您有錯誤,請選取 [ 檢視詳細數據 ] 以取得詳細資訊。
透過 Azure Stack HCI 叢集資源頁面更新叢集
除了使用 Azure 更新管理員,您還可以從 Azure Stack HCI 叢集資源頁面更新個別的 Azure Stack HCI 叢集。
若要從 Azure Stack HCI 叢集資源頁面在單一叢集上安裝更新,請遵循下列步驟:
登入 Azure 入口網站並移至 Azure 更新管理員。
在 [管理 Azure Stack HCI] 底下,選取 [Azure Stack HCI]。
從清單中選取叢集名稱。
選取更新,然後選取 [一次性更新]。
在 [ 檢查整備程度 ] 頁面上,檢閱整備檢查及其結果的清單。
- 您可以在 [受影響的系統 ] 底下選取連結,以檢視更多詳細數據和個別的叢集結果。
選取 [下一步] 。
在 [ 選取更新 ] 頁面上,指定您要包含在部署中的更新。
- 選取 [要更新的系統 ] 以檢視要安裝或從更新安裝中移除的叢集更新。
- 選取 [版本] 連結以檢視更新元件及其版本。
- 選取 [詳細數據]、[ 檢視詳細數據] 連結,以檢視更新版本資訊。
選取 [下一步] 。
在 [ 檢閱 + 安裝 ] 頁面上,確認您的更新部署選項,然後選取 [ 安裝]。
您應該會看到確認更新安裝的通知。 如果您沒有看到通知,請選取右上方任務列中的 通知圖示 。
透過 Windows Admin Center 更新您的硬體
除了使用 Azure 更新管理員 或 Azure Stack HCI 叢集資源頁面的叢集更新之外,您還可以使用 Windows Admin Center 來檢查並安裝 Azure Stack HCI 系統的可用硬體 (韌體和驅動程式) 更新。
以下是執行 Azure Stack HCI 版本 23H2 之系統 Windows Admin Center 更新工具的範例。
疑難排解更新
若要繼續先前失敗的更新執行,請流覽至失敗的更新,然後選取 [再試一次 ] 按鈕。 這項功能可在更新執行的 [下載更新]、[檢查整備程度] 和 [安裝階段] 取得。
如果您無法成功重新執行失敗的更新,或需要進一步針對錯誤進行疑難解答,請遵循下列步驟:
選取錯誤的 [ 檢視詳細 數據]。
當詳細資料方塊開啟時,您可以選取 [ 下載記錄 ] 按鈕來下載錯誤記錄。 這會提示下載 JSON 檔案。
此外,您可以選取 [開啟支援票證] 按鈕、填入適當的資訊,並附加下載的記錄,使其可供 Microsoft 支援服務。
如需建立支援票證的詳細資訊,請參閱 Create 支援要求。
若要針對其他更新執行問題進行疑難解答,請參閱 針對更新進行疑難解答。
下一步
瞭解如何 瞭解更新階段。
深入瞭解如何 針對更新進行疑難解答。
意見反應
即將登場:在 2024 年,我們將逐步淘汰 GitHub 問題作為內容的意見反應機制,並將它取代為新的意見反應系統。 如需詳細資訊,請參閱:https://aka.ms/ContentUserFeedback。
提交並檢視相關的意見反應