為 App Services on Azure Stack Hub 設定部署來源
App Services on Azure Stack Hub 支援從多個原始檔控制提供者進行隨選部署。 這項功能讓應用程式開發人員直接從其原始檔控制儲存機制進行部署。 如果使用者要設定 App Service 以連線至其儲存機制,雲端操作員必須先設定 Azure App Service on Azure Stack Hub 與原始檔控制提供者之間的整合。
除了本機 Git 外,也支援下列原始檔控制提供者:
- GitHub
- BitBucket
- OneDrive
- DropBox
檢視 App Service 管理中的部署來源
以服務管理員身分登入 Azure Stack Hub 系統管理員入口網站。
瀏覽至 [所有服務] ,然後選取 [App Service] 。
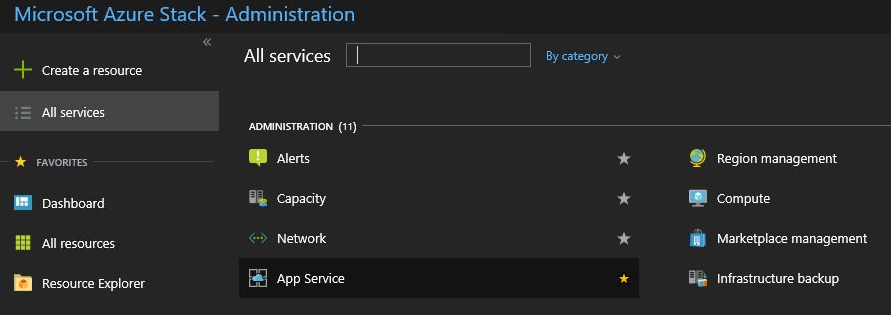
選取 [原始檔控制設定] 。 您會看見所有已設定的部署來源清單。
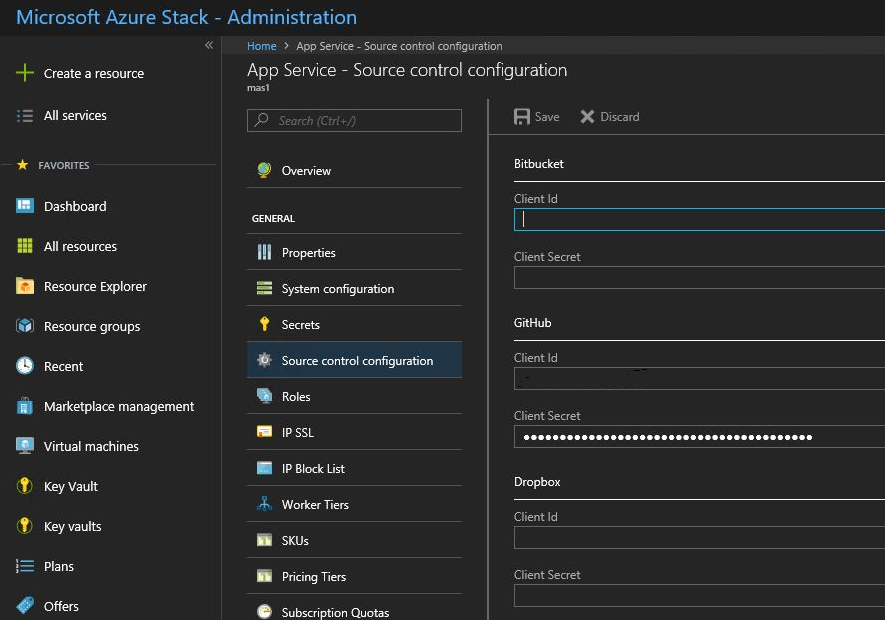
設定 GitHub
您必須有 GitHub 帳戶才能完成此工作。 您可能會想要使用組織的帳戶,而非個人帳戶。
登入 GitHub、移至 https://www.github.com/settings/developers,然後選取 [註冊新的應用程式]。
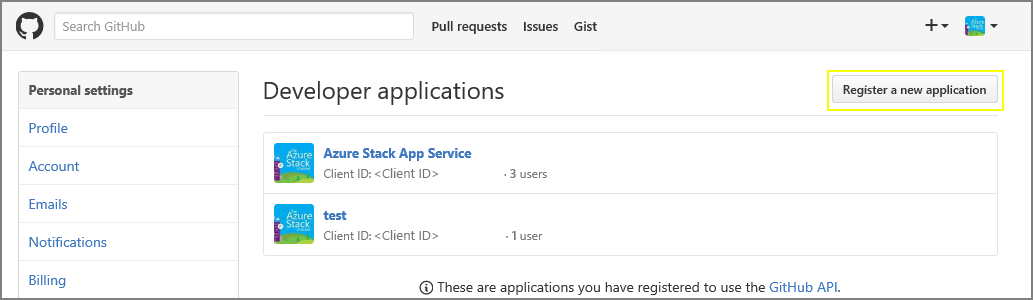
輸入 [應用程式名稱] 。 例如 App Service on Azure Stack Hub。
輸入 [首頁 URL] 。 首頁 URL 必須是 Azure Stack Hub 入口網站位址。 例如:
https://portal.<region>.<FQDN>。 如需 Azure Stack Hub 完整網域名稱 (FQDN) 的詳細資訊,請參閱 Azure Stack Hub DNS 命名空間。輸入 [應用程式描述] 。
輸入 [授權回呼 URL] 。 在預設的 Azure Stack Hub 部署中,URL 的格式為
https://portal.<region>.<FQDN>/TokenAuthorize。選取 [註冊應用程式] 。 顯示的頁面列出應用程式的 [用戶端識別碼] 和 [用戶端密碼] 。
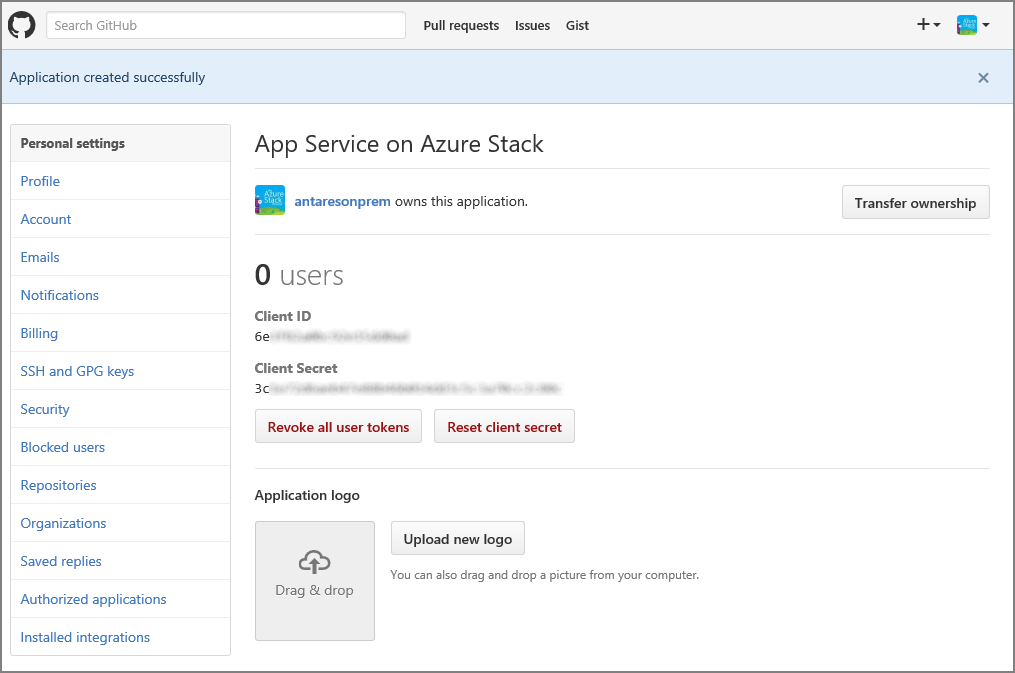
在新的瀏覽器索引標籤或視窗中,以服務管理員身分登入 Azure Stack Hub 系統管理員入口網站。
移至 [資源提供者] ,然後選取 [App Service 資源提供者管理] 。
選取 [原始檔控制設定] 。
複製 [用戶端識別碼] 和 [用戶端密碼] 並貼到對應的 GitHub 輸入方塊。
選取 [儲存] 。
設定 BitBucket
您必須有 BitBucket 帳戶才能完成此工作。 您可能會想要使用組織的帳戶,而非個人帳戶。
登入 BitBucket,並移至您的帳戶下的整合。

選取 [存取管理] 下的 [OAuth] ,然後選取 [新增取用者] 。
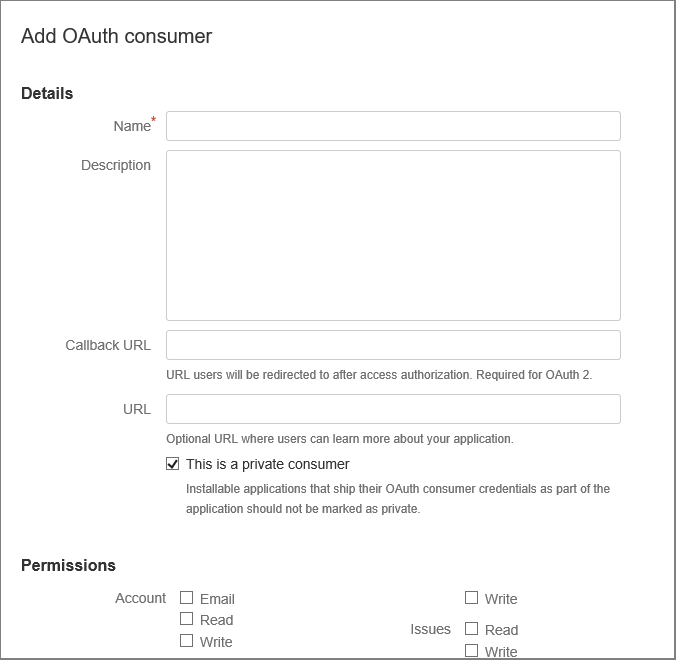
輸入取用者的 [名稱] 。 例如 App Service on Azure Stack Hub。
輸入應用程式的 [描述] 。
輸入 [回呼 URL] 。 在預設的 Azure Stack Hub 部署中,回呼 URL 的格式為
https://portal.<region>.<FQDN>/TokenAuthorize。 BitBucket 若要整合成功,URL 必須按照此處列出的大小寫。輸入 URL。 此 URL 應為 Azure Stack Hub 入口網站 URL。 例如:
https://portal.<region>.<FQDN>。選取需要的 [權限] :
- 存放庫:讀取
- Webhook:讀取及寫入
選取 [儲存] 。 您現在會看到這個新的應用程式,以及 [OAuth 取用者] 底下的 [金鑰] 和 [密碼] 。
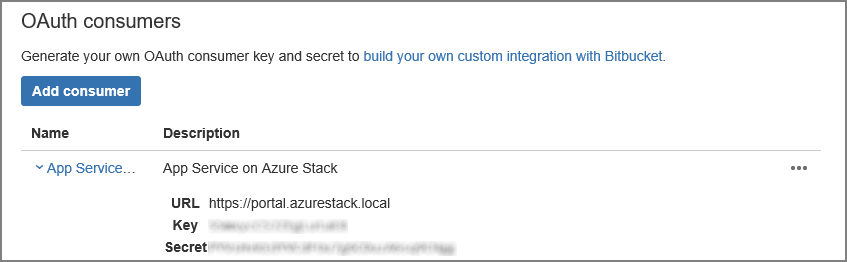
在新的瀏覽器索引標籤或視窗中,以服務管理員身分登入 Azure Stack Hub 系統管理員入口網站。
移至 [資源提供者] ,然後選取 [App Service 資源提供者管理] 。
選取 [原始檔控制設定] 。
複製金鑰並貼到 BitBucket 的 [用戶端識別碼] 輸入方塊,以及複製密碼並貼到 BitBucket 的 [用戶端密碼] 輸入方塊。
選取 [儲存] 。
設定 OneDrive
您必須擁有連結至 OneDrive 帳戶的 Microsoft 帳戶,才能完成這項工作。 您可能會想要使用組織的帳戶,而非個人帳戶。
注意
目前不支援商務用 OneDrive 帳戶。
移至 https://portal.azure.com/#view/Microsoft_AAD_RegisteredApps/ApplicationsListBlade 並使用您的 Microsoft 帳戶登入。
在 [應用程式註冊] 底下,選取 [新增註冊]。
輸入新應用程式註冊的名稱:例如,在 Azure Stack Hub 上輸入 App Service。
在 [支持的帳戶類型] 下,選取 [僅限個人 Microsoft 帳戶]。
輸入 [重新導向 URI] 。 選擇平臺 - Web,並在預設的 Azure Stack Hub 部署中,重新導向 URI 的格式為 -
https://portal.<region>.<FQDN>/TokenAuthorize。選取 [註冊]。
下一個畫面會列出新應用程式的屬性。 將 應用程式 (用戶端) 識別元 儲存到暫存位置。
在 [憑證 & 秘密] 下,選擇 [ 客戶端密碼 ],然後選取 [ 新增客戶端密碼]。 提供描述並選擇新秘密的到期長度,然後選取 [ 新增]。
記下新秘密的值。
在 [API 許可權] 底下,選取 [ 新增許可權]。
新增 [Microsoft Graph 權限] - [委派的權限]。
- Files.ReadWrite.AppFolder
- 使用者。 讀取
在新的瀏覽器索引標籤或視窗中,以服務管理員身分登入 Azure Stack Hub 系統管理員入口網站。
移至 [資源提供者] ,然後選取 [App Service 資源提供者管理] 。
選取 [原始檔控制設定] 。
將 應用程式 (用戶端) 標識符 複製並貼到 [ 用戶端 標識符] 輸入方塊,並將 [秘密 ] 貼到 OneDrive 的 [客戶端密碼 ] 輸入方塊中。
選取 [儲存] 。
設定 DropBox
注意
您必須有 DropBox 帳戶才能完成這項工作。 您可能會想要使用組織的帳戶,而非個人帳戶。
移至 https://www.dropbox.com/developers/apps ,並使用您的 DropBox 帳戶認證登入。
選取 [建立應用程式] 。

選取 [DropBox API] 。
將存取層級設為 [應用程式資料夾] 。
輸入應用程式的 [名稱] 。
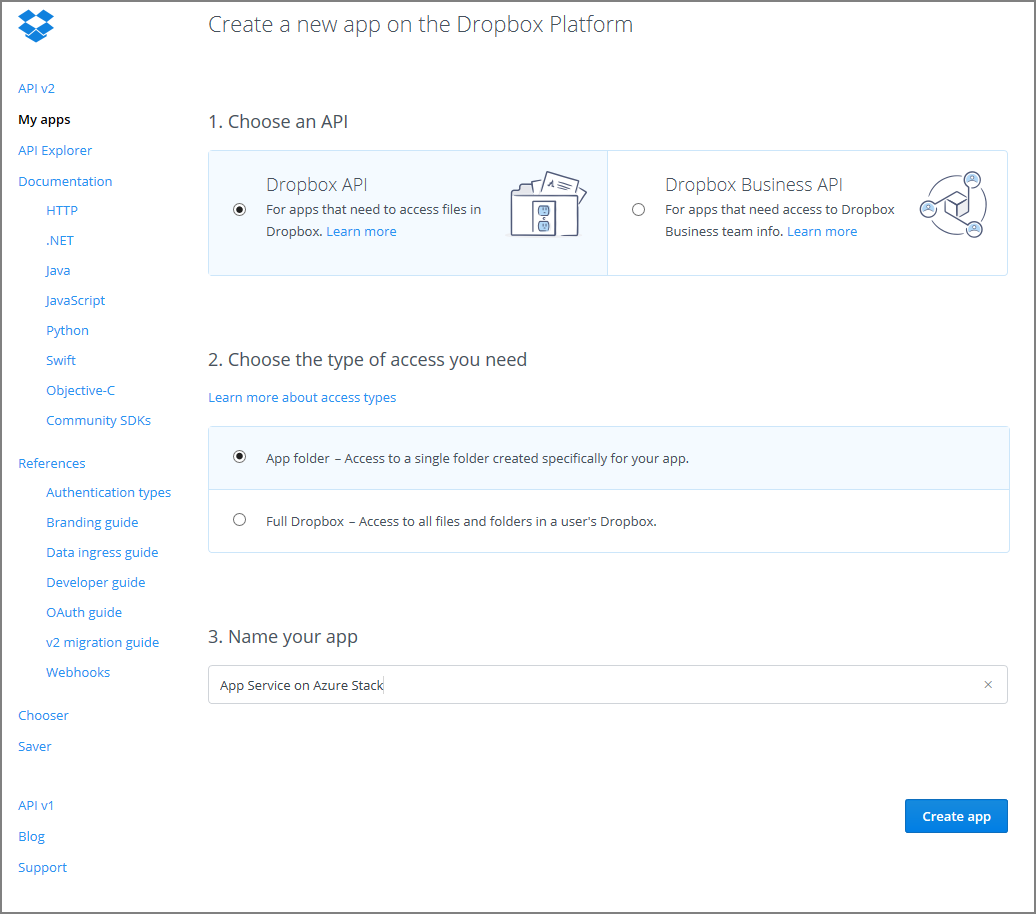
選取 [建立應用程式] 。 您會看到列出應用程式設定的頁面,包括 [應用程式金鑰] 和 [應用程式密碼] 。
確認 [應用程式資料夾名稱] 設為 Azure App Service on Azure Stack Hub。
設定 [OAuth 2 重新導向 URI] ,然後選取 [新增] 。 在預設的 Azure Stack Hub 部署中,重新導向 URI 的格式為
https://portal.<region>.<FQDN>/TokenAuthorize。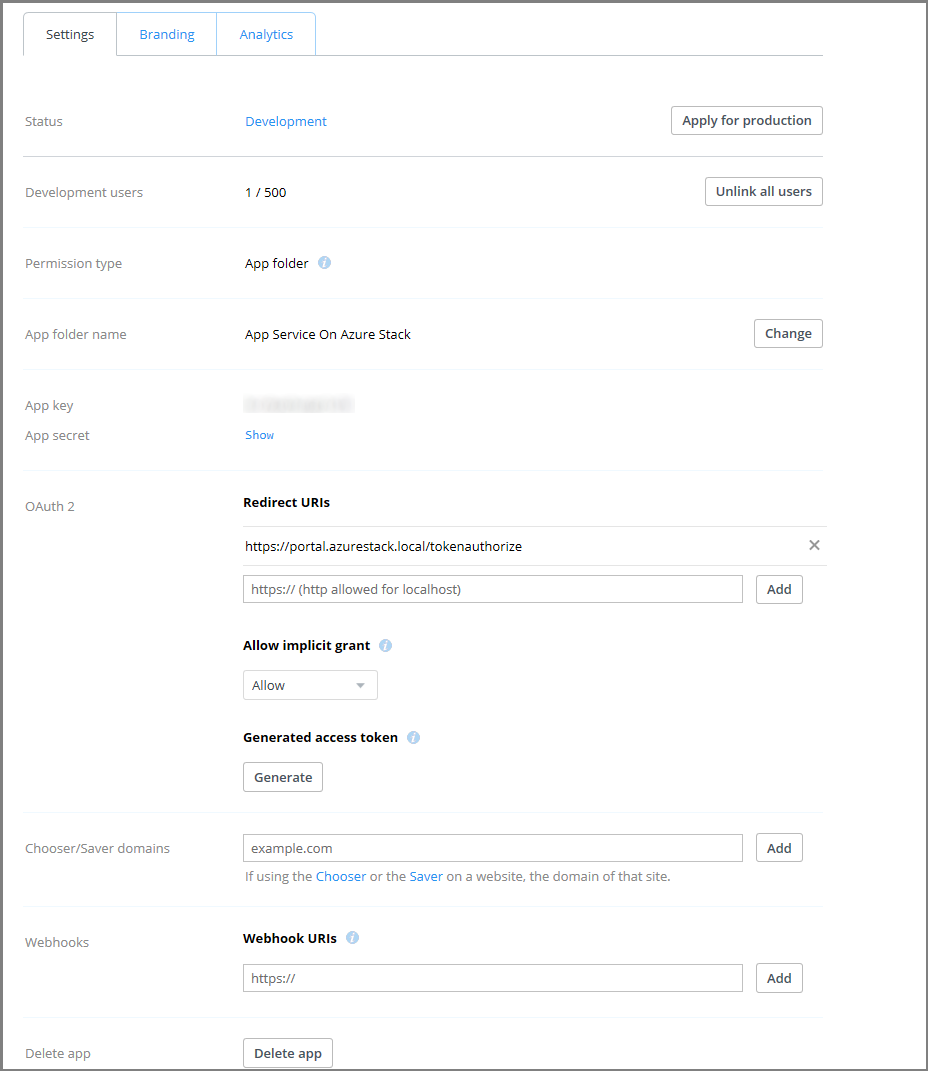
在新的瀏覽器索引標籤或視窗中,以服務管理員身分登入 Azure Stack Hub 系統管理員入口網站。
移至 [資源提供者] ,然後選取 [App Service 資源提供者管理] 。
選取 [原始檔控制設定] 。
複製應用程式金鑰並貼到 DropBox 的 [用戶端識別碼] 輸入方塊,以及複製應用程式密碼並貼到 DropBox 的 [用戶端密碼] 輸入方塊。
選取 [儲存]。
重要
如果您要在升級至 Azure Stack Hub 2022 H1 上的 Azure App 服務 之後重新設定現有的應用程式,您必須撤銷所有令牌,而且您的終端用戶必須在其應用程式上重新授權提供者,才能從原始檔控制提供者同步處理
設定 GitHub
您必須有 GitHub 帳戶才能完成此工作。 您可能會想要使用組織的帳戶,而非個人帳戶。
登入 GitHub、移至 https://www.github.com/settings/developers,然後選取 [註冊新的應用程式]。
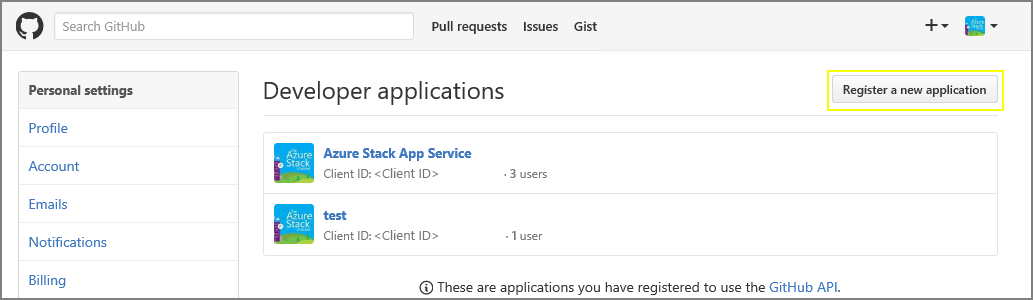
輸入 [應用程式名稱] 。 例如 App Service on Azure Stack Hub。
輸入 [首頁 URL] 。 首頁 URL 必須是 Azure Stack Hub 入口網站位址。 例如:
https://portal.<region>.<FQDN>。 如需 Azure Stack Hub 完整網域名稱 (FQDN) 的詳細資訊,請參閱 Azure Stack Hub DNS 命名空間。輸入 [應用程式描述] 。
輸入 [授權回呼 URL] 。 在預設的 Azure Stack Hub 部署中,URL 的格式為
https://api.appservice.<region>.<FQDN>:44300/auth/github/callback。選取 [註冊應用程式] 。 顯示的頁面列出應用程式的 [用戶端識別碼] 和 [用戶端密碼] 。
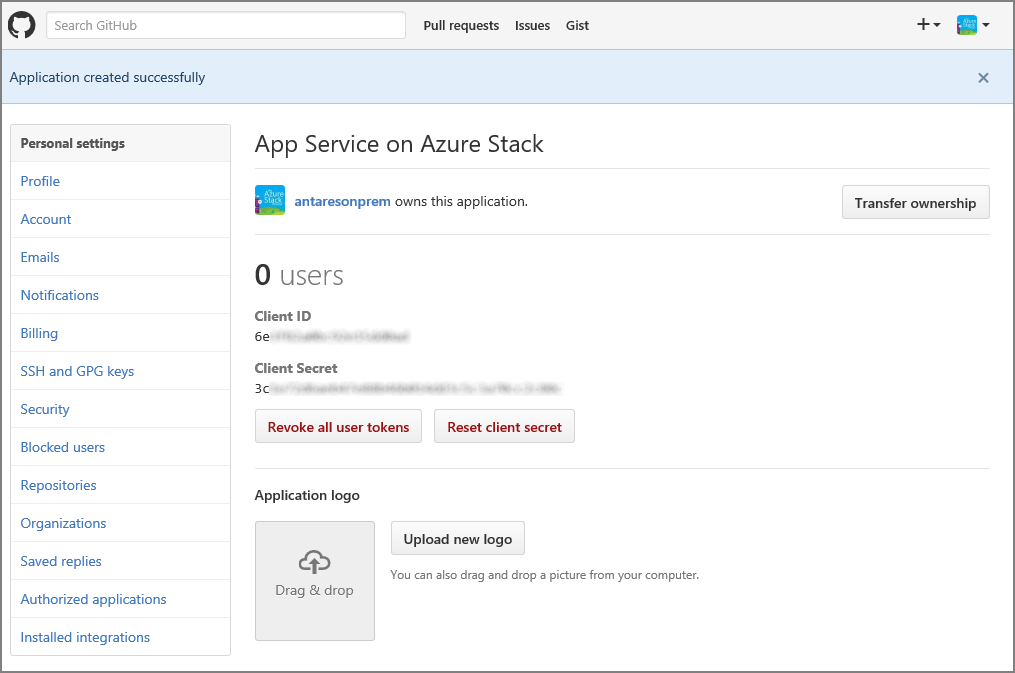
在新的瀏覽器索引標籤或視窗中,以服務管理員身分登入 Azure Stack Hub 系統管理員入口網站。
移至 [資源提供者] ,然後選取 [App Service 資源提供者管理] 。
選取 [原始檔控制設定] 。
複製 [用戶端識別碼] 和 [用戶端密碼] 並貼到對應的 GitHub 輸入方塊。
選取 [儲存] 。
設定 BitBucket
您必須有 BitBucket 帳戶才能完成此工作。 您可能會想要使用組織的帳戶,而非個人帳戶。
登入 BitBucket,並移至您的帳戶下的整合。

選取 [存取管理] 下的 [OAuth] ,然後選取 [新增取用者] 。
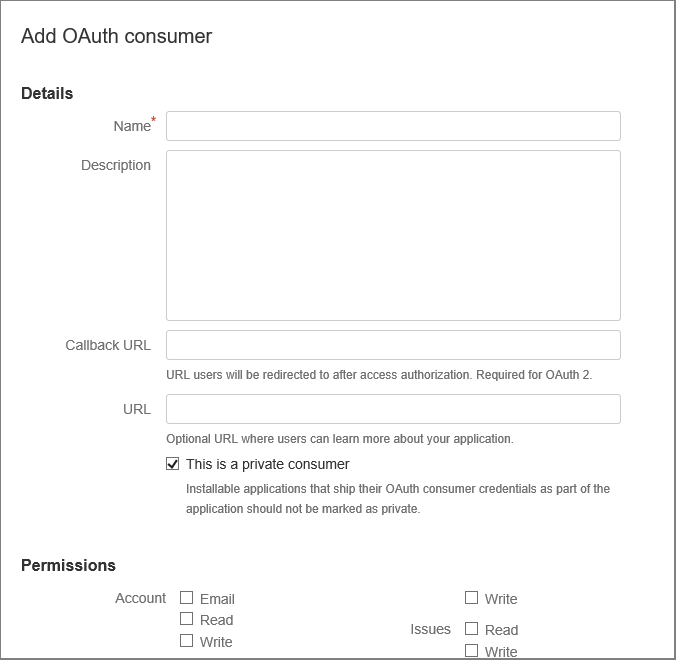
輸入取用者的 [名稱] 。 例如 App Service on Azure Stack Hub。
輸入應用程式的 [描述] 。
輸入 [回呼 URL] 。 在預設的 Azure Stack Hub 部署中,回呼 URL 的格式為
https://api.appservice.<region>.<FQDN>:44300/auth/bitbucket/callback。 BitBucket 若要整合成功,URL 必須按照此處列出的大小寫。輸入 URL。 此 URL 應為 Azure Stack Hub 入口網站 URL。 例如:
https://portal.<region>.<FQDN>。選取需要的 [權限] :
- 存放庫:讀取
- Webhook:讀取及寫入
選取 [儲存] 。 您現在會看到這個新的應用程式,以及 [OAuth 取用者] 底下的 [金鑰] 和 [密碼] 。
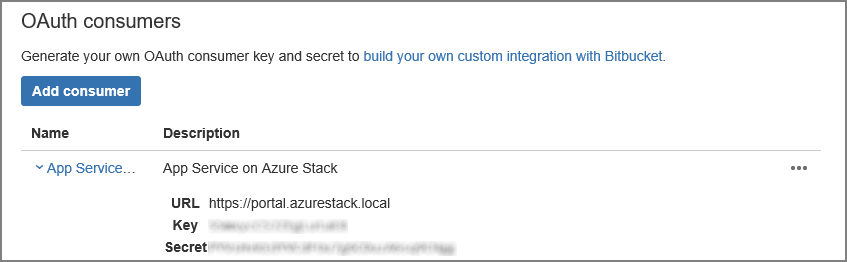
在新的瀏覽器索引標籤或視窗中,以服務管理員身分登入 Azure Stack Hub 系統管理員入口網站。
移至 [資源提供者] ,然後選取 [App Service 資源提供者管理] 。
選取 [原始檔控制設定] 。
複製金鑰並貼到 BitBucket 的 [用戶端識別碼] 輸入方塊,以及複製密碼並貼到 BitBucket 的 [用戶端密碼] 輸入方塊。
選取 [儲存] 。
設定 OneDrive
您必須擁有連結至 OneDrive 帳戶的 Microsoft 帳戶,才能完成這項工作。 您可能會想要使用組織的帳戶,而非個人帳戶。
注意
目前不支援商務用 OneDrive 帳戶。
移至 https://portal.azure.com/#view/Microsoft_AAD_RegisteredApps/ApplicationsListBlade 並使用您的 Microsoft 帳戶登入。
在 [應用程式註冊] 底下,選取 [新增註冊]。
輸入新應用程式註冊的名稱:例如,在 Azure Stack Hub 上輸入 App Service。
在 [支持的帳戶類型] 下,選取 [僅限個人 Microsoft 帳戶]
輸入 [重新導向 URI] 。 選擇平臺 - Web,並在預設的 Azure Stack Hub 部署中,重新導向 URI 的格式為 -
https://api.appservice.<region>.<FQDN>:44300/auth/onedrive/callback。選取 [註冊]
下一個畫面會列出新應用程式的屬性。 將 應用程式 (用戶端) 識別元 儲存到暫存位置。
在 [憑證 & 秘密] 下,選擇 [ 客戶端密碼 ],然後選取 [ 新增客戶端密碼]。 提供描述並選擇新秘密的到期長度,然後選取 [ 新增]。
記下新秘密的值。
在 [API 許可權] 底下,選取 [新增許可權]
新增 [Microsoft Graph 權限] - [委派的權限]。
- Files.ReadWrite.AppFolder
- 使用者。 讀取
在新的瀏覽器索引標籤或視窗中,以服務管理員身分登入 Azure Stack Hub 系統管理員入口網站。
移至 [資源提供者] ,然後選取 [App Service 資源提供者管理] 。
選取 [原始檔控制設定] 。
將 應用程式 (用戶端) 標識符 複製並貼到 [ 用戶端 標識符] 輸入方塊,並將 [秘密 ] 貼到 OneDrive 的 [客戶端密碼 ] 輸入方塊中。
選取 [儲存] 。
設定 DropBox
注意
您必須有 DropBox 帳戶才能完成這項工作。 您可能會想要使用組織的帳戶,而非個人帳戶。
移至 https://www.dropbox.com/developers/apps ,並使用您的 DropBox 帳戶認證登入。
選取 [建立應用程式] 。

選取 [DropBox API] 。
將存取層級設為 [應用程式資料夾] 。
輸入應用程式的 [名稱] 。
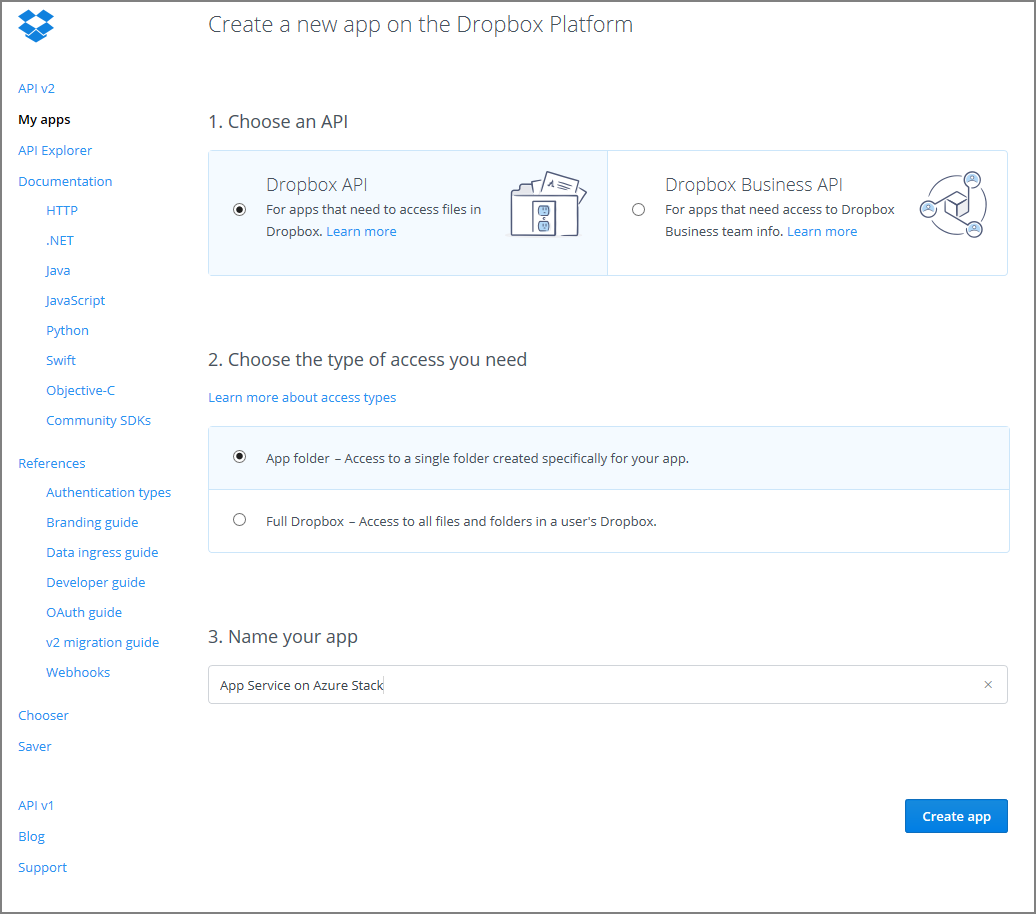
選取 [建立應用程式] 。 您會看到列出應用程式設定的頁面,包括 [應用程式金鑰] 和 [應用程式密碼] 。
確認 [應用程式資料夾名稱] 設為 Azure App Service on Azure Stack Hub。
設定 [OAuth 2 重新導向 URI] ,然後選取 [新增] 。 在預設的 Azure Stack Hub 部署中,重新導向 URI 的格式為
https://api.appservice.<region>.<FQDN>:44300/auth/dropbox/callback。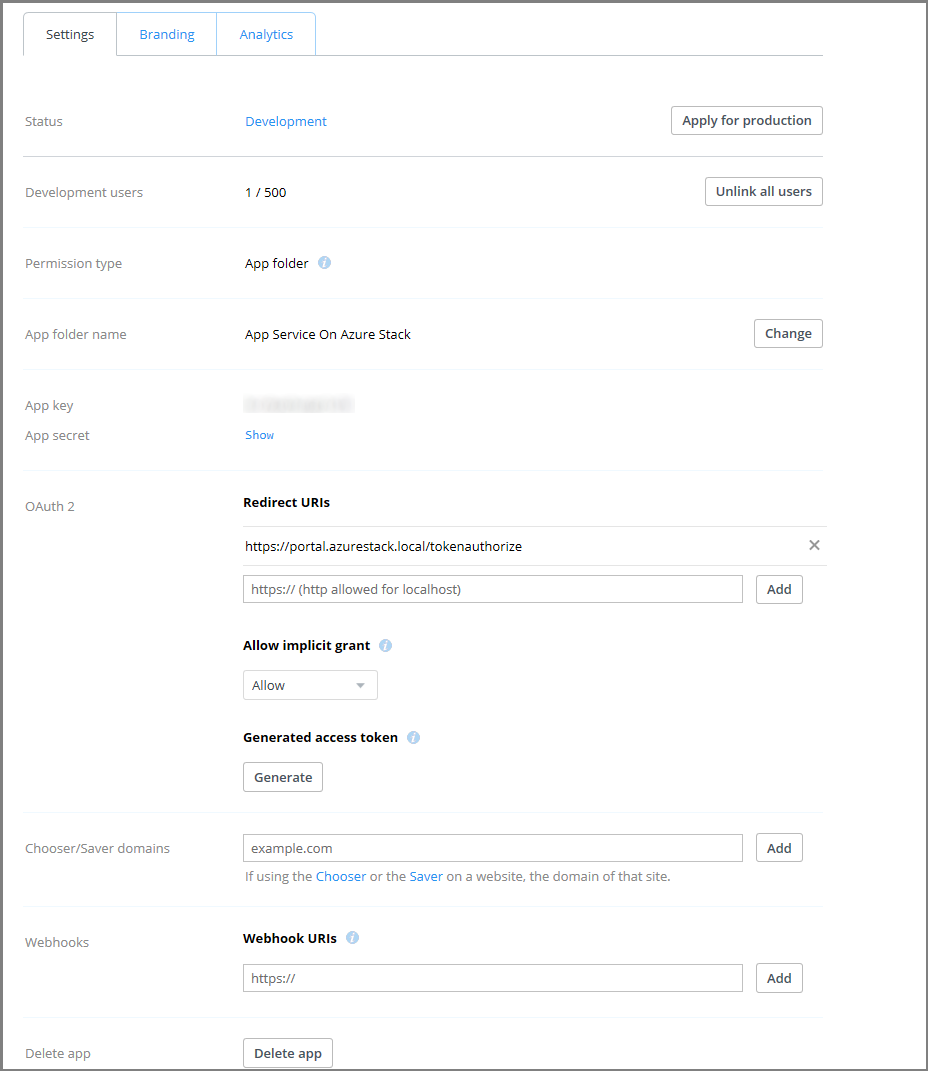
在新的瀏覽器索引標籤或視窗中,以服務管理員身分登入 Azure Stack Hub 系統管理員入口網站。
移至 [資源提供者] ,然後選取 [App Service 資源提供者管理] 。
選取 [原始檔控制設定] 。
複製應用程式金鑰並貼到 DropBox 的 [用戶端識別碼] 輸入方塊,以及複製應用程式密碼並貼到 DropBox 的 [用戶端密碼] 輸入方塊。
選取 [儲存] 。
後續步驟
意見反應
即將登場:在 2024 年,我們將逐步淘汰 GitHub 問題作為內容的意見反應機制,並將它取代為新的意見反應系統。 如需詳細資訊,請參閱:https://aka.ms/ContentUserFeedback。
提交並檢視相關的意見反應