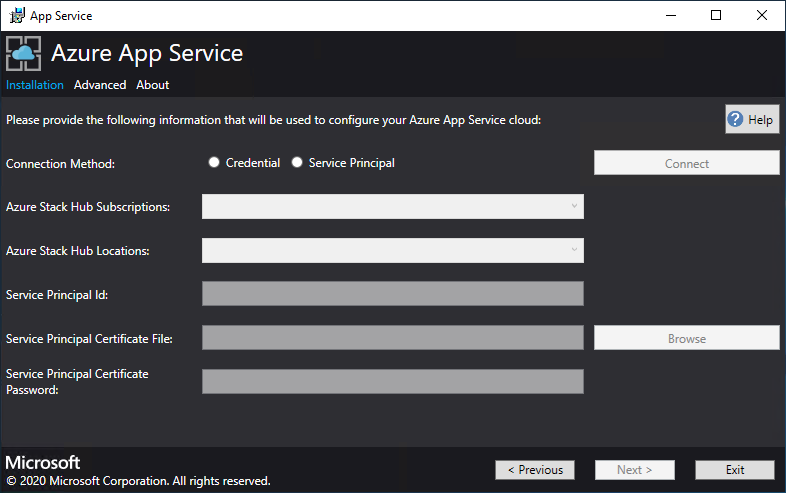在 Azure Stack Hub 中部署 App Service
重要
視需要將 Azure Stack Hub 更新為支援的版本(或部署最新的 Azure Stack 開發工具包),再部署或更新 App Service 資源提供者 (RP)。 請務必閱讀 RP 版本資訊,以瞭解可能影響部署的新功能、修正程式及任何已知問題。
支援的最小 Azure Stack Hub 版本 App Service RP 版本 2301 和更新 2302 安裝程式 (版本資訊)
在本文中,您將瞭解如何在 Azure Stack Hub 中部署 App Service,讓用戶能夠建立 Web、API 和 Azure Functions 應用程式。 您需要:
- 使用本文所述的步驟,將 App Service 資源提供者 新增至 Azure Stack Hub 部署。
- 安裝 App Service 資源提供者之後,您可以將它併入至您的供應項目和方案中。 然後使用者可以訂閱以取得服務,並開始建立應用程式。
執行 App Service 資源提供者安裝程式
安裝 App Service 資源提供者至少需要一個小時。 所需的時間長度取決於您將部署多少角色執行個體。 在部署期間,安裝程式會執行下列工作:
- 在預設的提供者訂用帳戶中註冊必要的資源提供者
- 將參與者存取權授與給 App Service 身分識別應用程式
- 建立資源群組和虛擬網路 (如有必要)
- 建立 App Service 安裝成品、使用量服務和資源凍結的記憶體帳戶和容器
- 下載 App Service 成品,並將其上傳至 App Service 記憶體帳戶
- 部署App Service
- 註冊使用量服務
- 建立 App Service 的 DNS 專案
- 註冊 App Service 管理員和租用戶資源提供者
- 註冊資源庫專案 - Web、API、函式應用程式、App Service 方案、WordPress、DNN、Orchard 和 Django 應用程式
若要部署 App Service 資源提供者,請遵循下列步驟:
從可存取 Azure Stack Hub 管理員的 Azure 資源管理端點電腦,以管理員身分執行 appservice.exe。
選取 [部署 App Service 或升級到最新版本]。
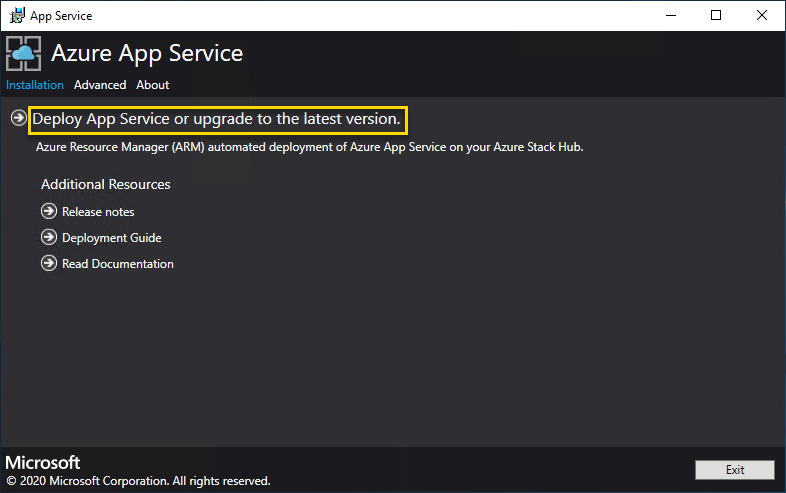
檢閱並接受「Microsoft 軟體授權條款」,然後選取 [下一步]。
檢閱並接受第三方授權條款,然後選取 [下一步]。
請確定 App Service 雲端設定資訊正確。 如果您在 ASDK 部署期間使用預設設定,則可以接受預設值。 但是,如果您在部署 ASDK 時自定義選項,或是在 Azure Stack Hub 整合式系統上部署,則必須編輯此視窗中的值,以反映差異。
例如,如果您使用網域後綴 mycloud.com,您的 Azure Stack Hub 租使用者 Azure Resource Manager 端點必須變更為管理。<region.mycloud.com>。 檢閱這些設定,然後選取 [下一步 ] 以儲存設定。
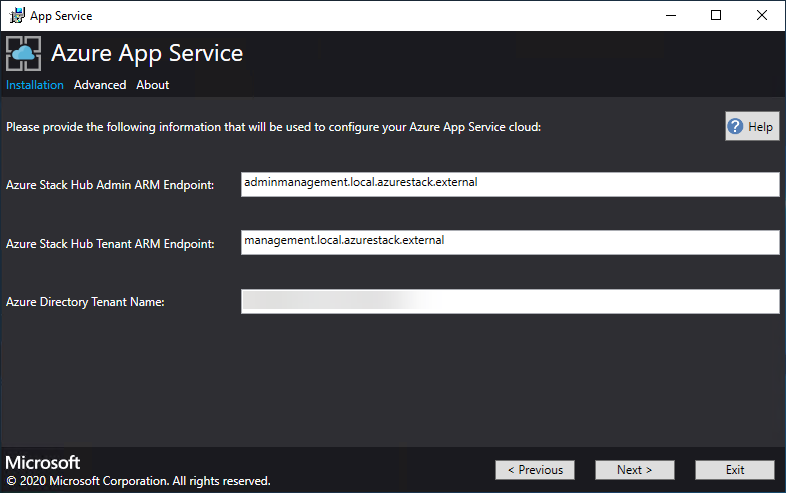
在下一個 App Service 安裝程序頁面上,您將連線到您的 Azure Stack Hub:
選取您想要使用的連線方法 - 認證 或服務 主體
認證
- 如果您使用 Microsoft Entra 識別符,請輸入您在部署 Azure Stack Hub 時所提供的Microsoft Entra 系統管理員帳戶和密碼。 選取 Connect。
- 如果您使用 Active Directory 同盟服務 (AD FS),請提供您的系統管理員帳戶。 例如: cloudadmin@azurestack.local 。 輸入您的密碼,然後選取 [ 連線]。
服務主體
- 您使用的服務主體必須具有預設提供者訂用帳戶的擁有者許可權
- 提供服務主體標識碼、憑證檔案和密碼,然後選取 [連線]。
在 Azure Stack Hub 訂用帳戶中 ,選取 [預設提供者訂用帳戶]。 Azure Stack Hub 上的 Azure App 服務 必須部署在預設提供者訂用帳戶中。
在 Azure Stack Hub 位置中,選取對應至您要部署之區域的位置。 例如,如果您要部署至 ASDK,請選取 [本機 ]。
系統管理員可以為每個部署的虛擬機擴展集中的個別實例指定三個字元 的部署前置 詞。 如果管理多個 Azure Stack Hub 實例,這會很有用。
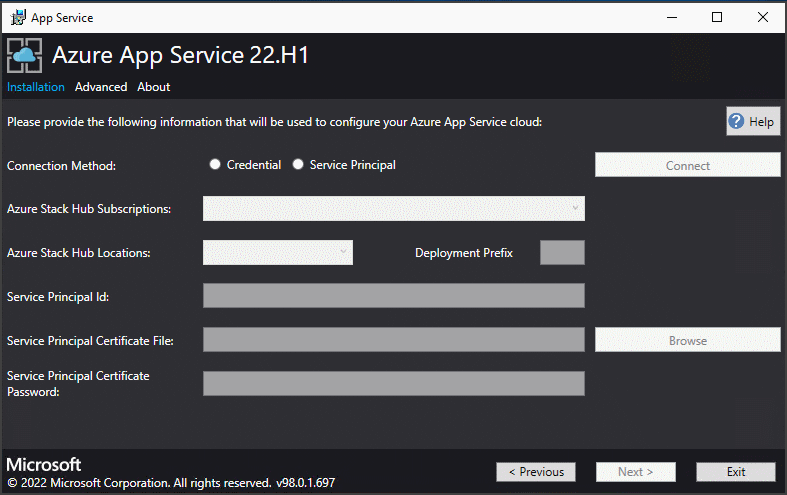
現在,您可以部署至使用這些步驟設定的現有虛擬網路,或讓 App Service 安裝程式建立新的虛擬網路和子網。 若要建立 VNet,請遵循下列步驟:
a. 選取 [使用預設設定建立 VNet]、接受預設值,然後選取 [ 下一步]。
b. 或者,選取 [ 使用現有的 VNet 和子網]。 完成下列動作:
- 選取包含虛擬網路的資源群組。
- 選擇您要部署 虛擬網絡 名稱。
- 針對每個必要角色子網選取正確的 [子網 ] 值。
- 選取 [下一步]。
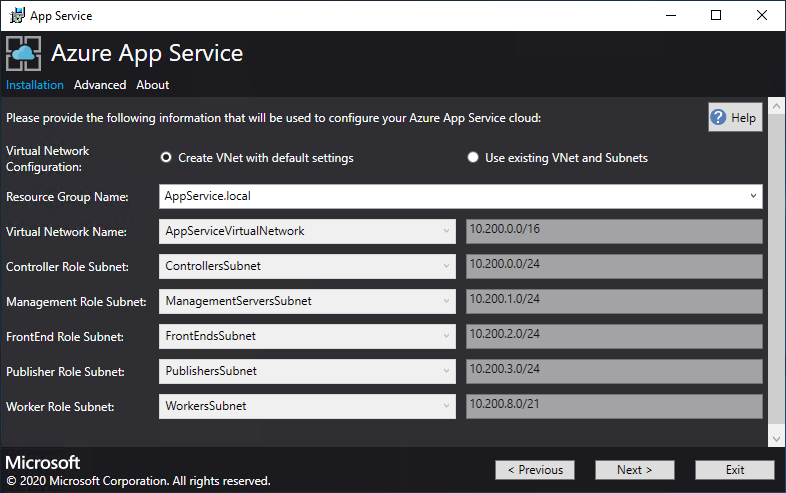
輸入檔案共用的資訊,然後選取 [下一步]。 檔案共用的位址必須使用完整網域名稱 (FQDN) 或是檔案伺服器的 IP 位址。 例如,\\appservicefileserver.local.cloudapp.azurestack.external\websites 或 \\10.0.0.1\websites。 如果您使用已加入網域的檔案伺服器,則必須提供完整的用戶名稱,包括網域。 例如,myfileserverdomain\FileShareOwner。
注意
安裝程式會先嘗試測試檔案共享的連線能力,然後再繼續進行。 但是,如果您要部署到現有的虛擬網路,此連線測試可能會失敗。 您會收到警告和繼續的提示。 如果檔案共用資訊正確,請繼續部署。
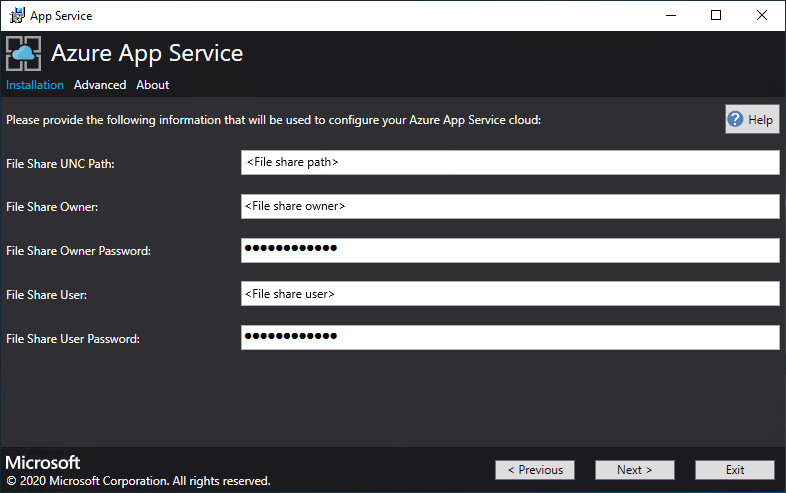
在 App Service 安裝程式的下一個頁面中,遵循下列步驟:
a. 在 [身分識別應用程式標識符] 方塊中,輸入您在必要條件中建立之身分識別應用程式的 GUID。
b. 在 [ 身分識別應用程式憑證檔案 ] 方塊中,輸入憑證檔案的位置(或流覽至)。
c. 在 [ 識別應用程式憑證密碼 ] 方塊中,輸入憑證的密碼。 此密碼是當您使用指令碼來建立憑證時所記下的密碼。
d. 在 [ Azure Resource Manager 跟證書檔案 ] 方塊中,輸入憑證檔案的位置(或流覽至)。
e. 選取 [下一步]。
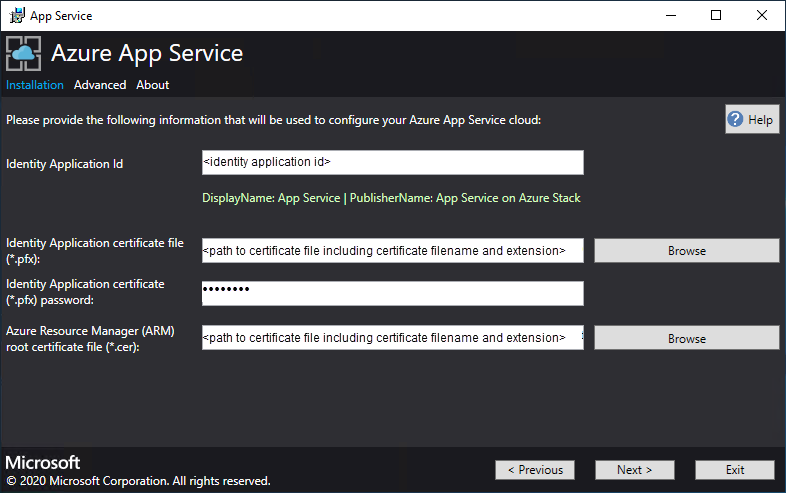
對於三個憑證檔案方塊的每一個,選取 [瀏覽] 並瀏覽至適當的憑證檔案。 您必須為每個憑證提供密碼。 這些憑證是您在部署App Service on Azure Stack Hub 的必要條件中建立的憑證。 輸入所有資訊之後,選取 [下一步]。
Box 憑證檔案名稱範例 App Service 預設 SSL 憑證檔案 _.appservice.local.AzureStack.external.pfx App Service API SSL 憑證檔案 api.appservice.local.AzureStack.external.pfx App Service 發行者 SSL 憑證檔案 ftp.appservice.local.AzureStack.external.pfx 如果您在建立憑證時使用不同的網域後綴,則憑證檔名不會使用 本機。AzureStack.external。 而是會改用您的自訂網域資訊。
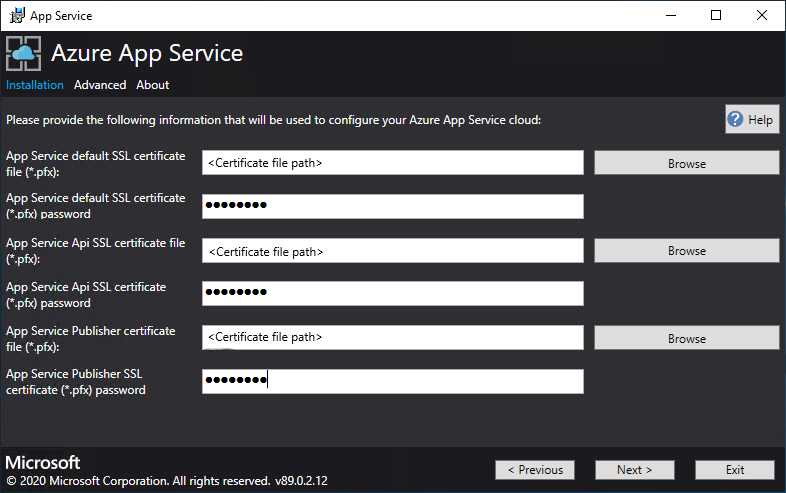
針對用來裝載 App Service 資源提供者資料庫的伺服器執行個體,輸入 SQL Server 詳細資料,然後選取 [下一步]。 按 [下一步],安裝程式即會驗證 SQL 連線屬性。
App Service 安裝程式會先嘗試測試 SQL Server 的連線能力,然後再繼續進行。 如果您要部署到現有的虛擬網路,此連線能力測試可能失敗。 您會收到警告和繼續的提示。 如果 SQL Server 資訊正確,請繼續部署。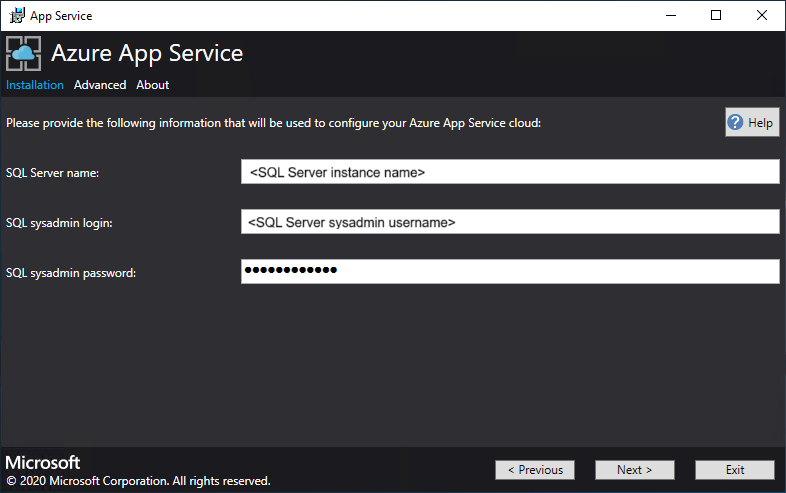
檢閱角色執行個體和 SKU 選項。 填入的預設值為生產部署中每個角色的最少執行個體數目和最低 SKU。 針對 ASDK 部署,您可以將執行個體縮小為較低的 SKU,以減少核心和記憶體認可,但會遇到效能降低的情況。 系統會提供 vCPU 和記憶體的需求摘要,以協助您規劃部署。 進行選取之後,請選取 [ 下一步]。
注意
針對生產部署,請遵循 Azure Stack Hub 中 Azure App 服務 伺服器角色的容量規劃中的指引。
角色 最少執行個體 最低 SKU 備註 控制器 2 Standard_A4_v2 - (四核心,8192 MB) 管理及維護 App Service 雲端的健全狀況。 管理 1 Standard_D3_v2 - (四核心,14336 MB) 管理 App Service Azure Resource Manager 和 API 端點、入口網站擴充功能 (管理員、租用戶、Functions 入口網站),以及資料服務。 為了支援容錯移轉,已將建議的執行個體增加為 2 個。 發行者 1 Standard_A2_v2 - (雙核心,4096 MB) 透過 FTP 和 Web 部署發佈內容。 FrontEnd 1 Standard_A4_v2 - (四核心,8192 MB) 將要求傳送至 App Service 應用程式。 共用背景工作角色 1 Standard_A4_v2 - (四核心,8192 MB) 裝載 Web 或 API 應用程式和 Azure Functions 應用程式。 建議您新增更多執行個體。 身為操作員,您可以定義您的供應項目,並選擇任何 SKU 層。 各層必須具有至少一個 vCPU。 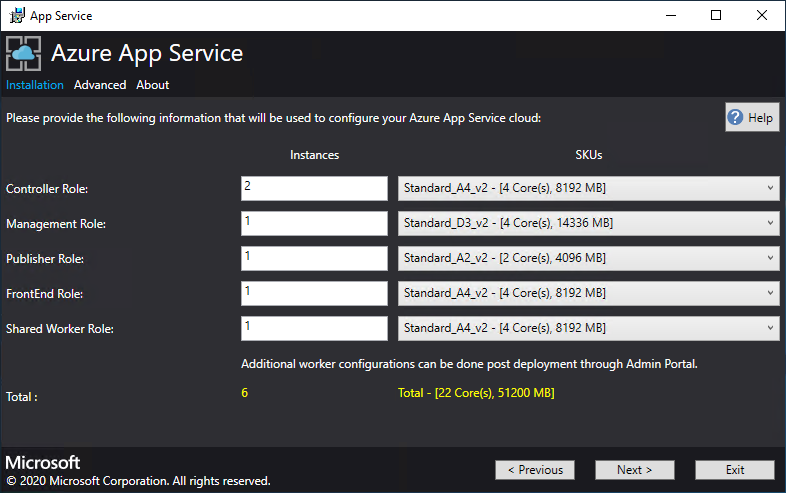
注意
Windows Server 2022 Core 不是支持的平臺映射,可用於 Azure Stack Hub 上的 Azure App 服務。 請勿將評估映像用於生產部署。
在 [ 選取平臺映射 ] 方塊中,從 App Service 雲端計算資源提供者中可用的映射中選擇部署 Windows Server 2022 虛擬機 (VM) 映射。 選取 [下一步]。
在 App Service 安裝程式的下一個頁面中,遵循下列步驟:
a. 輸入背景工作角色 VM 系統管理員使用者名稱和密碼。
b. 輸入其他角色 VM 系統管理員使用者名稱和密碼。
c. 選取 [下一步]。
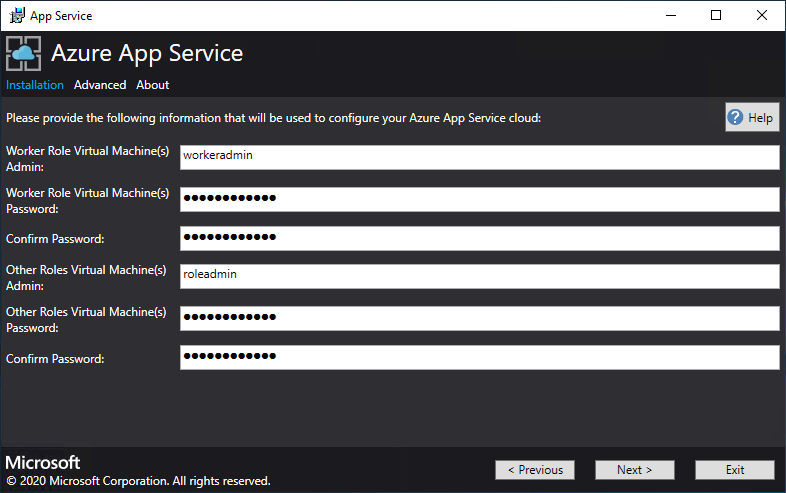
在 App Service 安裝程式摘要頁面中,遵循下列步驟:
a. 確認您所做的選擇。 若要進行變更,請使用 [上一步] 按鈕來瀏覽先前的頁面。
b. 如果設定均正確,請選取核取方塊。
c. 若要啟動部署,請選取 [ 下一步]。
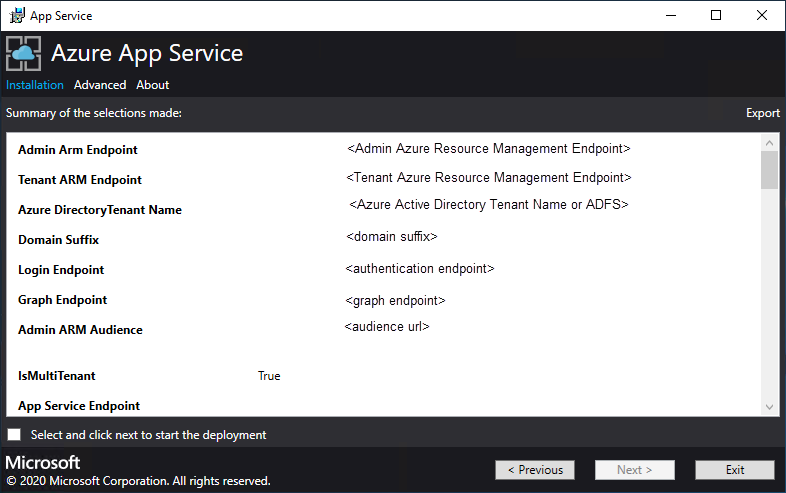
在 App Service 安裝程式的下一個頁面中,遵循下列步驟:
a. 追蹤安裝進度。 Azure Stack Hub 上的 App Service 最多可能需要 240 分鐘的時間,根據預設選項和基礎 Windows 2016 Datacenter 映像的存在時間進行部署。
b. 安裝程式成功完成之後,選取 [ 結束]。
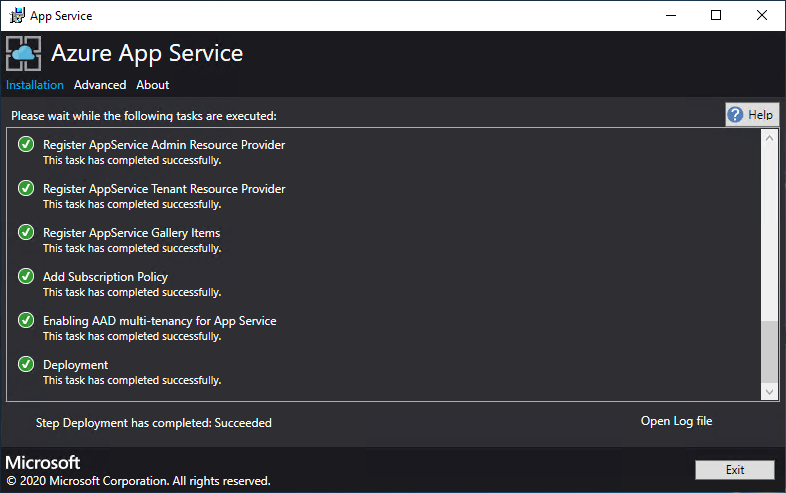
部署後步驟
重要
如果您已向 App Service RP 提供 SQL Always On 實例,您必須將appservice_hosting和appservice_metering資料庫新增至可用性群組,並同步處理資料庫,以避免在資料庫故障轉移時遺失服務。
如果您要部署到現有的虛擬網路,並使用內部 IP 位址連線到檔案伺服器,則必須新增輸出安全性規則。 此規則可啟用背景工作角色子網路與檔案伺服器之間的 SMB 流量。 在系統管理員入口網站中移至 WorkersNsg 網路安全性群組,然後使用下列屬性新增輸出安全性規則:
- 來源:任意
- 來源連接埠範圍:*
- 目的地:IP 位址
- 目的地 IP 位址範圍:檔案伺服器的 IP 範圍
- 目的地連接埠範圍:445
- 通訊協定:TCP
- 動作:Allow
- 優先順序:700
- 名稱:Outbound_Allow_SMB445
若要移除背景工作角色與文件伺服器通訊時的延遲,我們也建議您將下列規則新增至背景工作 NSG,以允許輸出 LDAP 和 Kerberos 流量到您的 Active Directory 控制器,如果使用 Active Directory 來保護檔伺服器,例如,如果您已使用快速入門範本來部署 HA 檔案伺服器和 SQL Server。
移至管理入口網站中的 WorkersNsg,並新增具有下列屬性的輸出安全性規則:
- 來源:任意
- 來源連接埠範圍:*
- 目的地:IP 位址
- 目的地IP位址範圍:AD伺服器的IP範圍,例如快速入門範本10.0.0.0.100、10.0.0.101
- 目的地埠範圍:389,88
- 通訊協定:Any
- 動作:允許
- 優先順序:710
- 名稱:Outbound_Allow_LDAP_and_Kerberos_to_Domain_Controllers
驗證 Azure Stack Hub 上的 App Service 安裝
在 Azure Stack Hub 系統管理員入口網站中,前往 [管理 - App Service]。
在概觀中,於狀態之下,查看 [狀態] 是否顯示 [所有角色均已就緒]。
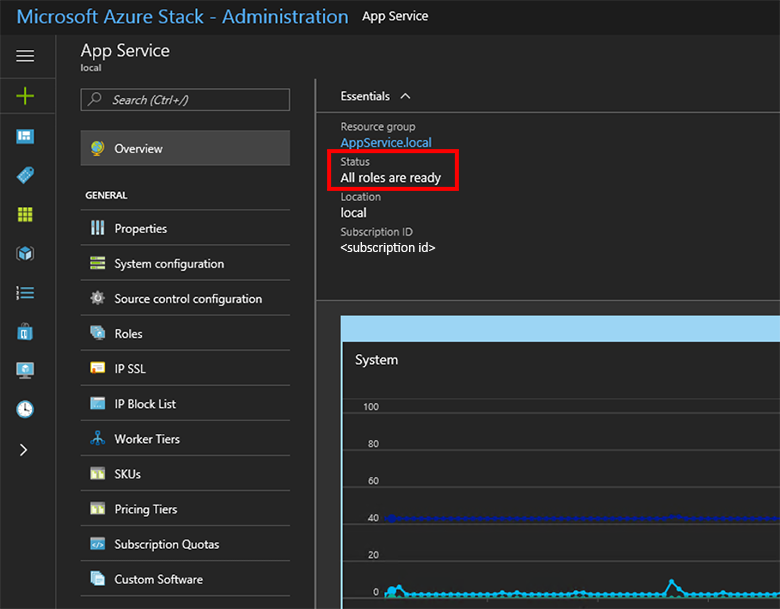
測試 Azure Stack Hub 上的 App Service
部署並註冊 App Service 資源提供者之後,請測試它,以確定使用者可以部署 Web 和 API 應用程式。
注意
您必須建立方案中具有 Microsoft.Web 命名空間的供應專案。 您也需要訂閱供應專案的租用戶訂用帳戶。 如需詳細資訊,請參閱 建立供應專案 和 建立方案。
您必須擁有租使用者訂用帳戶,才能建立在 Azure Stack Hub 上使用 App Service 的應用程式。 服務管理員可以在系統管理員入口網站中完成的唯一工作,與 App Service 的資源提供者管理有關。 這包括新增容量、設定部署來源,以及新增背景工作層和 SKU。
若要建立 Web、API 和 Azure Functions 應用程式,您必須使用使用者入口網站並擁有租使用者訂用帳戶。
若要建立測試 Web 應用程式,請遵循下列步驟:
在 Azure Stack Hub 使用者入口網站中,選取 [+ 建立資源>Web + 行動>Web 應用程式]。
在 [Web 應用程式] 底下,在 [Web 應用程式] 中輸入名稱。
在 [資源群組] 底下,選取 [新增]。 輸入資源群組的名稱。
選取 [App Service 方案/位置>建立新]。
在 [App Service 方案] 底下,輸入 App Service 方案的名稱。
選取 [定價層>免費共用] 或 [共享共用>] 選取 [>確定>建立]。
新 Web 應用程式的圖格會出現在儀錶板上。 選取圖格。
在 [Web 應用程式] 上,選取 [瀏覽] 以檢視此應用程式的默認網站。
部署 WordPress、DNN 或 Django 網站 (選用)
在 Azure Stack Hub 使用者入口網站中,選取 +,移至 Azure Marketplace、部署 Django 網站,然後等候部署完成。 Django Web 平臺會使用文件系統資料庫。 它不需要任何其他資源提供者,例如 SQL 或 MySQL。
如果您也已部署 MySQL 資源提供者,您可以從 Marketplace 部署 WordPress 網站。 當系統提示您輸入資料庫參數時,請使用您選擇的使用者 名稱和伺服器名稱,以User1@Server1輸入用戶名稱。
如果您也已部署 SQL Server 資源提供者,您可以從 Marketplace 部署 DNN 網站。 當系統提示您輸入資料庫參數時,請在執行連線至資源提供者之 SQL Server 的計算機中選擇資料庫。
在本文中,您將瞭解如何將 Azure App 服務 資源提供者部署到 Azure Stack Hub 環境,也就是:
- 未連線到因特網。
- 受 Active Directory 同盟服務 (AD FS) 保護。
若要將 Azure App 服務 資源提供者新增至離線 Azure Stack Hub 部署,您必須完成下列最上層工作:
- 完成必要條件步驟(例如購買憑證,可能需要幾天才能接收)。
- 將安裝和協助程式檔案 下載並解壓縮到連線到因特網的計算機。
- 建立離線安裝套件。
- 執行appservice.exe安裝程序檔案。
建立離線安裝套件
若要在離線環境中部署 Azure App 服務,請先在連線到因特網的電腦上建立離線安裝套件。
在連線到因特網的計算機上執行AppService.exe安裝程式。
選取 [進階>建立離線安裝套件]。 此步驟需要幾分鐘的時間才能完成。
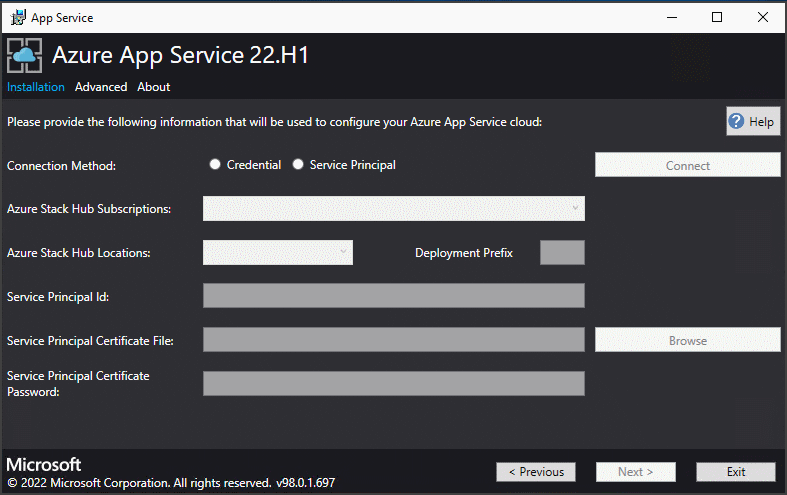
Azure App 服務 安裝程式會建立離線安裝套件,並顯示其路徑。 您可以選取 [開啟資料夾] 以在 檔案總管 中開啟資料夾。
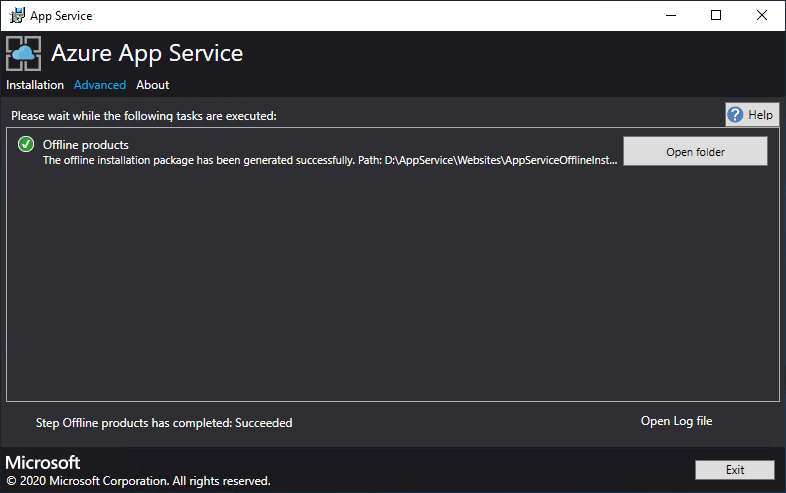
將安裝程式 (AppService.exe) 和離線安裝套件複製到可連線到 Azure Stack Hub 的電腦。
完成 Azure Stack Hub 上 Azure App 服務 的離線安裝
從可連線到 Azure Stack Hub 管理員 Azure 資源管理端點的電腦,以系統管理員身分執行appservice.exe。
選取 [進階>完成離線安裝]。
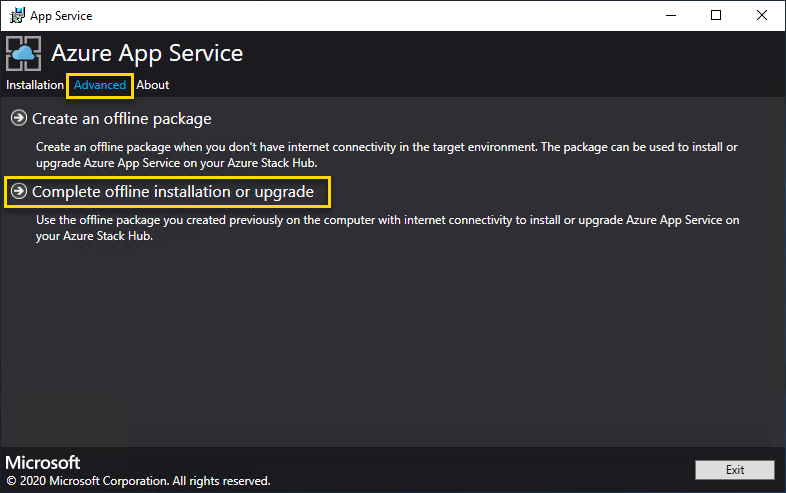
流覽至您先前建立之離線安裝套件的位置,然後選取[ 下一步]。
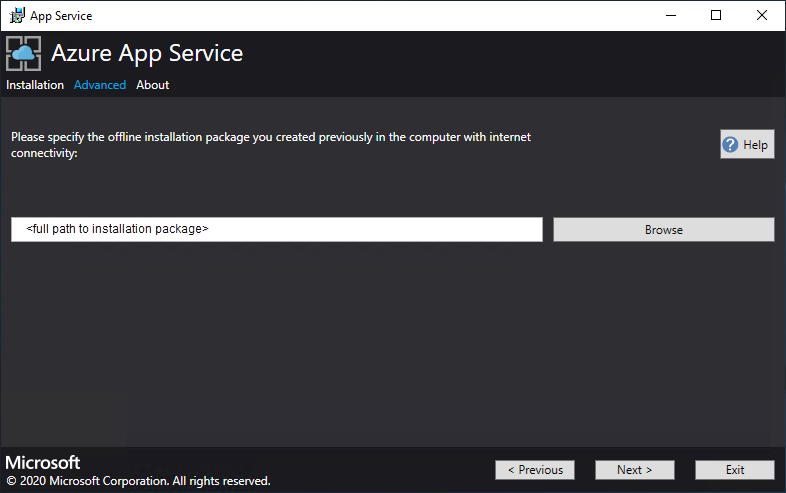
檢閱並接受Microsoft軟體授權條款,然後選取 [ 下一步]。
檢閱並接受第三方授權條款,然後選取 [ 下一步]。
請確定 Azure App 服務 雲端組態資訊正確無誤。 如果您在 ASDK 部署期間使用了預設設定,則可以接受此處的預設值。 不過,如果您在部署 Azure Stack Hub 或在整合式系統上部署時自定義選項,則必須編輯此視窗中的值,以反映這些變更。 例如,如果您使用網域後綴 mycloud.com,您的 Azure Stack Hub 租使用者 Azure Resource Manager 端點必須變更為
management.<region>.mycloud.com。 確認信息之後,請選取 [ 下一步]。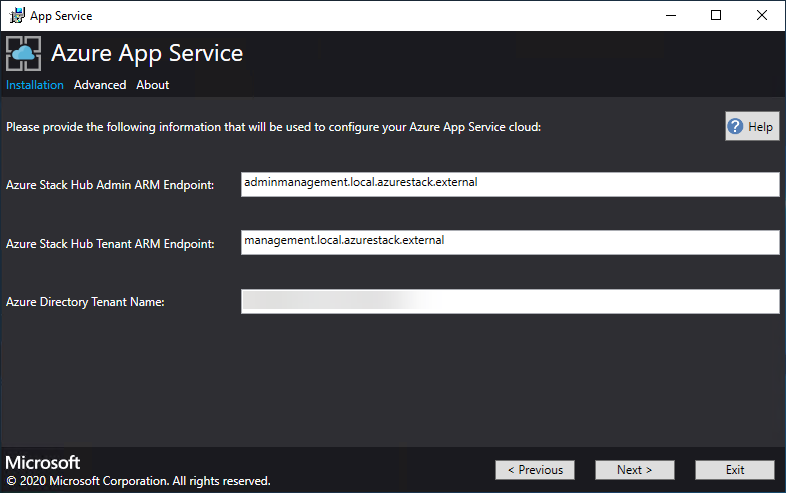
在下一個 App Service 安裝程序頁面上,您將連線到您的 Azure Stack Hub:
選取您想要使用的連線方法 - 認證 或服務 主體
- 認證
- 如果您使用 Microsoft Entra 識別符,請輸入您在部署 Azure Stack Hub 時所提供的Microsoft Entra 系統管理員帳戶和密碼。 選取 Connect。
- 如果您使用 Active Directory 同盟服務 (AD FS),請提供您的系統管理員帳戶。 例如: cloudadmin@azurestack.local 。 輸入您的密碼,然後選取 [ 連線]。
- 服務主體
- 您使用的服務主體必須具有預設提供者訂用帳戶的擁有者許可權
- 提供服務主體標識碼、憑證檔案和密碼,然後選取 [連線]。
- 認證
在 Azure Stack Hub 訂用帳戶中 ,選取 [預設提供者訂用帳戶]。 Azure Stack Hub 上的 Azure App 服務 必須部署在預設提供者訂用帳戶中。
在 Azure Stack Hub 位置中,選取對應至您要部署之區域的位置。 例如,如果您要部署至 ASDK,請選取 [本機 ]。
系統管理員可以為每個部署的虛擬機擴展集中的個別實例指定三個字元 的部署前置 詞。 如果管理多個 Azure Stack Hub 實例,這會很有用。
您可以允許 Azure App 服務 安裝程式建立虛擬網路和相關聯的子網。 或者,您可以部署至現有的虛擬網路,如這些步驟所設定。
若要使用 Azure App 服務 安裝程式方法,請選取 [使用預設設定建立 VNet]、接受預設值,然後選取 [下一步]。
若要部署到現有的網路,請選取 [使用現有的 VNet 和子網],然後:
- 選取包含虛擬網路的資源 群組 選項。
- 選擇您要部署至 虛擬網絡 名稱。
- 針對每個必要角色子網選取正確的 [子網 ] 值。
- 選取 [下一步]。
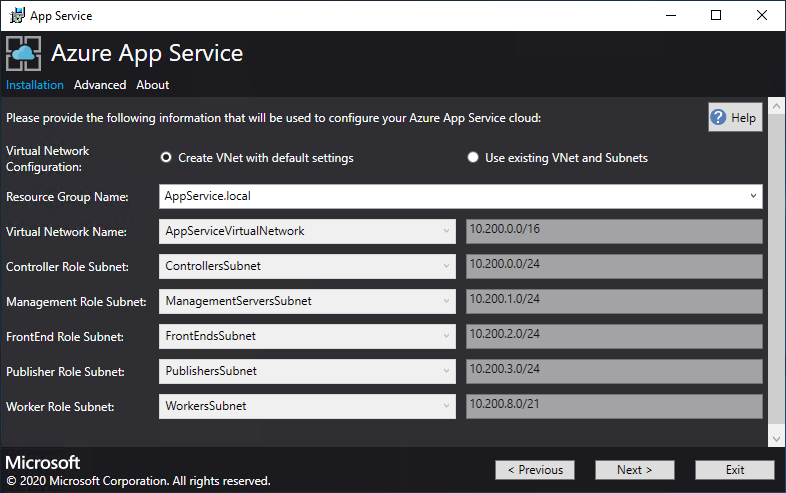
輸入檔案共用的資訊,然後選取 [下一步]。 檔案共享的位址必須使用檔案伺服器的完整功能變數名稱 (FQDN) 或IP位址。 例如:\\appservicefileserver.local.cloudapp.azurestack.external\websites 或 \\10.0.0.1\websites。 如果您使用已加入網域的檔案伺服器,則必須提供完整的用戶名稱,包括網域。 例如:
<myfileserverdomain>\<FileShareOwner>。注意
安裝程式會先嘗試測試檔案共享的連線能力,然後再繼續進行。 不過,如果您選擇部署至現有的虛擬網路,安裝程式可能無法連線到檔案共用,並顯示警告,詢問您是否要繼續。 確認檔案共享資訊,如果正確,請繼續。
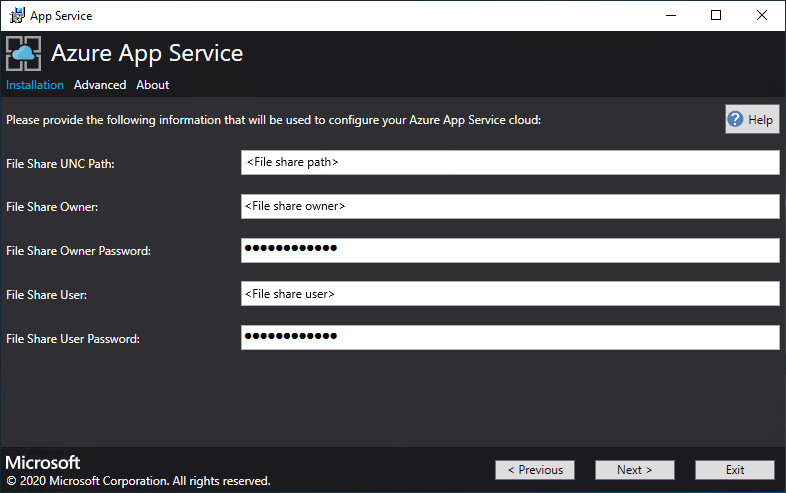
在下一個頁面上:
- 在 [身分識別應用程式標識符] 方塊中,輸入您在必要條件中建立之身分識別應用程式的 GUID。
- 在 [ 身分識別應用程式憑證檔案 ] 方塊中,輸入憑證檔案的位置(或流覽至)。
- 在 [ 識別應用程式憑證密碼 ] 方塊中,輸入憑證的密碼。 此密碼是當您使用指令碼來建立憑證時所記下的密碼。
- 在 [ Azure Resource Manager 跟證書檔案 ] 方塊中,輸入憑證檔案的位置(或流覽至)。
- 選取 [下一步]。
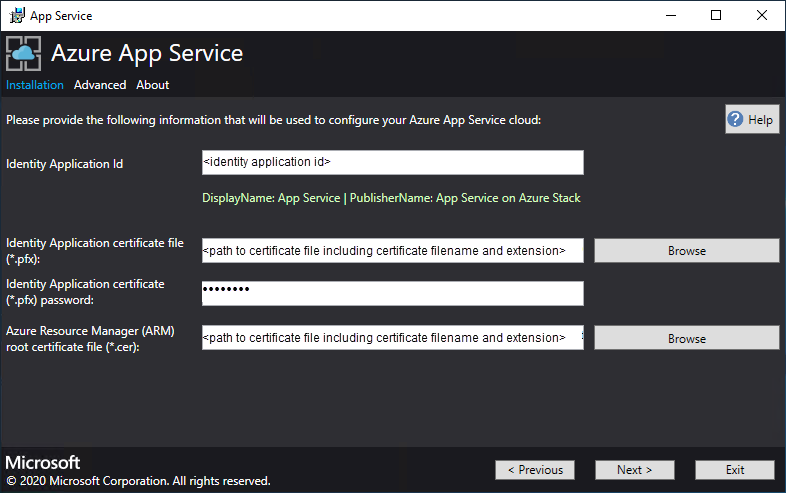
對於三個憑證檔案方塊的每一個,選取 [瀏覽] 並瀏覽至適當的憑證檔案。 您必須為每個憑證提供密碼。 這些憑證是您在部署App Service on Azure Stack Hub 的必要條件中建立的憑證。 輸入所有資訊之後,選取 [下一步]。
Box 憑證檔案名稱範例 App Service 預設 SSL 憑證檔案 _.appservice.local.AzureStack.external.pfx App Service API SSL 憑證檔案 api.appservice.local.AzureStack.external.pfx App Service 發行者 SSL 憑證檔案 ftp.appservice.local.AzureStack.external.pfx 如果您在建立憑證時使用不同的網域後綴,則憑證檔名不會使用 本機。AzureStack.external。 而是會改用您的自訂網域資訊。
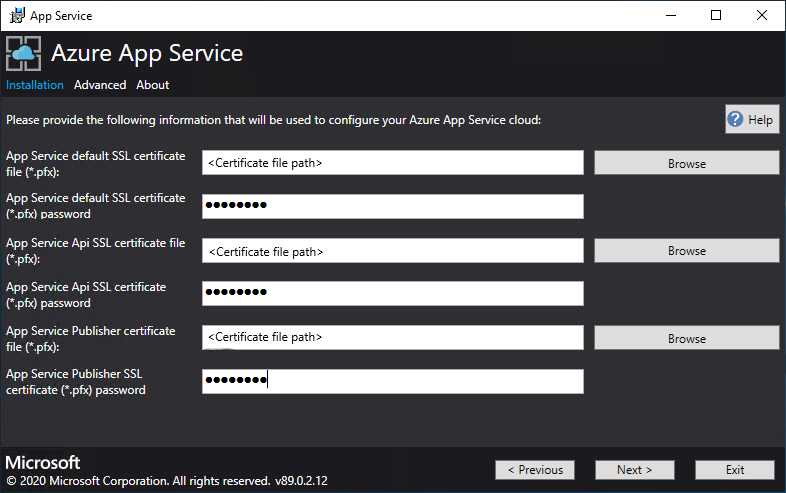
輸入用來裝載 Azure App 服務 資源提供者資料庫之伺服器實例的 SQL Server 詳細數據,然後選取 [下一步]。 按 [下一步],安裝程式即會驗證 SQL 連線屬性。 您必須輸入 SQL Server 名稱的內部 IP 或 FQDN。
注意
安裝程式會先嘗試測試執行 SQL Server 之電腦的連線能力,然後再繼續進行。 不過,如果您選擇部署到現有的虛擬網路,安裝程式可能無法連線到執行 SQL Server 的電腦,並顯示警告,詢問您是否要繼續。 確認 SQL Server 資訊,如果正確,請繼續進行。
從 Azure Stack Hub 1.3 上的 Azure App 服務 開始,安裝程式會檢查執行 SQL Server 的電腦是否已啟用 SQL Server 層級的資料庫內含專案。 如果沒有,系統會提示您出現下列例外狀況:
Enable contained database authentication for SQL server by running below command on SQL server (Ctrl+C to copy) *********************************************************** sp_configure 'contained database authentication', 1; GO RECONFIGURE; GO ***********************************************************如需詳細資訊,請參閱 Azure Stack Hub 1.3 上 Azure App 服務 的版本資訊。
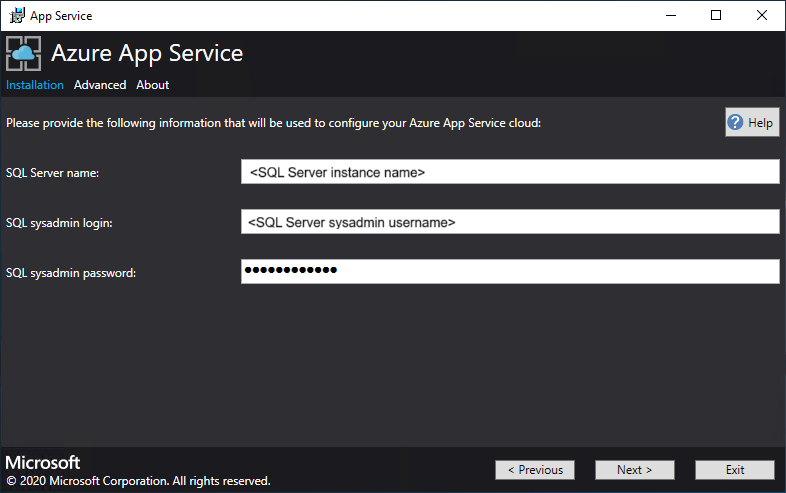
檢閱角色執行個體和 SKU 選項。 填入的預設值為生產部署中每個角色的最少執行個體數目和最低 SKU。 針對 ASDK 部署,您可以將執行個體縮小為較低的 SKU,以減少核心和記憶體認可,但會遇到效能降低的情況。 系統會提供 vCPU 和記憶體的需求摘要,以協助您規劃部署。 進行選取之後,請選取 [ 下一步]。
注意
針對生產環境部署,請遵循 Azure Stack Hub 中 Azure App 服務 伺服器角色的容量規劃中的指引。
角色 最少執行個體 最低 SKU 備註 控制器 2 Standard_A4_v2 - (四核心,8192 MB) 管理及維護 App Service 雲端的健全狀況。 管理 1 Standard_D3_v2 - (四核心,14336 MB) 管理 App Service Azure Resource Manager 和 API 端點、入口網站擴充功能 (管理員、租用戶、Functions 入口網站),以及資料服務。 為了支援容錯移轉,已將建議的執行個體增加為 2 個。 發行者 1 Standard_A2_v2 - (雙核心,4096 MB) 透過 FTP 和 Web 部署發佈內容。 FrontEnd 1 Standard_A4_v2 - (四核心,8192 MB) 將要求傳送至 App Service 應用程式。 共用背景工作角色 1 Standard_A4_v2 - (四核心,8192 MB) 裝載 Web 或 API 應用程式和 Azure Functions 應用程式。 建議您新增更多執行個體。 身為操作員,您可以定義您的供應項目,並選擇任何 SKU 層。 各層必須具有至少一個 vCPU。 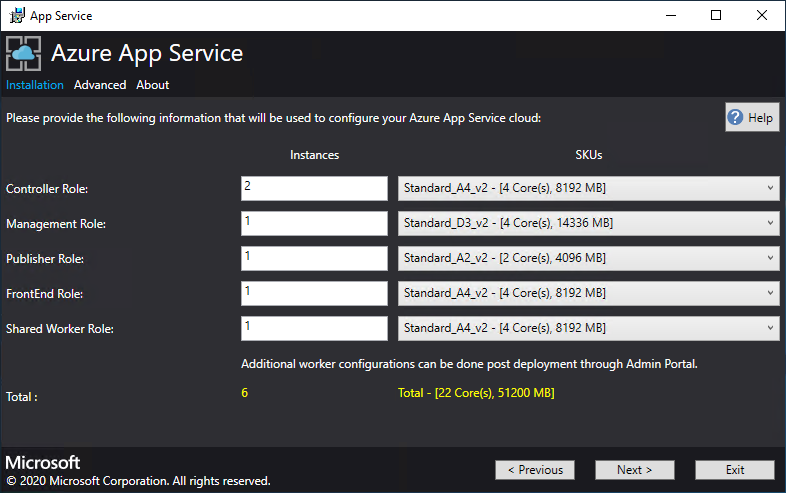
在 [選取平臺映射] 方塊中,從 Azure App 服務 雲端計算資源提供者上可用的映射中,選擇您備妥的 Windows Server 2022 Datacenter 虛擬機 (VM) 映射。 選取 [下一步]。
注意
Windows Server 2022 Core 不是支持的平臺映射,可用於 Azure Stack Hub 上的 Azure App 服務。 請勿將評估映像用於生產部署。 Azure Stack Hub 上的 Azure App 服務 要求在用於部署的映射上啟動Microsoft .NET 3.5.1 SP1。 Marketplace 新聞訂閱的 Windows Server 2022 映射未啟用此功能。 因此,您必須建立並使用 Windows Server 2022 映射,並預先啟用此功能。
如需建立自定義映像和新增至 Marketplace 的詳細資訊,請參閱 在 Azure Stack Hub 上部署 App Service 的必要條件。 將映像新增至 Marketplace 時,請務必指定下列專案:
- Publisher = MicrosoftWindowsServer
- 供應專案 = WindowsServer
- SKU = AppService
- Version = 指定“latest” 版本
在下一個頁面上:
- 輸入背景工作角色 VM 系統管理員使用者名稱和密碼。
- 輸入其他角色 VM 系統管理員使用者名稱和密碼。
- 選取 [下一步]。
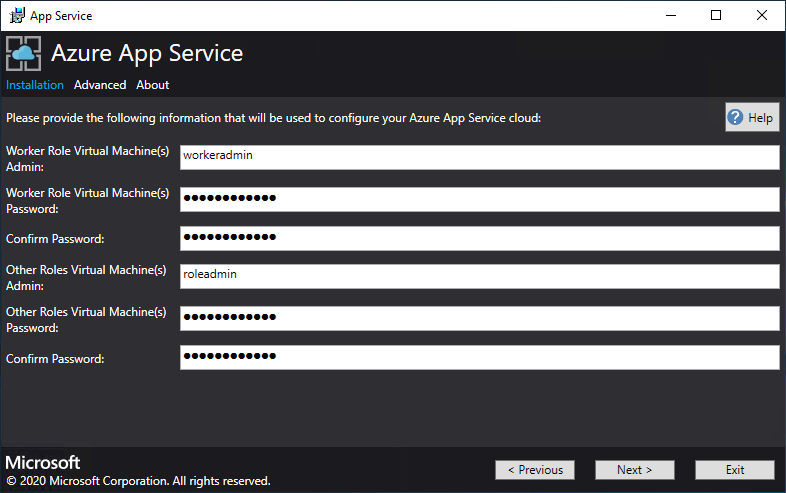
在摘要頁面上:
- 確認您所做的選擇。 若要進行變更,請使用 [上一步] 按鈕來瀏覽先前的頁面。
- 如果設定均正確,請選取核取方塊。
- 若要啟動部署,請選取 [ 下一步]。
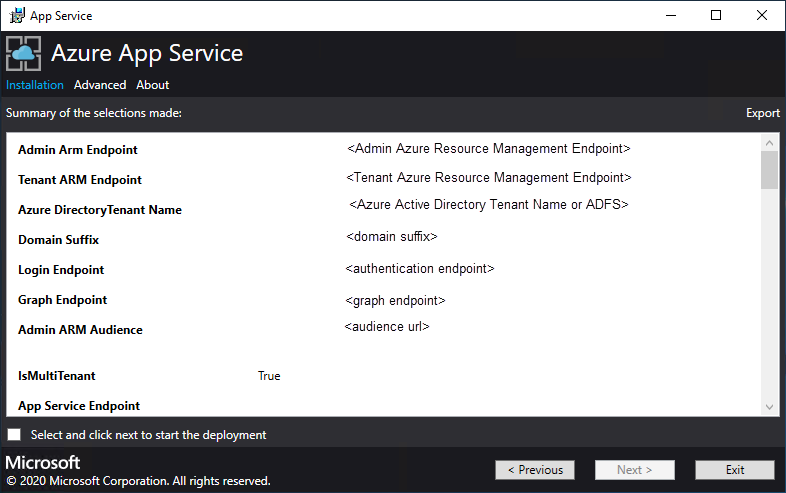
在下一個頁面上:
追蹤安裝進度。 Azure Stack Hub 上的 App Service 最多可能需要 240 分鐘的時間,根據預設選項和基礎 Windows 2016 Datacenter 映像的存在時間進行部署。
安裝程式完成執行之後,請選取 [ 結束]。
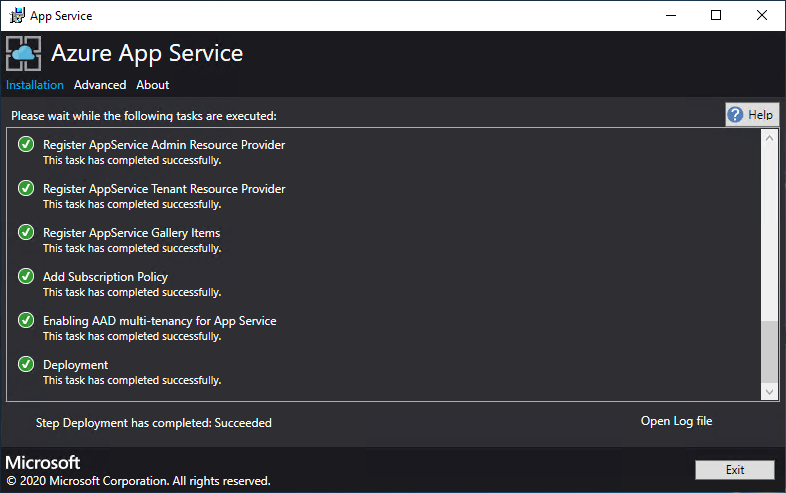
部署後步驟
重要
如果您已使用 SQL Always On 實例提供 Azure App 服務 RP,則必須將appservice_hosting和appservice_metering資料庫新增至可用性群組。 您也必須同步處理資料庫,以避免在資料庫故障轉移時遺失服務。
如果您選擇部署到現有的虛擬網路和內部IP位址以連線到檔案伺服器,您必須新增輸出安全性規則,以啟用背景工作子網與檔案伺服器之間的SMB流量。 在系統管理員入口網站中移至 WorkersNsg 網路安全性群組,然後使用下列屬性新增輸出安全性規則:
- 來源:任意
- 來源連接埠範圍:*
- 目的地:IP 位址
- 目的地 IP 位址範圍:檔案伺服器的 IP 範圍
- 目的地連接埠範圍:445
- 通訊協定:TCP
- 動作:Allow
- 優先順序:700
- 名稱:Outbound_Allow_SMB445
若要移除背景工作角色與文件伺服器通訊時的延遲,我們也建議您將下列規則新增至背景工作 NSG,以允許輸出 LDAP 和 Kerberos 流量到您的 Active Directory 控制器,如果使用 Active Directory 來保護檔伺服器,例如,如果您已使用快速入門範本來部署 HA 檔案伺服器和 SQL Server。
移至管理入口網站中的 WorkersNsg,並新增具有下列屬性的輸出安全性規則:
- 來源:任意
- 來源連接埠範圍:*
- 目的地:IP 位址
- 目的地IP位址範圍:AD伺服器的IP範圍,例如快速入門範本10.0.0.0.100、10.0.0.101
- 目的地埠範圍:389,88
- 通訊協定:Any
- 動作:允許
- 優先順序:710
- 名稱:Outbound_Allow_LDAP_and_Kerberos_to_Domain_Controllers
驗證 Azure Stack Hub 安裝上的 Azure App 服務
在 Azure Stack Hub 系統管理員入口網站中,前往 [管理 - App Service]。
在概觀中,於狀態之下,查看 [狀態] 是否顯示 [所有角色均已就緒]。
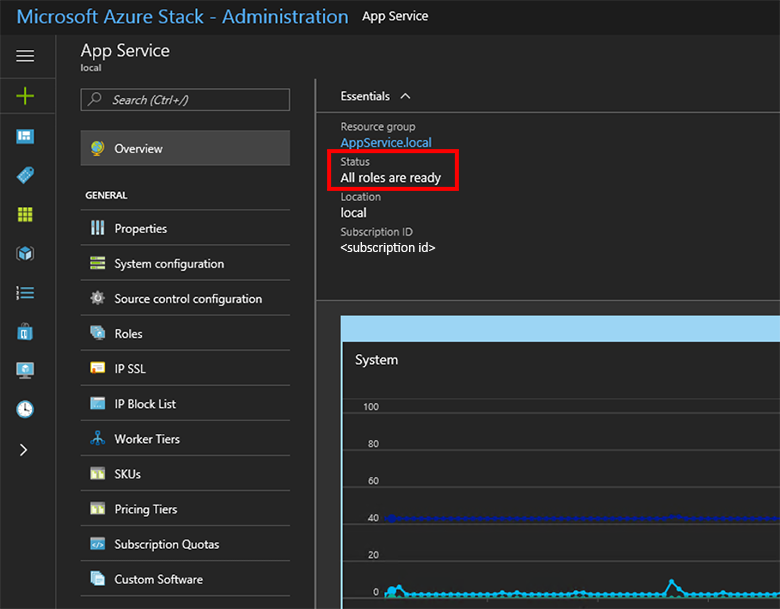
Azure Stack Hub 上的試用產品 Azure App 服務
部署並註冊 Azure App 服務 資源提供者之後,請測試它以確保使用者可以部署 Web 和 API 應用程式。
注意
您必須建立方案內具有 Microsoft.Web 命名空間的供應專案。 然後,您必須擁有訂閱此供應專案的租用戶訂用帳戶。 如需詳細資訊,請參閱 建立供應專案 和 建立方案。
您必須擁有租使用者訂用帳戶,才能建立在 Azure Stack Hub 上使用 Azure App 服務 的應用程式。 服務管理員可以在系統管理員入口網站內完成的唯一功能,與資源提供者管理 Azure App 服務 有關。 這些功能包括新增容量、設定部署來源,以及新增背景工作層和 SKU。
從第三個技術預覽版開始,若要建立 Web、API 和 Azure Functions 應用程式,您必須使用使用者入口網站並擁有租使用者訂用帳戶。
在 Azure Stack Hub 使用者入口網站中,選取 [+ 建立資源>Web + 行動>Web 應用程式]。
在 [Web 應用程式] 刀鋒視窗中,於 [Web 應用程式] 方塊中輸入名稱。
在 [資源群組] 底下,選取 [新增]。 在 [ 資源群組] 方塊 中輸入名稱。
選取 [App Service 方案/位置>建立新]。
在 [App Service 方案] 刀鋒視窗中,於 [App Service 方案] 方塊中輸入名稱。
選取 [定價層>免費共用] 或 [共享共用>] 選取 [>確定>建立]。
在不到一分鐘內,新 Web 應用程式的圖格會出現在儀錶板上。 選取圖格。
在 [ Web 應用程式] 刀鋒視窗上,選取 [ 瀏覽 ] 以檢視此應用程式的默認網站。
部署 WordPress、DNN 或 Django 網站 (選用)
在 Azure Stack Hub 使用者入口網站中,選取 +、移至 Azure Marketplace、部署 Django 網站,然後等候成功完成。 Django Web 平臺會使用文件系統資料庫。 它不需要任何其他資源提供者,例如 SQL 或 MySQL。
如果您也部署了 MySQL 資源提供者,您可以從 Azure Marketplace 部署 WordPress 網站。 當系統提示您輸入資料庫參數時,請使用您選擇的使用者 名稱和伺服器名稱,以User1@Server1輸入用戶名稱。
如果您也已部署 SQL Server 資源提供者,您可以從 Azure Marketplace 部署 DNN 網站。 當系統提示您輸入資料庫參數時,請在執行連線到資源提供者之 SQL Server 的電腦上選擇資料庫。
下一步
準備 Azure Stack Hub 上的 App Service 的其他管理作業:
意見反應
即將登場:在 2024 年,我們將逐步淘汰 GitHub 問題作為內容的意見反應機制,並將它取代為新的意見反應系統。 如需詳細資訊,請參閱:https://aka.ms/ContentUserFeedback。
提交並檢視相關的意見反應