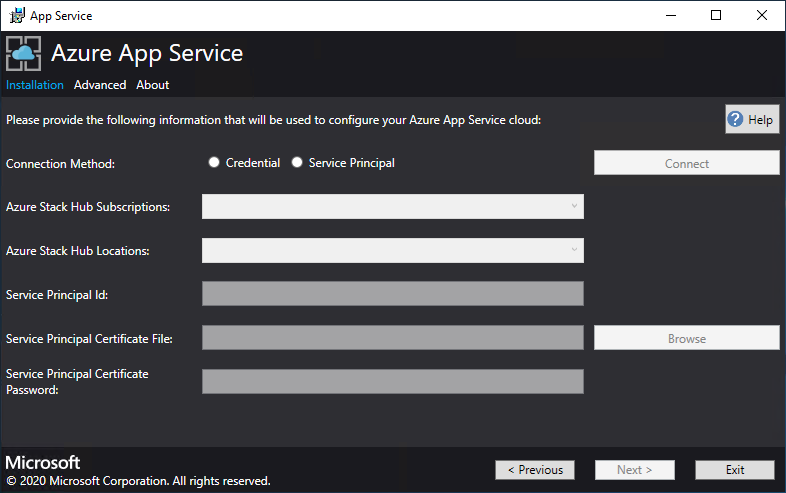更新 Azure Stack Hub 上的 Azure App Service
重要
如有必要,請在部署或更新 App Service 資源提供者 (RP) 之前,將 Azure Stack Hub 更新為支援的版本 (或部署最新的 Azure Stack 開發套件)。 也請務必閱讀 RP 版本資訊,以了解有哪些新功能、修正,以及任何可能對部署造成影響的已知問題。
支援的最小 Azure Stack Hub 版本 App Service RP 版本 2301 和更新版本 2302 安裝程式 (版本資訊)
在本文中,您會了解如何將已與網際網路連線的 Azure Stack Hub 環境中所部署的 Azure App Service 資源提供者升級。
重要
在執行升級之前,您必須先完成 Azure App Service on Azure Stack Hub 的部署。
執行 Azure App Service 資源提供者安裝程式
在此過程中,升級將會:
- 偵測先前部署的 Azure App Service。
- 準備要部署之所有 OSS 程式庫的所有更新套件和新版本。
- 上傳至儲存體。
- 升級所有的 Azure App Service 角色 (控制器、管理、前端、發行者和背景工作角色)。
- 更新 Azure App Service 擴展集定義。
- 更新 Azure App Service 資源提供者資訊清單。
重要
Azure App Service 安裝程式必須在可觸達 Azure Stack Hub 管理員 Azure Resource Manager 端點的機器上執行。
若要升級您 Azure Stack Hub 上的 Azure App Service 部署,請遵循下列步驟:
以管理員身分執行 appservice.exe。
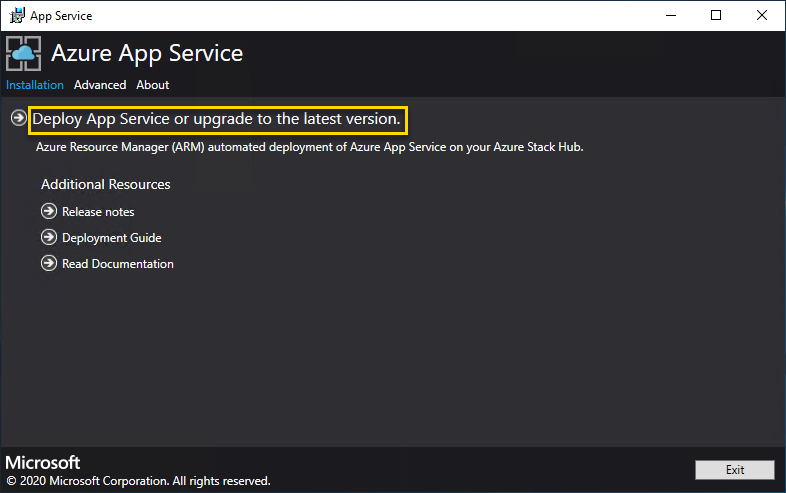
按一下 [部署 Azure App Service 或升級到最新版本]。
檢閱並接受「Microsoft 軟體授權條款」,然後選取 [下一步] 。
檢閱並接受協力廠商授權條款,然後選取 [下一步] 。
確定 Azure Stack Hub Azure Resource Manager 端點和 Active Directory 租用戶資訊是正確的。 如果您在 ASDK 部署期間使用了預設設定,則可以接受此處的預設值。 不過,如果部署 Azure Stack Hub 時自訂了選項,則必須編輯此視窗中的值。 例如,如果您使用網域尾碼「mycloud.com」 ,則您的 Azure Stack Hub Azure Resource Manager 端點必須變更為「management.region.mycloud.com」 。 確認您的資訊之後,選取 [下一步] 。
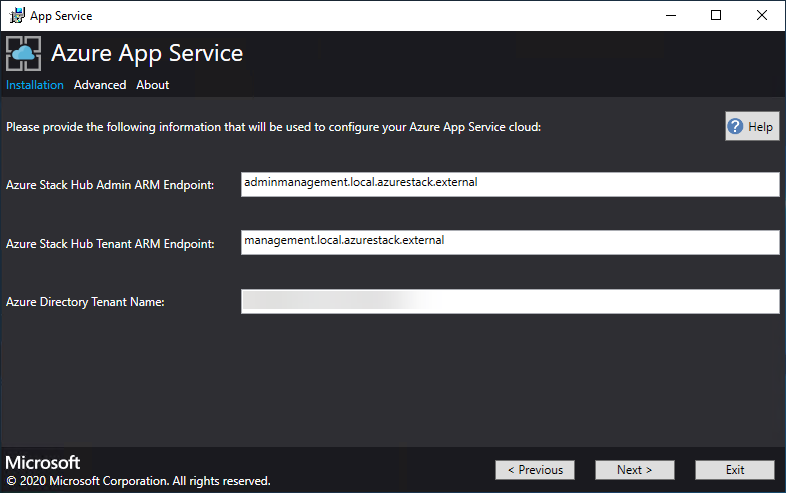
在下一個頁面上:
選取您想要使用的連線方法 - 認證或服務主體
-
認證
- 如果您使用 Microsoft Entra ID,請輸入您在部署 Azure Stack Hub 時所提供的 Microsoft Entra 系統管理員帳戶和密碼。 選取 [連接] 。
- 如果您使用 Active Directory 同盟服務 (AD FS),請提供您的管理帳戶。 例如: cloudadmin@azurestack.local 。 輸入您的密碼,然後選取 [連線] 。
-
Service Principal
- 您使用的服務主體必須擁有預設提供者訂用帳戶的擁有者權限
- 提供 [服務主體識別碼] 、[憑證檔案] 和 [密碼] ,然後選取 [連線] 。
-
認證
在 [Azure Stack Hub 訂用帳戶] 中,選取 [預設提供者訂用帳戶] 。 Azure Stack Hub 上的 Azure App Service 必須部署在預設提供者訂用帳戶中。
在 [Azure Stack Hub 位置] 中,選取對應到您要部署的區域位置。 例如,如果要部署至 ASDK,請選取 [本機] 。
如果偵測到現有的 Azure App Service 部署,資源群組和儲存體帳戶就會填入資料並變成無法使用的狀態。
新增:系統管理員可以針對每個已部署的虛擬機擴展集中個別實例指定三個字元的 部署前置詞 。 如果管理多個 Azure Stack Hub 實例,這會很有用。
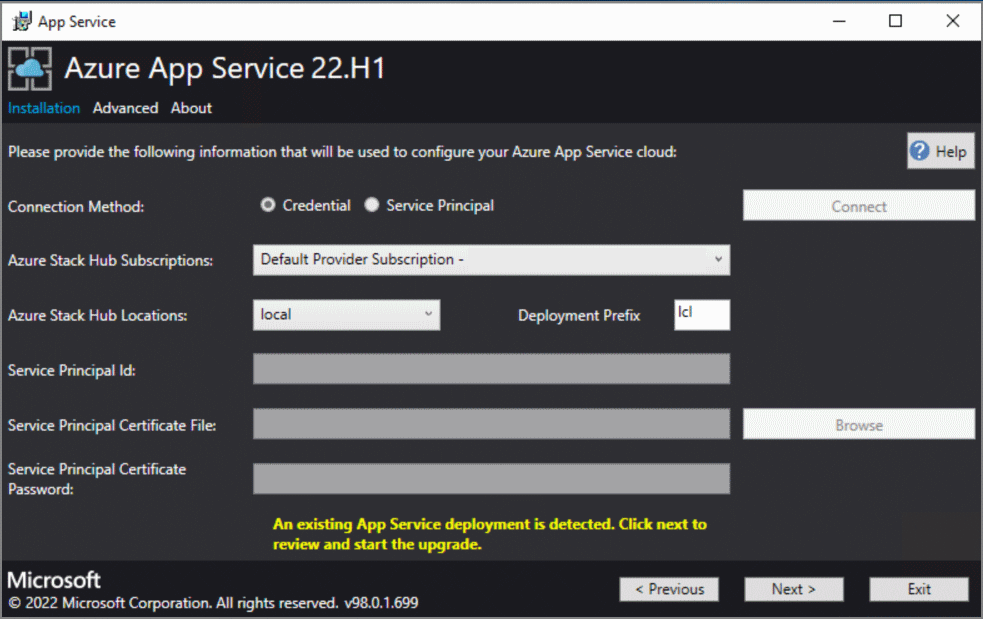
在下一個畫面中,您會看到針對 App Service 資源提供者執行的狀態檢查結果。 已新增此狀態檢查,以確認部署處於要升級的正確狀態。 狀態檢查會確認所有角色都就緒、所有背景工作層都有效、所有虛擬機擴展集狀況良好,並驗證 App Service 秘密的存取權。
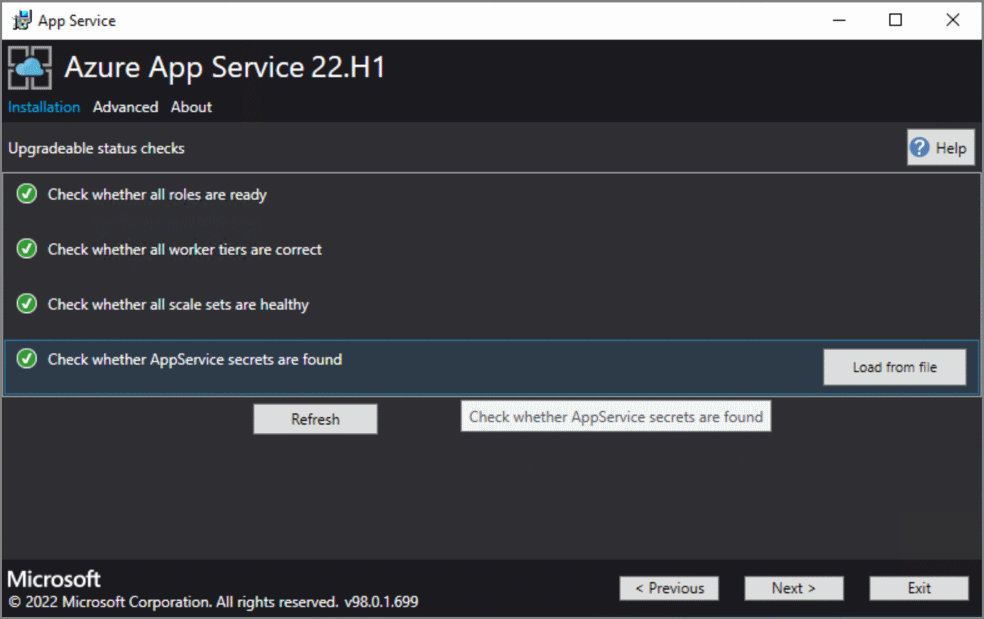
[平臺映射和 SKU] 畫面可讓系統管理員有機會選擇用來部署新角色實例的正確 Windows 2022 平臺 映像。
- 選取 正確的平臺映像
- 經過一段時間,VM/VM 擴展集實例 SKU 的最低建議規格已變更,您可以在這裡看到目前部署的專案和新的建議 SKU 的詳細數據。
在摘要頁面上:
確認您所做的選擇。 若要進行變更,請使用 [上一步] 按鈕來瀏覽先前的頁面。
如果設定均正確,請選取核取方塊。
若要開始升級,選取 [下一步]。
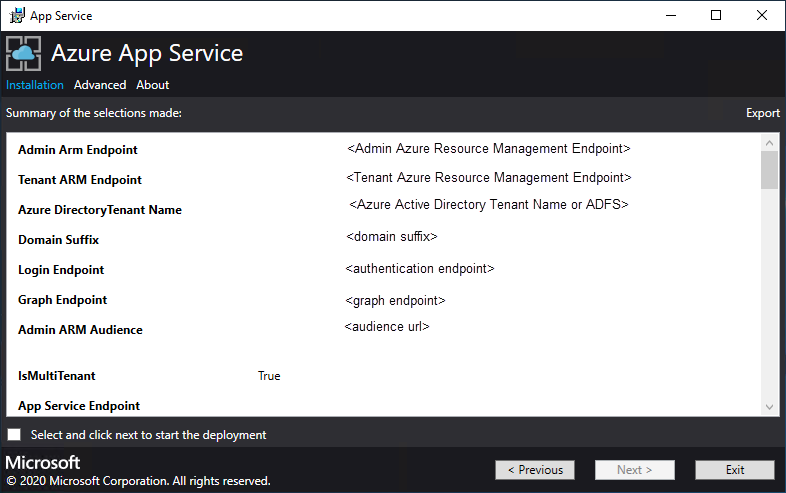
升級進度頁面:
追蹤升級進度。 Azure Stack Hub 上的 Azure App Service 升級的持續時間會依所部署的角色執行個體數目而有所不同。
升級成功完成之後,選取 [結束]。
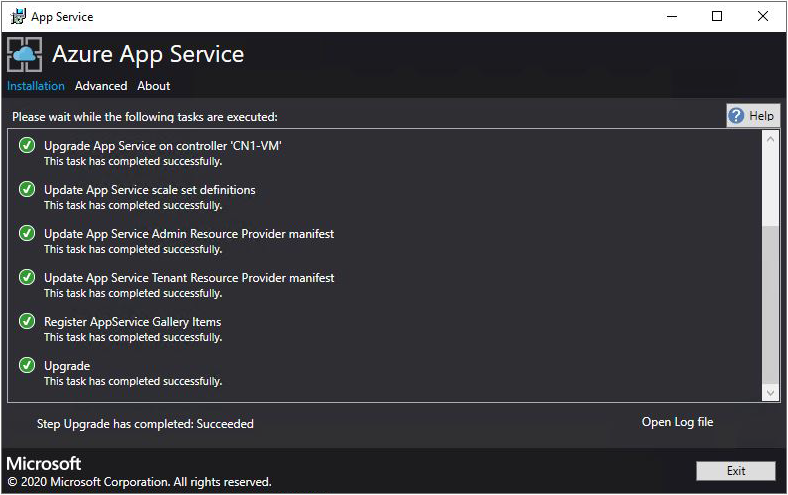
注意
升級至 2022.H1 可能需要相當長的時間,取決於部署在 Azure Stack Hub 資源提供者部署上 App Service 內部署的角色實例數目。
在本文中,您將了解如何升級部署 Azure Stack Hub 環境中的 Azure App Service 資源提供者,其提供者與網際網路中斷連線,並透過 Active Directory 同盟服務 (AD FS) 進行保護。
重要
在執行升級之前,您必須先完成已中斷連線的環境中 Azure App Service on Azure Stack Hub 的部署。
執行 App Service 資源提供者安裝程式
若要升級 Azure Stack Hub 環境中的 App Service 資源提供者,您必須完成下列工作:
- 下載 Azure App Service 安裝程式。
- 建立離線升級套件。
- 執行 App Service 安裝程式 (appservice.exe) 並完成升級。
在此過程中,升級將會:
- 偵測先前部署的 App Service
- 上傳至儲存體
- 升級所有的 App Service 角色 (控制器、管理、前端、發行者和背景工作角色)
- 更新 App Service 擴展集定義
- 更新 App Service 資源提供者資訊清單
建立離線升級套件
若要在中斷連線的環境中升級 App Service,您必須先在連線到網際網路的電腦建立離線升級套件。
以系統管理員身分執行 appservice.exe
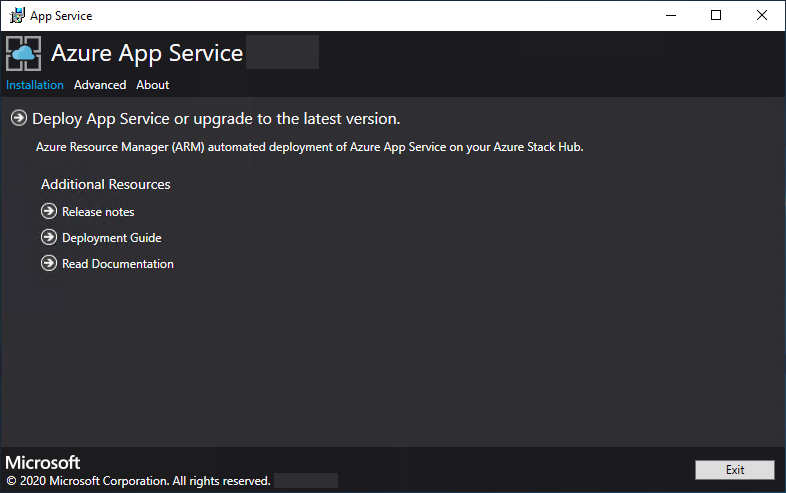
選取 [進階]> [建立離線套件]
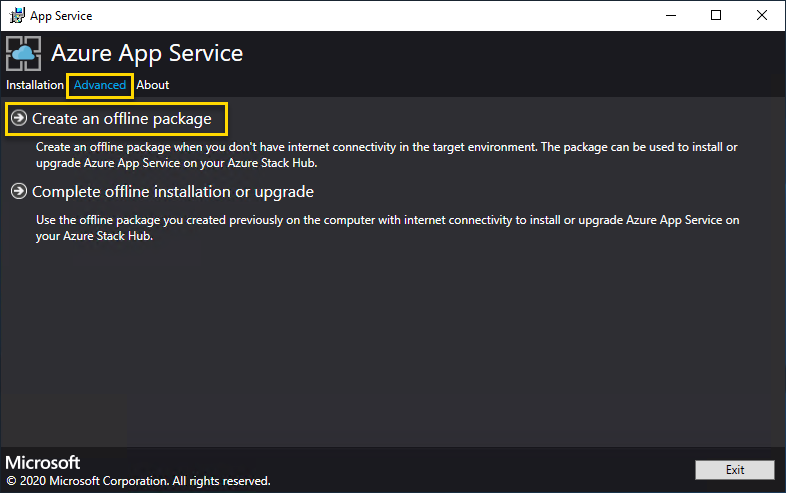
Azure App Service 安裝程式會建立離線升級套件並顯示其路徑。 您可以選取 [開啟資料夾],以開啟檔案總管中的資料夾。
將安裝程式 (AppService.exe) 和離線安裝套件複製到可與 Azure Stack Hub 連線的電腦。
完成 Azure Stack Hub 上的 App Service 的升級
重要
Azure App Service 安裝程式必須在可觸達「Azure Stack Hub 系統管理員 Azure Resource Manager 端點」的機器上執行。
以系統管理員身分執行 appservice.exe。
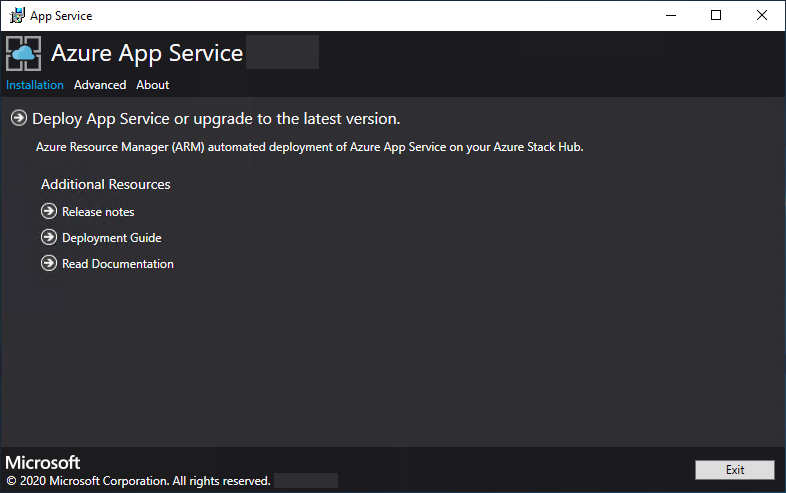
選取 [進階]>[完成離線安裝或升級]。
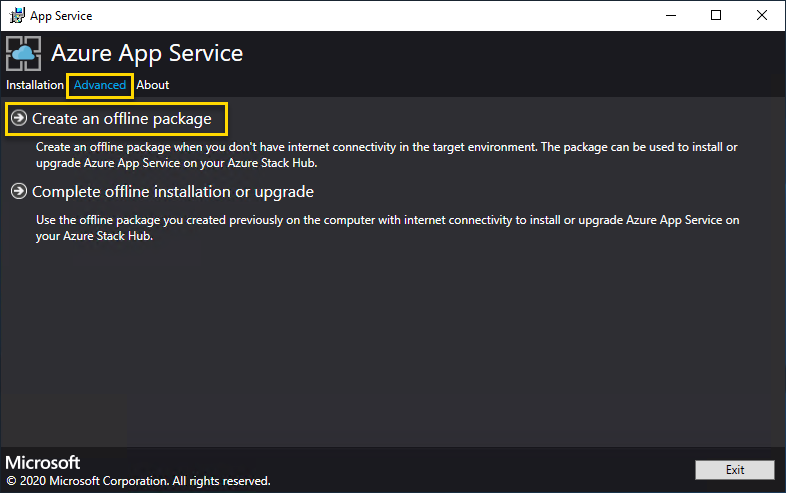
瀏覽至您先前建立的離線升級套件位置,然後選取 [下一步]。
檢閱並接受「Microsoft 軟體授權條款」,然後選取 [下一步] 。
檢閱並接受協力廠商授權條款,然後選取 [下一步] 。
確定 Azure Stack Hub Azure Resource Manager 端點和 Active Directory 租用戶資訊是正確的。 如果您在 Azure Stack 開發套件部署期間使用了預設設定,在這裡可以接受預設值。 不過,如果部署 Azure Stack Hub 時自訂了選項,則必須編輯此視窗中的值。 例如,如果您使用網域尾碼「mycloud.com」 ,則您的 Azure Stack Hub Azure Resource Manager 端點必須變更為「management.region.mycloud.com」 。 確認您的資訊之後,選取 [下一步]。
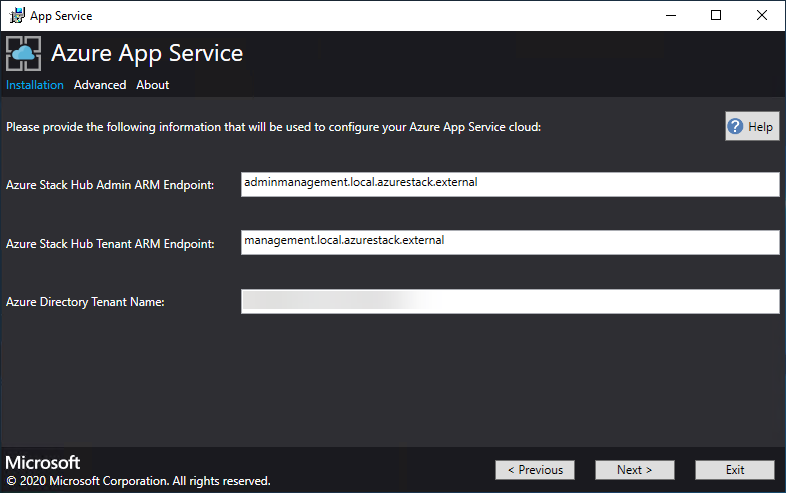
在下一個頁面上:
選取您想要使用的連線方法 - 認證或服務主體
-
認證
- 如果您使用 Microsoft Entra ID,請輸入您在部署 Azure Stack Hub 時所提供的 Microsoft Entra 系統管理員帳戶和密碼。 選取 [連接] 。
- 如果您使用 Active Directory 同盟服務 (AD FS),請提供您的管理帳戶。 例如: cloudadmin@azurestack.local 。 輸入您的密碼,然後選取 [連線] 。
-
Service Principal
- 您使用的服務主體必須擁有預設提供者訂用帳戶的擁有者權限
- 提供 [服務主體識別碼] 、[憑證檔案] 和 [密碼] ,然後選取 [連線] 。
-
認證
在 [Azure Stack Hub 訂用帳戶] 中,選取 [預設提供者訂用帳戶] 。 Azure Stack Hub 上的 Azure App Service 必須部署在預設提供者訂用帳戶中。
在 [Azure Stack Hub 位置] 中,選取對應到您要部署的區域位置。 例如,如果要部署至 ASDK,請選取 [本機] 。
如果偵測到現有的 App Service 部署,就會將資源群組和儲存體帳戶填入並呈現灰色。
新增:系統管理員可以為每個部署的虛擬機擴展集中個別實例指定三個字元 的部署前置 詞。 如果管理多個 Azure Stack Hub 實例,這會很有用。
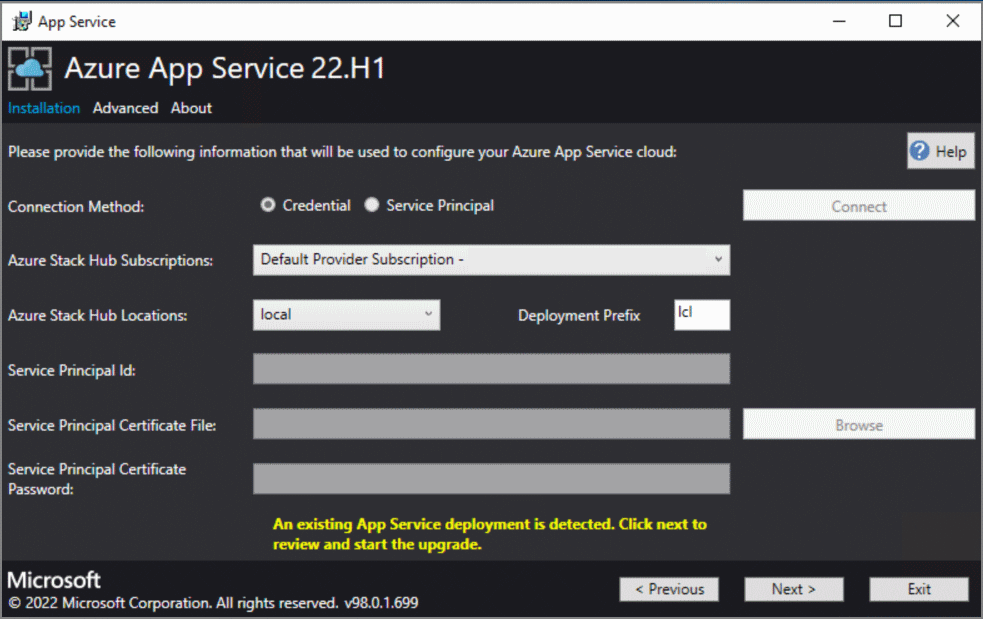
在下一個畫面中,您會看到針對 App Service 資源提供者執行狀態檢查的結果。 已新增此狀態檢查,以確認部署處於要升級的正確狀態。 狀態檢查會確認所有角色都就緒、所有背景工作層都有效、所有虛擬機擴展集都狀況良好,並驗證對 App Service 秘密的存取權。
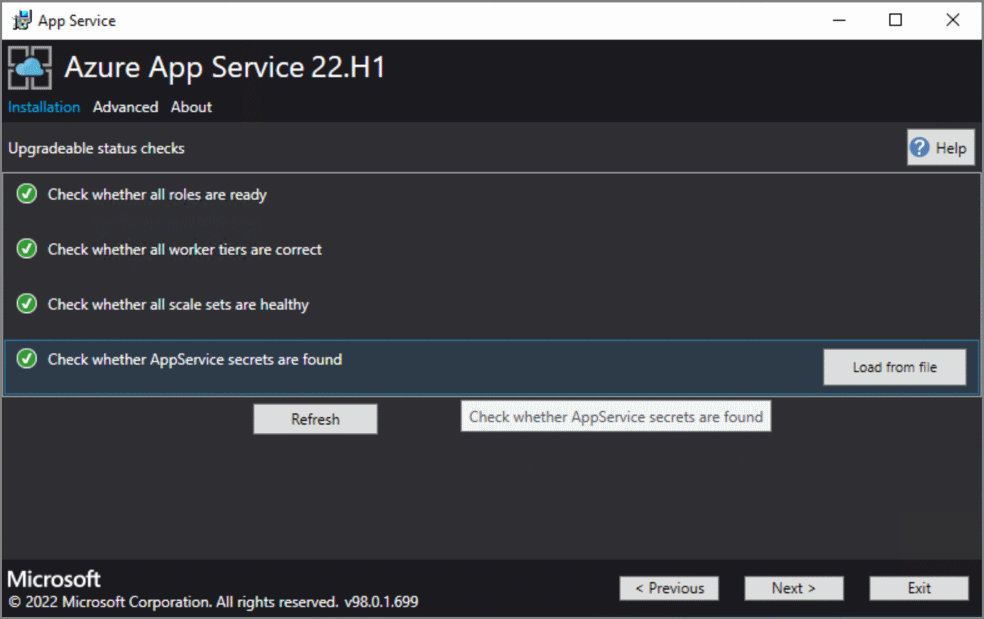
[平臺映射和 SKU] 畫面可讓系統管理員選擇用來部署新角色實例的正確 Windows 2022 平臺 映像。
- 選取 正確的平臺映像
- 經過一段時間,VM/VM 擴展集實例 SKU 的最低建議規格已變更,您可以在這裡看到目前部署的專案和新的建議 SKU 的詳細數據。
在摘要頁面上:
確認您所做的選擇。 若要進行變更,請使用 [上一步] 按鈕來瀏覽先前的頁面。
如果設定均正確,請選取核取方塊。
若要開始升級,選取 [下一步]。
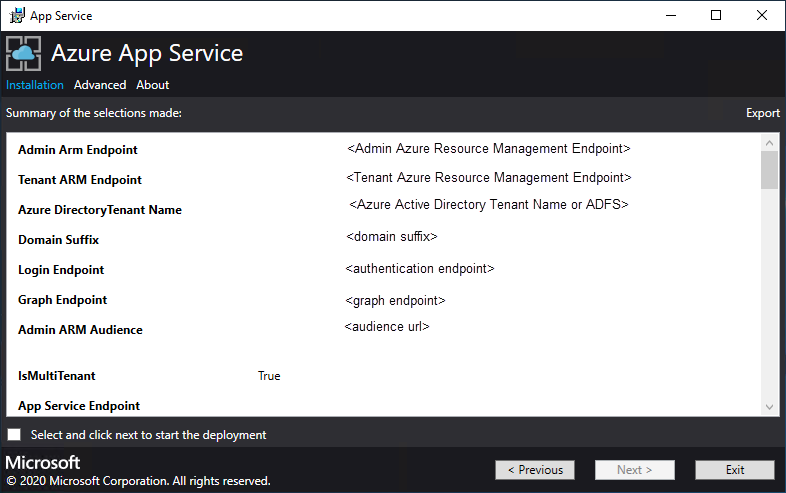
注意
升級至 2022.H1 可能需要相當長的時間,取決於部署在 Azure Stack Hub 資源提供者部署上 App Service 內部署的角色實例數目。
- 升級進度頁面:
追蹤升級進度。 Azure Stack Hub 上的 App Service 升級的持續時間會依所部署的角色執行個體數目而有所不同。
升級成功完成之後,選取 [結束]。
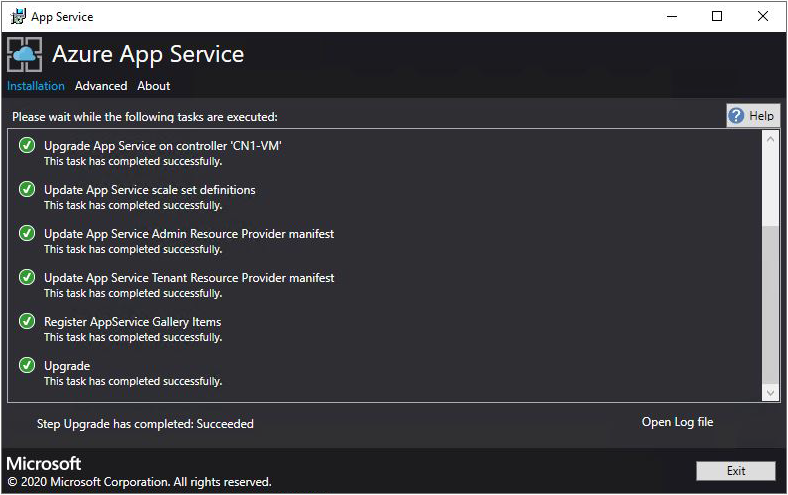
後續步驟
準備進行 Azure Stack Hub 上 Azure App Service 的其他管理作業: