更換 Azure Stack Hub 中的實體磁碟
本文說明更換 Azure Stack Hub 中實體磁碟的一般程序。 如果實體磁碟故障,您應該儘快更換它。
注意
更換實體資料磁碟機不需要事先讓縮放單位節點進入維護模式 (清空)。 此外,在實體磁碟機更換完成後,也不需要使用 Azure Stack Hub 管理員入口網站來修復縮放單位節點。 需要修復時,下列文章會有詳細資訊:更換 Azure Stack Hub 縮放單位節點上的硬體元件。
您可以將此程序用於具有可熱插拔磁碟的部署。
實際的磁碟更換步驟會因原始設備製造商 (OEM) 硬體廠商而異。 如需您系統專屬的詳細步驟,請參閱廠商的現場可更換單元 (FRU) 文件。
檢閱磁碟警示資訊
當磁碟故障時,您會收到通知您實體磁碟連線中斷的警示。
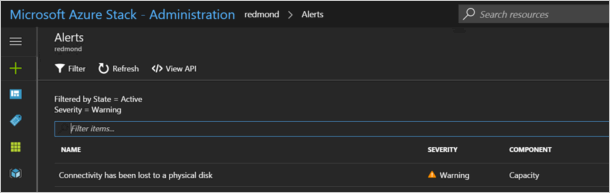
如果您開啟該警示,警示描述會包含您必須更換之磁碟的縮放單位節點和確切實體插槽位置。 Azure Stack Hub 會使用 LED 指示器功能來進一步協助您識別故障的磁碟。
更換實體磁碟
請依照您 OEM 硬體廠商的 FRU 指示來實際更換磁碟。
注意
請一次只更換一個縮放單位節點的磁碟。 等候虛擬磁碟修復作業完成之後,再移至下一個縮放單位節點。
為了避免在整合系統中使用不支援的磁碟,系統會封鎖您廠商不支援的磁碟。 如果您嘗試使用不支援的磁碟,將會有新警示通知您因為不支援該磁碟的型號或韌體,所以已將該磁碟隔離。
在您更換磁碟之後,Azure Stack Hub 會自動探索新磁碟,並啟動虛擬磁碟修復程序。
使用 Azure Stack Hub PowerShell 檢查虛擬磁碟修復的狀態
在您更換磁碟之後,您可以使用 Azure Stack Hub PowerShell,來監視虛擬磁碟健康狀態和修復作業進度。
確定您已安裝 Azure Stack Hub PowerShell。 如需詳細資訊,請參閱安裝適用於 Azure Stack Hub 的 PowerShell。
以操作員的身分使用 PowerShell 連線到 Azure Stack Hub。 如需詳細資訊,請參閱以操作員的身分使用 PowerShell 連線到 Azure Stack Hub。
執行下列 Cmdlet 來確認虛擬磁碟健康情況和修復狀態:
$scaleunit=Get-AzsScaleUnit $StorageSubSystem=Get-AzsStorageSubSystem -ScaleUnit $scaleunit.Name Get-AzsVolume -StorageSubSystem $StorageSubSystem.Name -ScaleUnit $scaleunit.name | Select-Object VolumeLabel, OperationalStatus, RepairStatus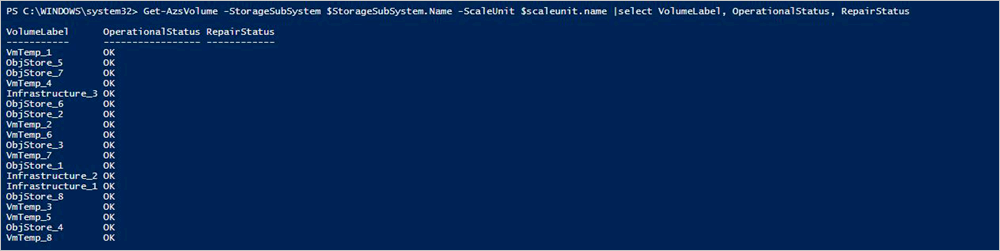
驗證 Azure Stack Hub 系統狀態。 如需指示,請參閱驗證 Azure Stack Hub 系統狀態。
(選擇性) 您可以執行下列命令來確認已取代的實體磁碟狀態。
$scaleunit=Get-AzsScaleUnit $StorageSubSystem=Get-AzsStorageSubSystem -ScaleUnit $scaleunit.Name Get-AzsDrive -StorageSubSystem $StorageSubSystem.Name -ScaleUnit $scaleunit.name | Sort-Object StorageNode,MediaType,PhysicalLocation | Format-Table Storagenode, Healthstatus, PhysicalLocation, Model, MediaType, CapacityGB, CanPool, CannotPoolReason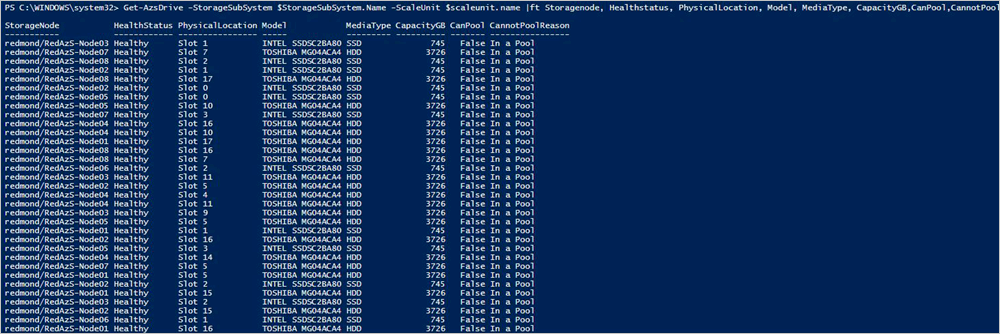
使用具有特殊權限的端點來檢查虛擬磁碟修復狀態
在您更換磁碟之後,您可以使用具特殊權限的端點,來監視虛擬磁碟健康狀態和修復作業進度。 請從任何能夠透過網路連線到具特殊權限端點的電腦,依照下列步驟操作。
開啟 Windows PowerShell 工作階段,然後連線到具特殊權限的端點。
$cred = Get-Credential Enter-PSSession -ComputerName <IP_address_of_ERCS>` -ConfigurationName PrivilegedEndpoint -Credential $cred執行下列命令來檢視虛擬磁碟健康情況:
Get-VirtualDisk -CimSession s-cluster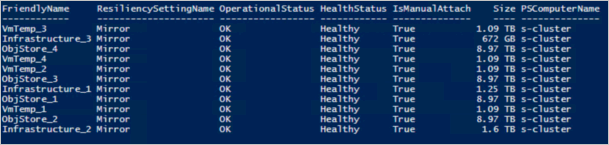
執行下列命令來檢視目前的儲存體作業狀態:
Get-VirtualDisk -CimSession s-cluster | Get-StorageJob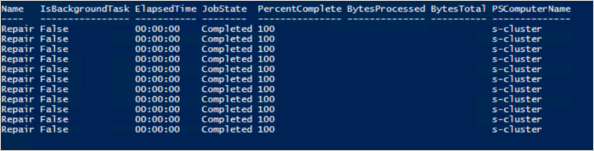
驗證 Azure Stack Hub 系統狀態。 如需指示,請參閱驗證 Azure Stack Hub 系統狀態。
使用具有特殊權限的端點來對虛擬磁碟修復進行疑難排解
如果虛擬磁碟修復作業出現停滯,請執行下列命令來重新啟動作業:
Get-VirtualDisk -CimSession s-cluster | Repair-VirtualDisk
意見反應
即將登場:在 2024 年,我們將逐步淘汰 GitHub 問題作為內容的意見反應機制,並將它取代為新的意見反應系統。 如需詳細資訊,請參閱:https://aka.ms/ContentUserFeedback。
提交並檢視相關的意見反應