在 Azure Stack Hub 中為使用者建立服務供應項目
本教學課程將示範操作員如何建立供應項目。 供應項目可讓您依據使用者或訂用帳戶來提供服務。 訂閱供應項目之後,使用者即有權在供應項目所指定的服務中建立及部署資源。
在本教學課程中,您會了解如何:
- 建立供應項目。
- 建立方案。
- 將服務和配額指派給方案。
- 將方案指派給供應項目。
概觀
一個供應項目包含一個或多個方案。 方案可藉由指定每個服務的對應資源提供者和配額,來授與一項或多項服務的存取權。 方案可以新增至供應項目作為基本方案,或是可以將供應項目擴充為附加方案。 若要深入了解,請參閱服務、方案、供應項目和訂用帳戶概觀。

資源提供者
資源提供者支援以服務的形式建立、部署和管理其資源。 常見範例為可供您建立及部署虛擬機器 (VM) 的 Microsoft.Compute 資源提供者。 如需 Azure 資源管理模型的概觀,請參閱 Azure Resource Manager。
Azure Stack Hub 中有兩個一般的資源提供者類別:一個會將資源部署為基礎服務,另一個則是部署為加值服務。
基礎服務
注意
在本教學課程中,您將了解如何根據基礎服務來建立供應項目。
下列資源提供者可支援基礎服務,每個已安裝的 Azure Stack Hub 都會以原生方式提供這些資源提供者:
| 資源提供者 | 資源範例 |
|---|---|
| Microsoft.Compute | VM、磁碟、虛擬機器擴展集 |
| Microsoft.KeyVault | Key Vault、祕密 |
| Microsoft.Network | 虛擬網路、公用 IP 位址、負載平衡器 |
| Microsoft.Storage | 儲存體帳戶、Blob、佇列、資料表 |
加值服務
注意
為了提供加值服務,對應的資源提供者必須先安裝在 Azure Stack Hub Marketplace 中。 安裝之後,其資源就會透過與基礎服務相同的方式提供給使用者。 如需目前支援加值服務供應項目的資源提供者集合,請參閱 TOC 的操作指南一節。
部署 Azure Stack Hub 之後所安裝的資源提供者都可支援加值服務。 範例包括:
| 資源提供者 | 資源範例 |
|---|---|
| Microsoft.Web | App Service 函式應用程式、Web 應用程式、API 應用程式 |
| Microsoft.MySqlAdapter | MySQL 主控伺服器、MySQL 資料庫 |
| Microsoft.SqlAdapter | SQL Server 主控伺服器、SQL Server 資料庫 |
| Microsoft.EventHub | 事件中樞 |
建立供應項目
在建立供應項目的過程中,您會建立供應項目和方案。 方案會作為供應項目的基本方案使用。 在方案建立期間,您可以指定方案中提供的服務,以及其各自的配額。
以雲端管理員帳戶登入管理員入口網站。
- 就整合系統而言,URL 會因操作員的區域和外部網域名稱而有所不同。 URL 使用的格式會是
https://adminportal.<region>.<FQDN>。 - 如果您使用 Azure Stack 開發套件,則 URL 為
https://adminportal.local.azurestack.external。
接著選取 [+ 建立資源] [供應項目 + 方案][供應項目]。

- 就整合系統而言,URL 會因操作員的區域和外部網域名稱而有所不同。 URL 使用的格式會是
在 [建立新供應項目] 的 [基本資料] 索引標籤底下,輸入顯示名稱和資源名稱,然後選取現有資源群組或建立新的資源群組。 [顯示名稱] 是供應項目的易記名稱。 只有雲端操作員可以看到資源名稱,系統管理員會使用此名稱,將供應項目當作 Azure Resource Manager 資源來使用。

選取 [基本方案] 索引標籤,然後選取 [建立新方案] 來建立新的方案。 方案也會以基本方案的形式新增至供應項目。

在 [新增方案] 的 [基本資料] 索引標籤底下,輸入 [顯示名稱] 與 [資源名稱] 。 [顯示名稱] 是使用者所見的方案易記名稱。 只有雲端操作員可以看到資源名稱,雲端操作員會使用此名稱,將方案當作 Azure Resource Manager 資源來使用。 資源群組將會設定為供應項目指定的資源群組。

選取 [服務] 索引標籤,您會看到資源提供者在安裝後提供的服務清單。 選取 [Microsoft.Compute] 、[Microsoft.Network] 及 [Microsoft.Storage] 。
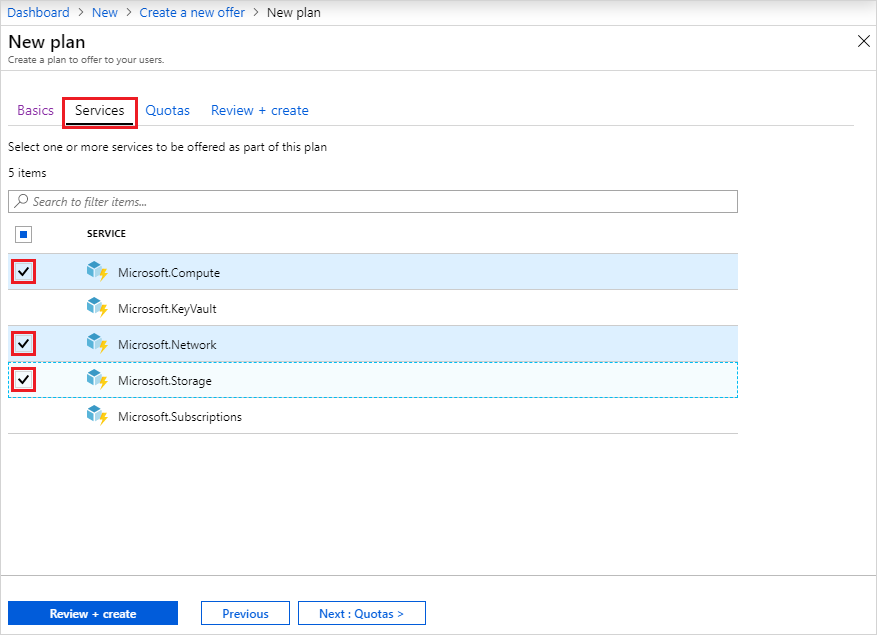
選取 [配額] 索引標籤,您會看到為此方案啟用的服務清單。 選取 [建立新的] 來指定 Microsoft.Compute 的自訂配額。 配額名稱為必要項目;您可以接受或變更每個配額值。 完成後選取 [確定] ,然後針對其餘的服務重複這些步驟。

選取 [檢閱 + 建立] 索引標籤。您應該會在頂端看到綠色的「通過驗證」橫幅,指出已可以建立新的基本方案。 選取 [建立] 。 您也應該會看到指出方案已建立的通知。

回到 [建立新供應項目] 頁面的 [基本方案] 索引標籤之後,您會發現方案已建立。 確定已選取要包含在供應項目中作為基本方案的新方案,然後選取 [檢閱 + 建立] 。

在 [檢閱 + 建立] 索引標籤上,您應該會在頂端看到綠色的「通過驗證」橫幅。 檢查「基本資料」和「基本方案」資訊,並在準備就緒時選取 [建立] 。

一開始會顯示「您的部署正在進行中」的頁面,當供應項目部署完成後,會接著顯示「您的部署已完成」。 在 [資源] 資料行底下選取供應項目名稱。

請注意橫幅,其顯示您的供應項目仍屬於私人項目,這可防止使用者訂閱。 若要變更為公開,請選取 [變更狀態] ,然後選擇 [公開] 。

建立供應項目 (1901 和更早版本)
在建立供應項目的過程中,您會建立供應項目和方案。 方案會作為供應項目的基本方案使用。 在方案建立期間,您可以指定方案中提供的服務,以及其各自的配額。
以雲端管理員帳戶登入管理員入口網站。
- 就整合系統而言,URL 會因操作員的區域和外部網域名稱而有所不同,而使用的格式會是
https://adminportal.<region>.<FQDN>。 - 如果您使用 Azure Stack 開發套件,則 URL 為
https://adminportal.local.azurestack.external。
接著選取 [+ 建立資源] [供應項目 + 方案][供應項目]。

- 就整合系統而言,URL 會因操作員的區域和外部網域名稱而有所不同,而使用的格式會是
在 [新增供應項目] 中,輸入 [顯示名稱] 與 [資源名稱] ,然後選取新的或現有的 [資源群組] 。 [顯示名稱] 是供應項目的易記名稱。 只有雲端操作員可以看到資源名稱,系統管理員會使用此名稱,將供應項目當作 Azure Resource Manager 資源來使用。

選取 [基本方案] ,然後在 [方案] 區段中,選取 [新增] 以將新方案新增到供應項目中。

在 [新增方案] 區段中,填寫 [顯示名稱] 與 [資源名稱] 。 [顯示名稱] 是使用者所見的方案易記名稱。 只有雲端操作員可以看到資源名稱,雲端操作員會使用此名稱,將方案當作 Azure Resource Manager 資源來使用。
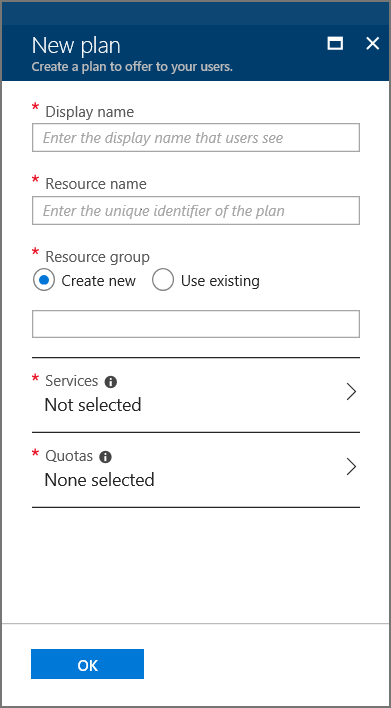
選取 [服務]。 從服務清單中,選取 Microsoft.Compute、Microsoft.Network 和 Microsoft.Storage。 選擇 [選取] 將這些服務新增至方案。

選取 [配額] ,然後選取要建立配額的第一項服務。 如果是 IaaS 配額,請使用下列範例作為指南,來設定計算、網路和儲存體服務的配額。
首先,為計算服務建立配額。 在命名空間清單中,選取 [Microsoft.Compute] ,然後選取 [建立新的配額] 。

在 [建立配額] 中,輸入配額的名稱。 您可以變更或接受所顯示的配額值。 在此範例中,我們會接受預設設定,然後選取 [確定] 。

在命名空間清單中選取 [Microsoft.Compute] ,然後選取您所建立的配額。 此步驟會讓配額連結至計算服務。

針對網路和儲存體服務重複這些步驟。 完成時,請選取 [配額] 中的 [確定] 來儲存所有配額。
在 [新增方案] 中,選取 [確定] 。
在 [方案] 底下選取新方案,然後 [選取] 。
在 [新增供應項目] 中,選取 [建立] 。 您會在供應項目建立完成後看到通知。
在儀表板功能表上,選取 [供應項目] ,然後選取您所建立的供應項目。
選取 [變更狀態] ,然後選擇 [公開] 。

後續步驟
在本教學課程中,您已了解如何:
- 建立供應項目。
- 建立方案。
- 將服務和配額指派給方案。
- 將方案指派給供應項目。
請前進到下一個教學課程,以了解如何: