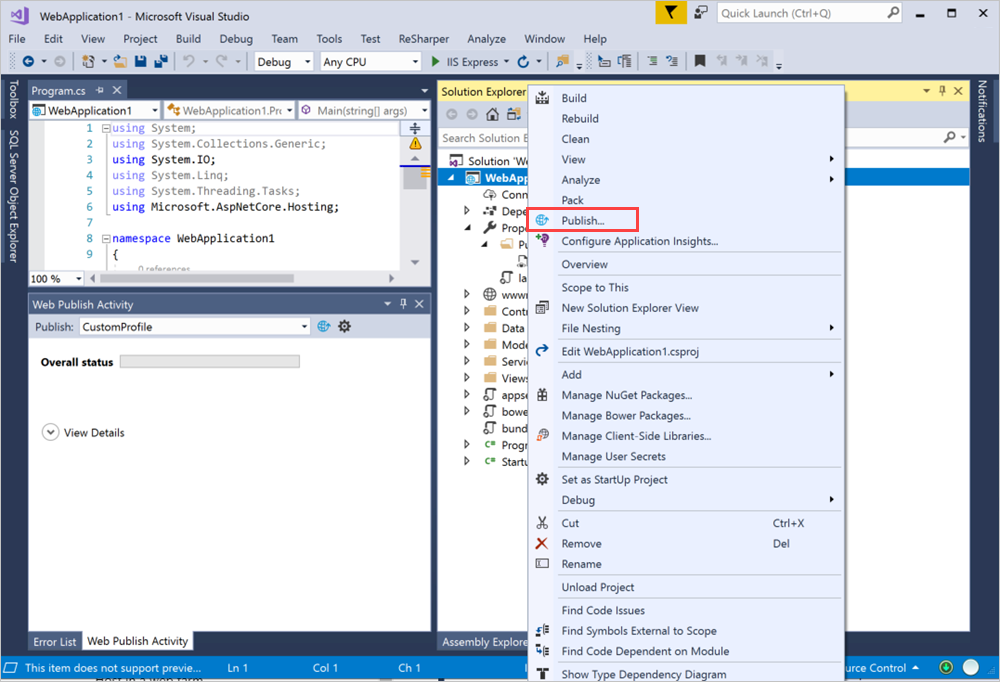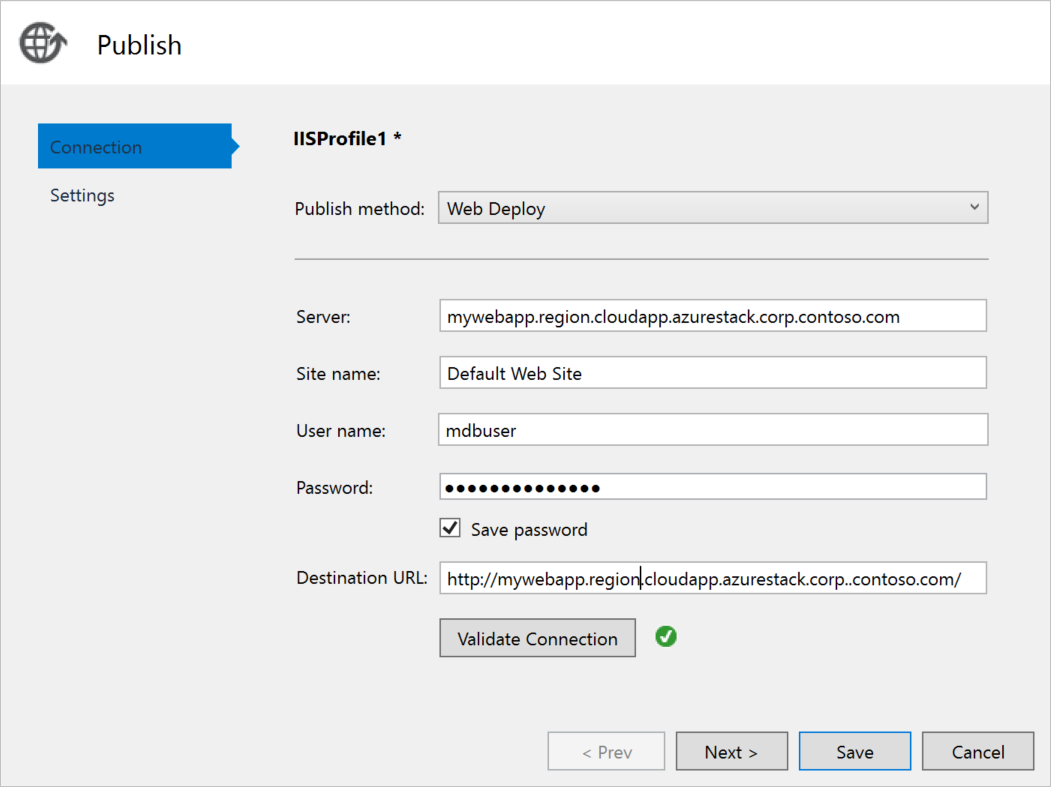您可以在 Azure Stack Hub 中建立用來裝載 C# ASP.NET Web 應用程式的虛擬機器 (VM)。 本文會示範如何設定伺服器、配置伺服器以裝載 C# ASP.NET Web 應用程式,然後直接從 Visual Studio 部署應用程式。
本文內容與如何使用 Azure Stack Hub 有關。 您可以使用 Azure Stack Hub 在資料中心內執行 Azure。 如果您要尋找全域 Azure 的指引,請參閱使用 Visual Studio 將 ASP.NET Core 應用程式發佈至 Azure。