快速入門:在 Azure Stack Hub 中使用 Azure CLI 建立 Windows Server 虛擬機器
您可以使用 Azure CLI 建立 Windows Server 2016 虛擬機器。 請遵循本文中的步驟建立和使用虛擬機器。 本文也提供下列步驟:
- 使用遠端用戶端連線到虛擬機器。
- 安裝 IIS 網頁伺服器,並且檢視預設首頁。
- 清除資源。
必要條件
請確定您的 Azure Stack Hub 操作員已將 Windows Server 2016 映像新增到 Azure Stack Hub Marketplace。
Azure Stack Hub 需要特定版本的 Azure CLI,才能建立和管理資源。 如果您尚未針對 Azure Stack Hub 設定 Azure CLI,請依照步驟來安裝和設定 Azure CLI。
建立資源群組
資源群組是您可以在其中部署和管理 Azure Stack Hub 資源的邏輯容器。 從 Azure Stack Hub 環境,執行 az group create 命令來建立資源群組。
注意
系統會為程式碼範例中的所有變數指派值。 不過,您可以視需要指派新值。
下列範例會在本機位置建立名為 myResourceGroup 的資源群組:
az group create --name myResourceGroup --location local
建立虛擬機器
使用 az vm create 命令來建立虛擬機器 (VM)。 下列範例會建立名為 myVM 的 VM。 此範例會使用 Demouser 作為系統管理使用者名稱,並使用 Demouser@123 作為系統管理密碼。 將這些值變更為適合您環境的值。
az vm create \
--resource-group "myResourceGroup" \
--name "myVM" \
--image "Win2016Datacenter" \
--admin-username "Demouser" \
--admin-password "Demouser@123" \
--location local
建立 VM 時,輸出中的 PublicIPAddress 參數包含虛擬機器的公用 IP 位址。 請記下此位址,因為您需要它才能使用虛擬機器。
針對 Web 流量開啟連接埠 80
因為此 VM 即將執行 IIS 網頁伺服器,所以您需要對網際網路流量開啟連接埠 80。
使用 az vm open-port 命令開啟連接埠 80:
az vm open-port --port 80 --resource-group myResourceGroup --name myVM
連接至虛擬機器
使用下一個命令來建立與虛擬機器的遠端桌面連線。 以虛擬機器的 IP 位址取代 [公用 IP 位址]。 系統詢問時,輸入您用於虛擬機器的使用者名稱和密碼。
mstsc /v <Public IP Address>
使用 PowerShell 安裝 IIS
既然您已登入虛擬機器,您可以使用 PowerShell 來安裝 IIS。 在虛擬機器上啟動 PowerShell 並執行下列命令:
Install-WindowsFeature -name Web-Server -IncludeManagementTools
檢視 IIS 歡迎使用頁面
您可以使用所選的瀏覽器來查看預設 IIS 歡迎使用頁面。 使用在前一節中列出的公用 IP 位址來瀏覽預設網頁:
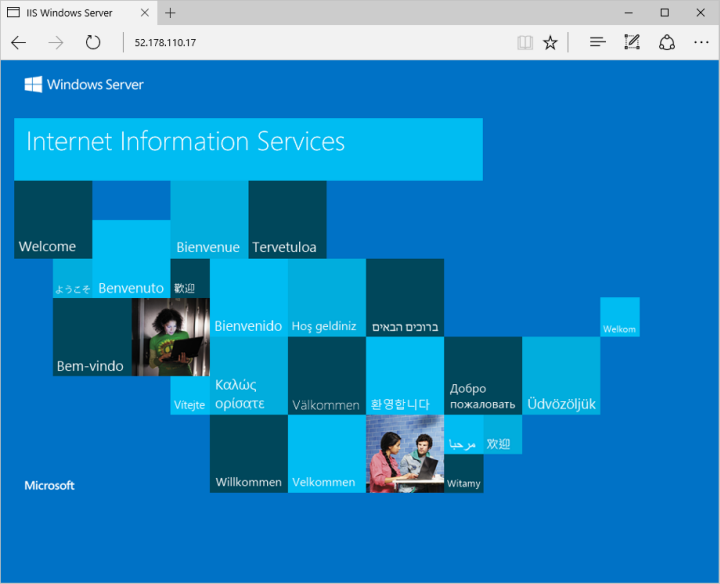
清除資源
清除您不再需要的資源。 使用 az group delete 命令來移除資源群組、虛擬機器,以及所有相關資源。
az group delete --name myResourceGroup
後續步驟
在這個快速入門中,您已部署基本 Windows Server 虛擬機器。 若要深入了解 Azure Stack Hub 虛擬機器,請繼續移至 Azure Stack Hub 中虛擬機器的考量。
意見反應
即將登場:在 2024 年,我們將逐步淘汰 GitHub 問題作為內容的意見反應機制,並將它取代為新的意見反應系統。 如需詳細資訊,請參閱:https://aka.ms/ContentUserFeedback。
提交並檢視相關的意見反應