快速入門:使用 Azure Stack Hub 入口網站建立 Linux 伺服器 VM
您可以使用 Azure Stack Hub 入口網站建立 Ubuntu Server 16.04 LTS 虛擬機器 (VM)。 在本文中,您將建立和使用虛擬機器。 本文也會說明如何:
- 使用遠端用戶端連線至 VM。
- 安裝 NGINX 網頁伺服器。
- 清除資源。
注意
本文中的影像會更新以符合 Azure Stack Hub 1808 版所導入的變更。 除了非受控磁碟之外,1808 版加入對使用「受控磁碟」的支援。 如果您使用較早的版本,某些工作影像 (例如磁碟選取) 會與您 UI 中顯示的內容不同。
必要條件
Azure Stack Hub Marketplace 中的 Linux 映像
根據預設,Azure Stack Hub Marketplace 沒有 Linux 映像。 請求 Azure Stack Hub 操作員提供您所需的 Ubuntu Server 16.04 LTS 映像。 操作員可以使用將 Marketplace 項目從 Azure 下載到 Azure Stack Hub 中的指示。
SSH 用戶端存取權
如果您使用 Azure Stack 開發套件 (ASDK),可能無法存取安全殼層 (SSH) 用戶端。 如果您需要用戶端,多個套件中都有包含 SSH 用戶端。 例如,PuTTY 包含 SSH 用戶端和 SSH 金鑰產生器 (puttygen.exe)。 如需可用套件的詳細資訊,請參閱如何使用 SSH 公開金鑰。
本快速入門使用 PuTTY 來產生 SSH 金鑰及連線至 Linux 伺服器 VM。 下載並安裝 PuTTY。
建立 SSH 金鑰組
若要完成本文中的所有步驟,您需要 SSH 金鑰組。 如果您已經擁有 SSH 金鑰組,則可略過此步驟。
建立 SSH 金鑰組:
移至 PuTTY 安裝資料夾 (預設位置為 C:\Program Files\PuTTY) 並執行:
puttygen.exe在 [PuTTY 金鑰產生器] 視窗中,將 [要產生的金鑰類型] 設為 [RSA],並將 [所產生金鑰中的位元數] 設為 [2048]。
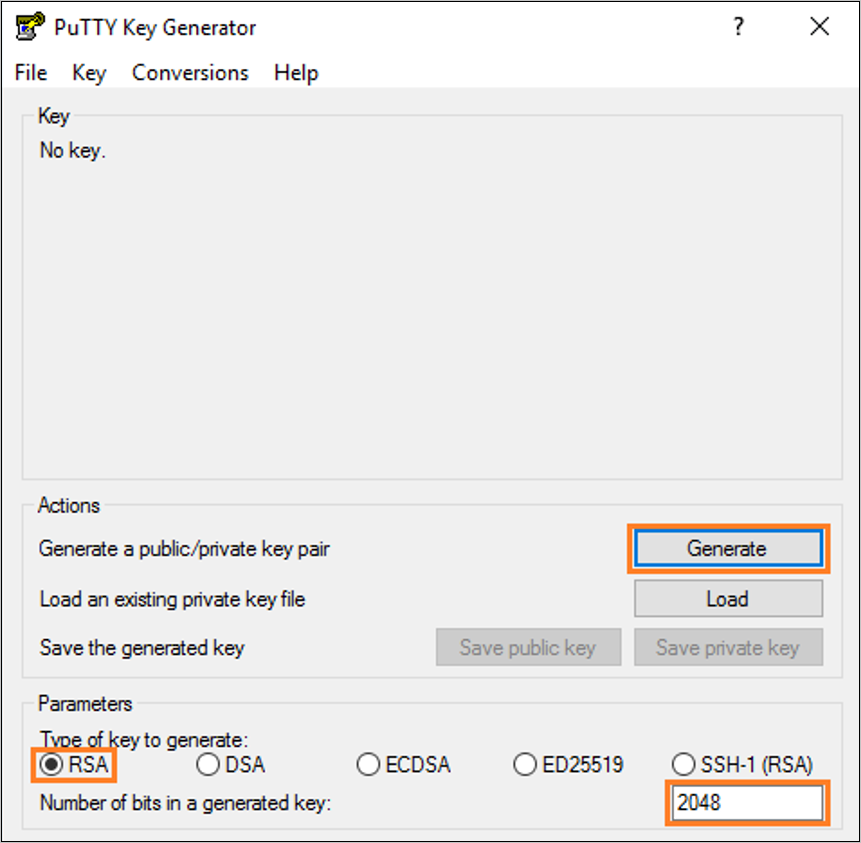
選取 [產生]。
若要產生金鑰,請在 [金鑰] 方塊中,隨意移動指標。
完成金鑰產生程序時,選取 [儲存公開金鑰],然後選取 [儲存私密金鑰] 將金鑰儲存至檔案。
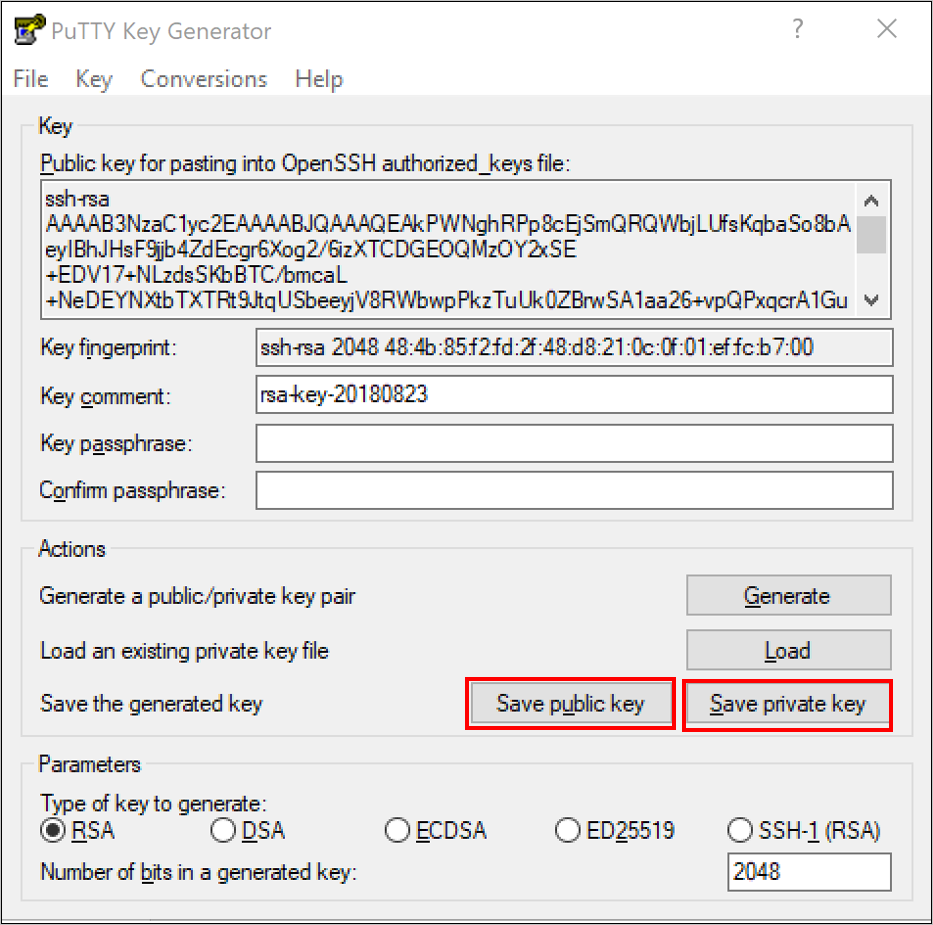
登入 Azure Stack Hub 入口網站
Azure Stack Hub 入口網站的位址依您所連線的 Azure Stack Hub 產品而有所不同:
針對 ASDK,移至 [https://portal.local.azurestack.external](
https://portal.local.azurestack.external)。如果是 Azure Stack Hub 整合系統,請移至 Azure Stack Hub 操作員所提供的 URL。
建立 VM
選取 [建立資源]>[計算]。 搜尋
Ubuntu Server 16.04 LTS。 選取名稱。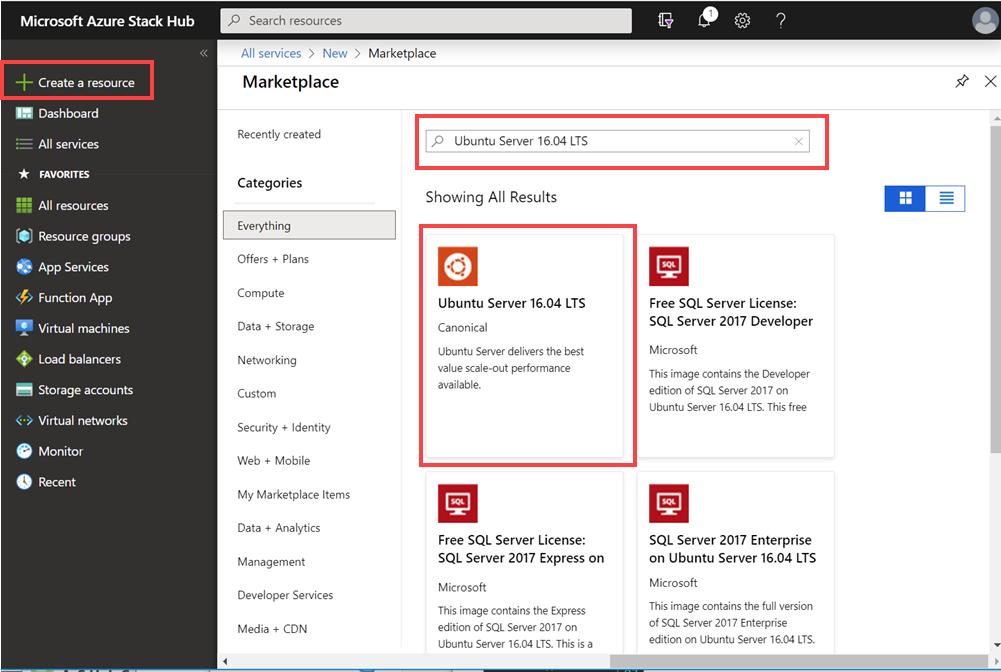
選取 [建立] 。
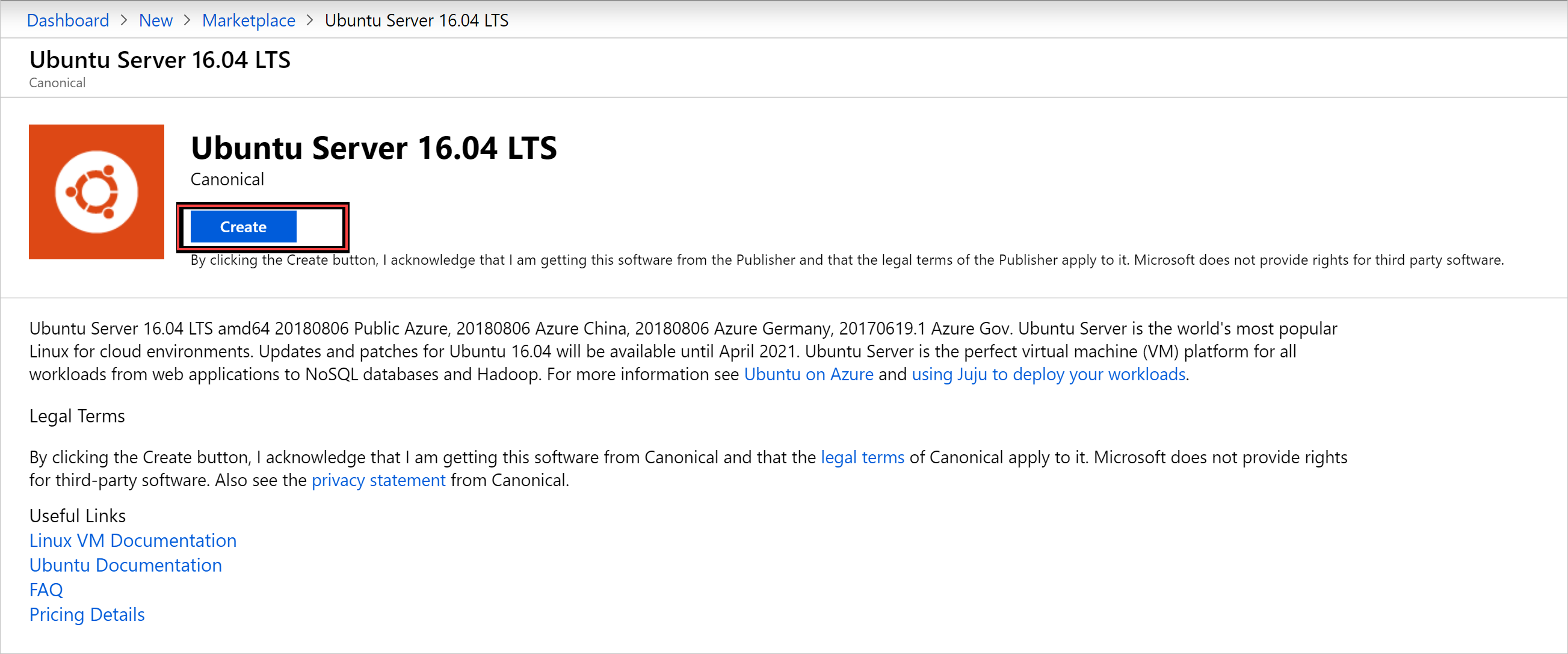
輸入 VM 資訊。 針對 [驗證類型] 選取 [SSH 公用金鑰],貼上您儲存的 SSH 公用金鑰,然後選取 [確定]。
注意
請務必移除金鑰的任何開頭或尾端空格。
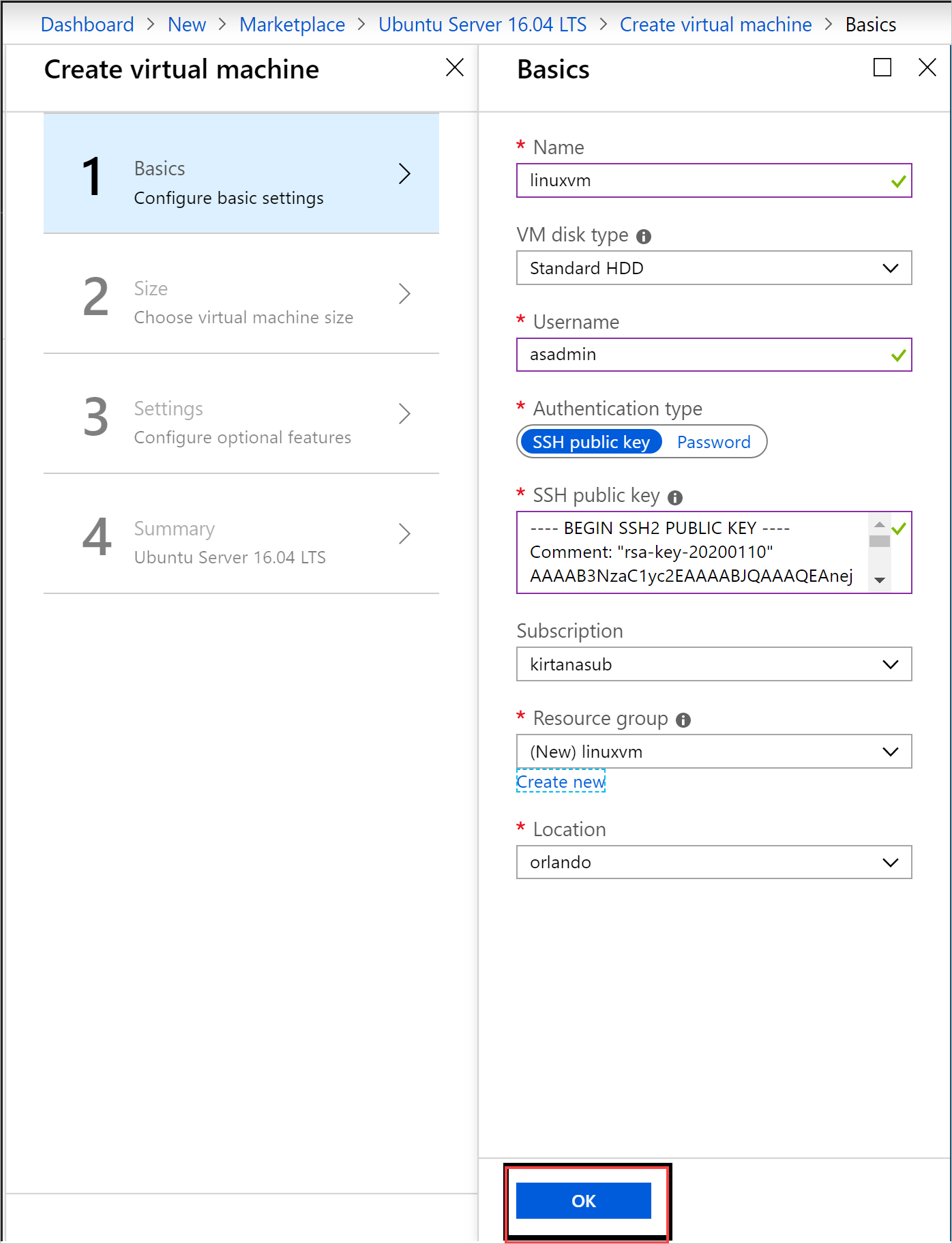
針對 VM 大小選取 [D1_v2]。
注意
如果您要建立已啟用 GPU 的 VM,請針對 VM 大小選取 [NC_v3] 或 [NC4as_T4_v3]。
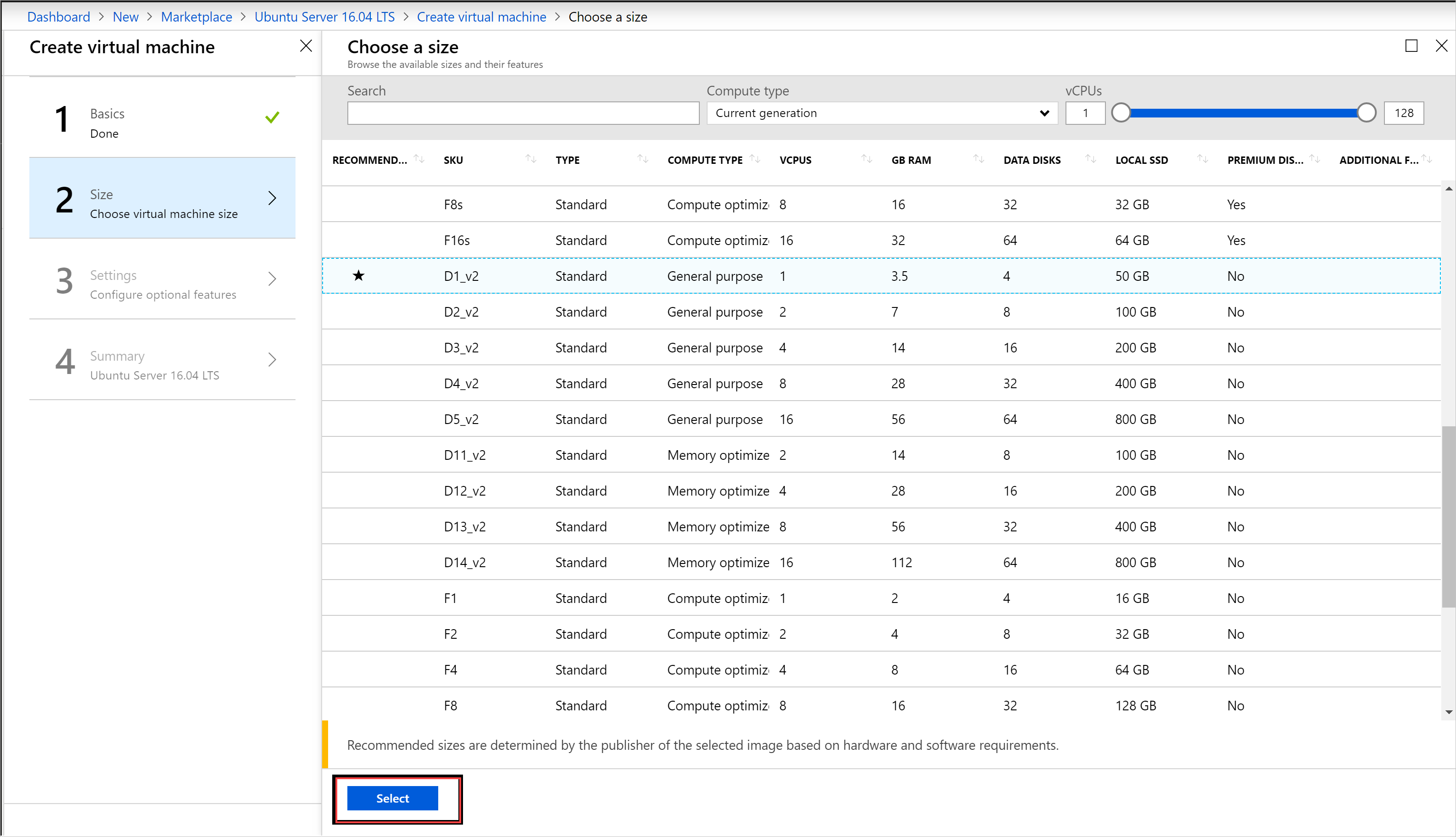
在 [設定] 刀鋒視窗上,輸入您對預設值所做的變更,並使用受控磁碟。 如果您需要允許 SSH 存取,請選取 [SSH (22)] 以開啟連接埠。 當您的設定就緒時,請選取 [確定]。
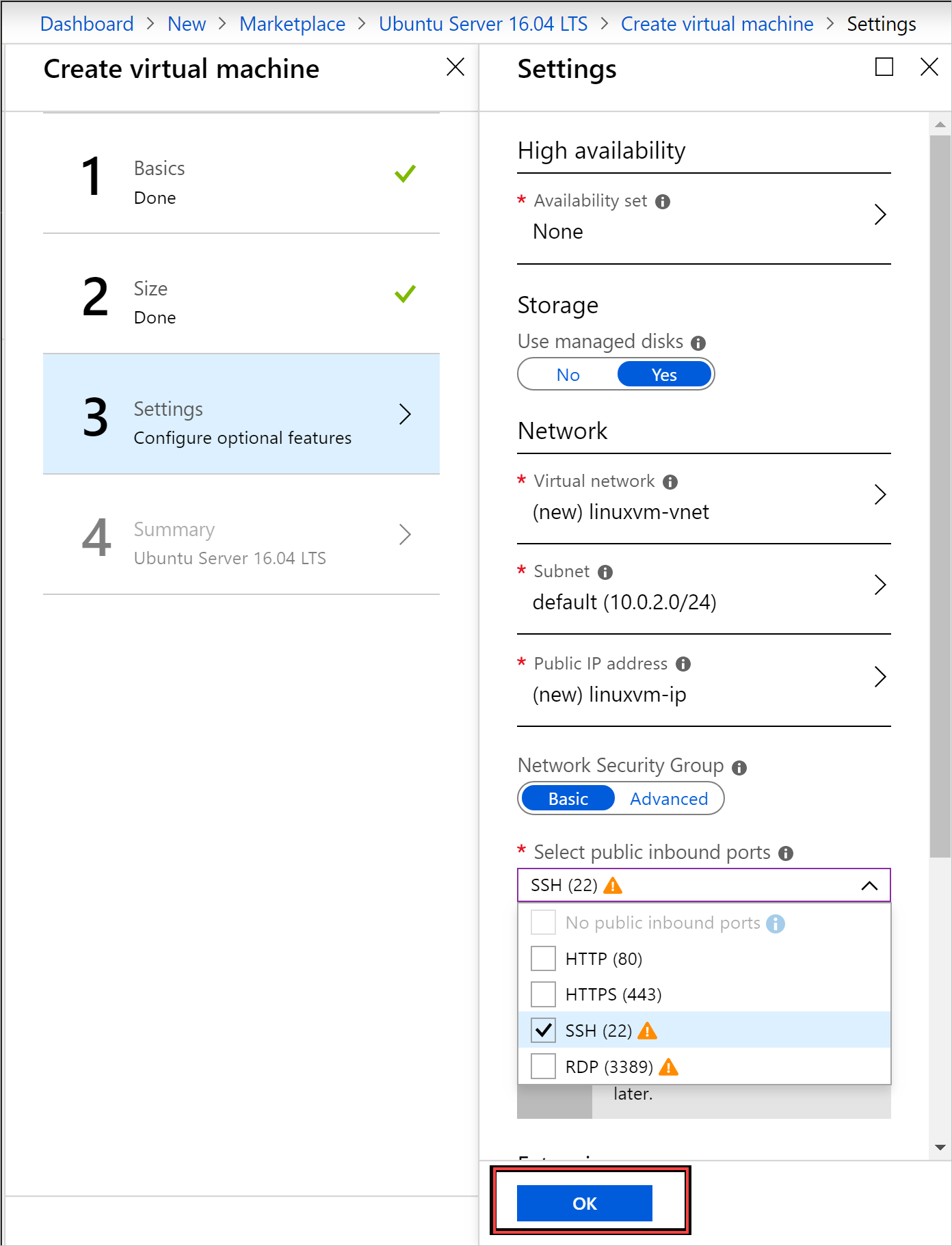
在 [摘要] 頁面中選取 [確定] 以開始進行 VM 部署。 選取 [虛擬機器]以查看新的 VM、搜尋 VM 名稱,然後在搜尋結果中選取 VM。
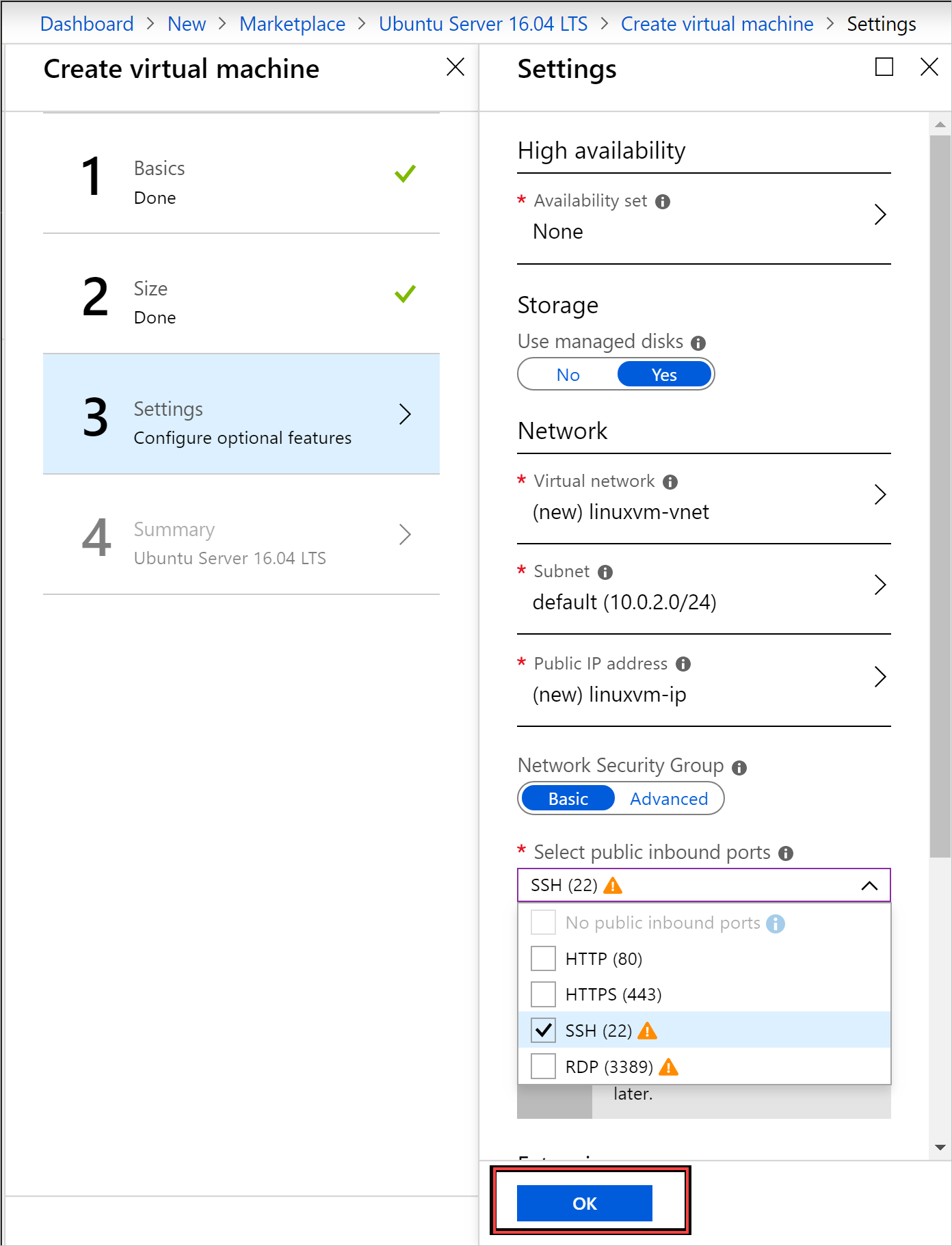
連接至 VM
選取 VM 頁面上的 [連線]。 您可以尋找連線至 VM 所需的 SSH 連接字串。
在 [PuTTY 組態] 頁面的 [類別] 窗格中,向下捲動並展開 [SSH],然後選取 [驗證]。
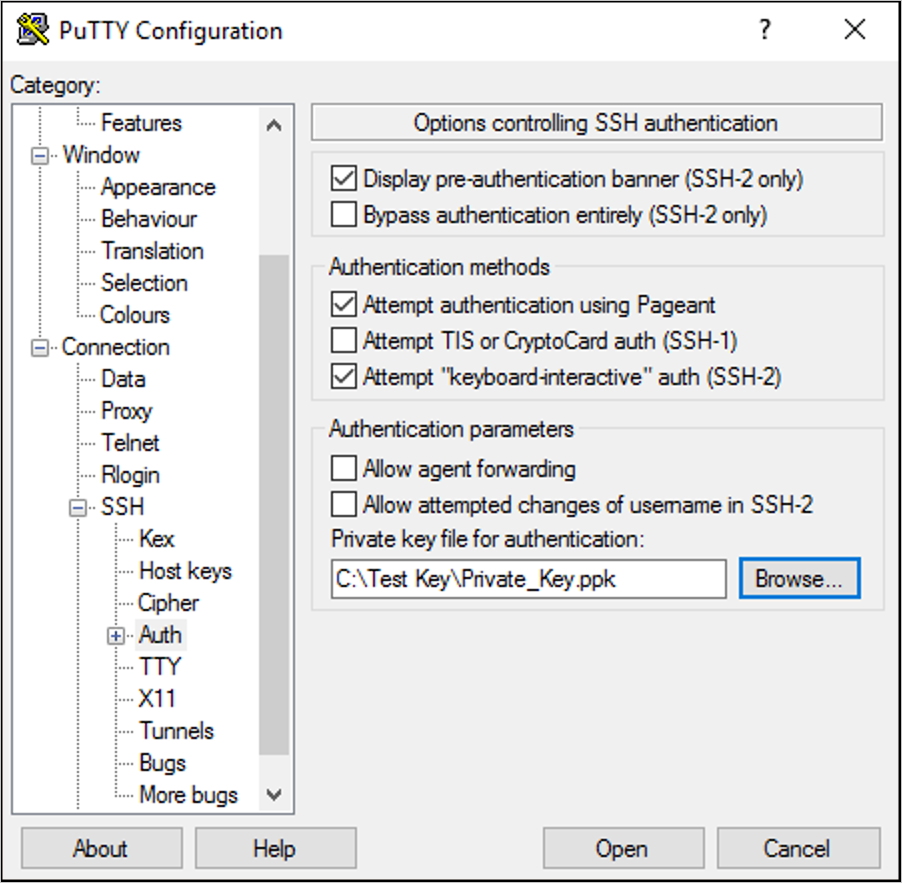
選取 [瀏覽],然後選取您儲存的私密金鑰檔案。
在 [類別] 窗格中,向上捲動並選取 [工作階段]。
在 [主機名稱 (或 IP 位址)] 方塊中,貼上 Azure Stack Hub 入口網站中顯示的連接字串。 在此範例中,該字串為 asadmin@192.168.102.34。
選取 [開啟] 以開啟 VM 的工作階段。
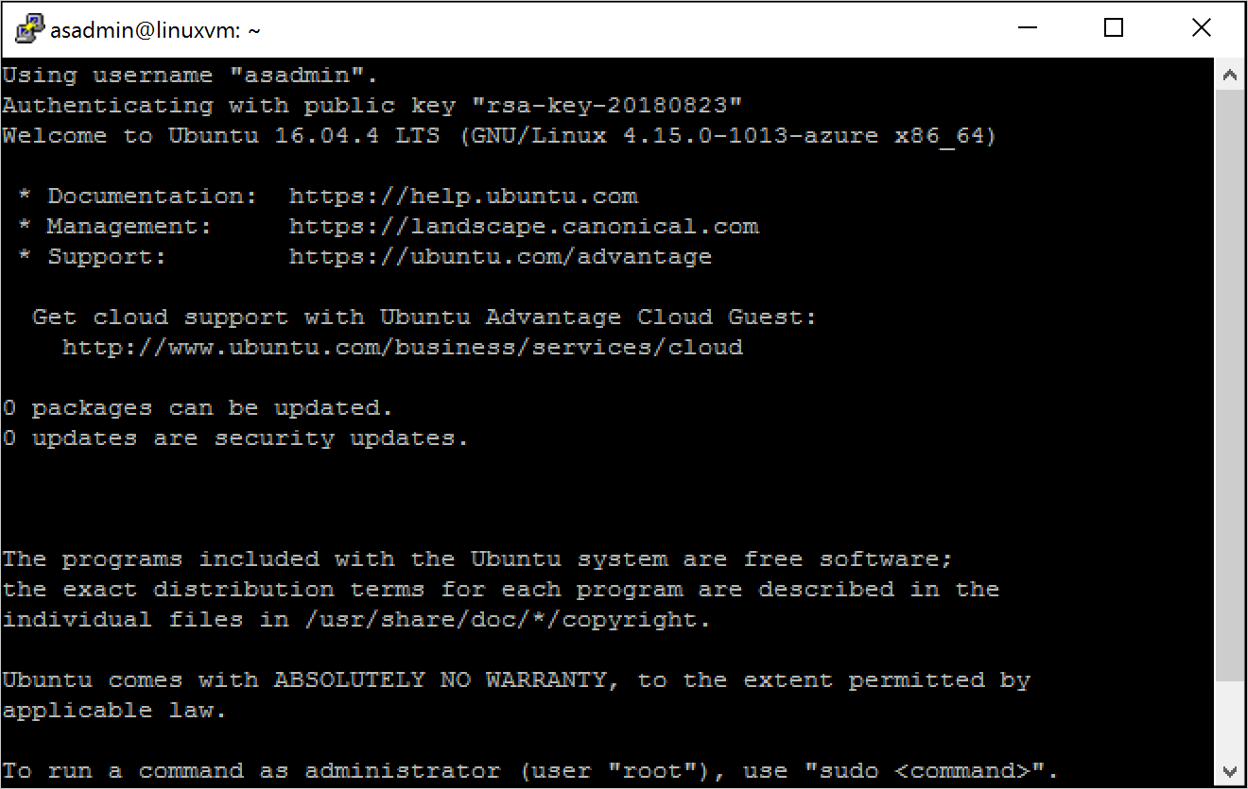
安裝 NGINX 網頁伺服器
若要更新套件來源,並在 VM 上安裝最新的 NGINX 套件,請使用下列 Bash 命令:
#!/bin/bash
# update package source
sudo apt-get -y update
# install NGINX
sudo apt-get -y install nginx
NGINX 安裝完成時,請關閉 SSH 工作階段,然後開啟 Azure Stack Hub 入口網站中的 VM [概觀] 頁面。
針對 Web 流量開啟連接埠 80
網路安全性群組 (NSG) 可保護輸入和輸出流量。 在 Azure Stack Hub 入口網站中建立 VM 時,會在連接埠 22 上建立 SSH 連線的輸入規則。 由於此 VM 裝載 Web 伺服器,因此必須建立 NSG 規則以允許連接埠 80 上的 Web 流量。
在 VM 的 [概觀] 頁面上,選取資源群組的名稱。
選取 VM 的網路安全性群組。 您可以使用 [類型] 資料行來識別 NSG。
在左側窗格的 [設定] 下,選取 [輸入安全性規則]。
選取 [新增]。
在 [名稱] 方塊中,輸入 http。
確定 [連接埠範圍] 已設為 80 且 [動作] 已設為 [允許]。
選取 [確定]。
檢視 [歡迎使用 nginx] 網頁
在已於 VM 上安裝 NGINX 並開啟連接埠 80 的情況下,您可以使用 VM 的公用 IP 位址存取 Web 伺服器。 (公用 IP 位址會顯示在 VM 的 [概觀] 頁面上。)
開啟網頁瀏覽器,並移至 http://<公用 IP 位址>。
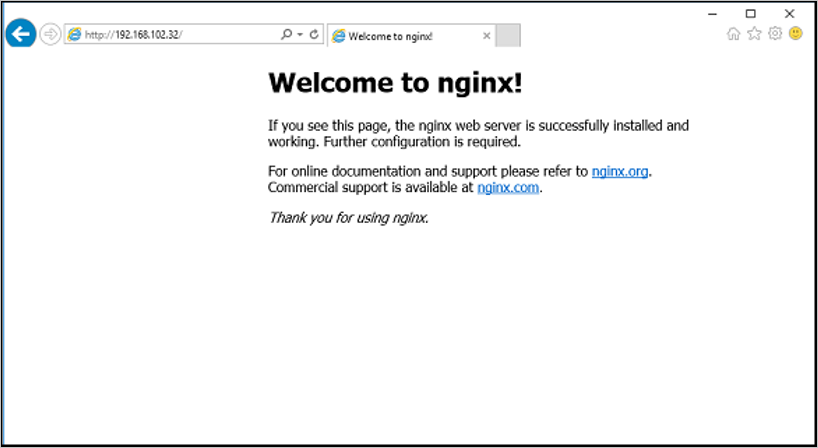
清除資源
清除您不再需要的資源。 若要刪除 VM 及其資源,請在 VM 頁面上選取資源群組,然後選取 [刪除]。
後續步驟
在本快速入門中,您已使用 Web 伺服器部署基本的 Linux 伺服器 VM。 若要深入了解 Azure Stack Hub VM,請參閱 Azure Stack Hub 中 VM 的考量。
意見反應
即將登場:在 2024 年,我們將逐步淘汰 GitHub 問題作為內容的意見反應機制,並將它取代為新的意見反應系統。 如需詳細資訊,請參閱:https://aka.ms/ContentUserFeedback。
提交並檢視相關的意見反應