教學課程:在 Azure Stack Hub 中建立及測試訂用帳戶
本教學課程說明如何建立含有供應項目的訂用帳戶,然後如何進行測試。 為了進行測試,您會以雲端管理員的身分登入 Azure Stack Hub 使用者入口網站,訂閱該供應項目,然後建立虛擬機器 (VM)。
提示
若要獲得更進階的評估體驗,您可以為特定使用者建立訂用帳戶,然後在使用者入口網站中以使用者的身分登入。
本教學課程說明如何訂閱 Azure Stack Hub 供應項目。
您將學到什麼:
- 訂閱供應項目
- 測試供應項目
訂閱供應項目
若要以使用者身分訂閱供應項目,請登入 Azure Stack Hub 使用者入口網站,查看 Azure Stack Hub 操作員所提供的可用服務。
登入使用者入口網站,並選取 [取得訂用帳戶] 。

在 [顯示名稱] 欄位中,輸入您的訂閱名稱。 接著,選取 [供應項目] 以選擇 [選擇供應項目] 區段中的其中一個可用供應項目。 然後選取 [建立]。
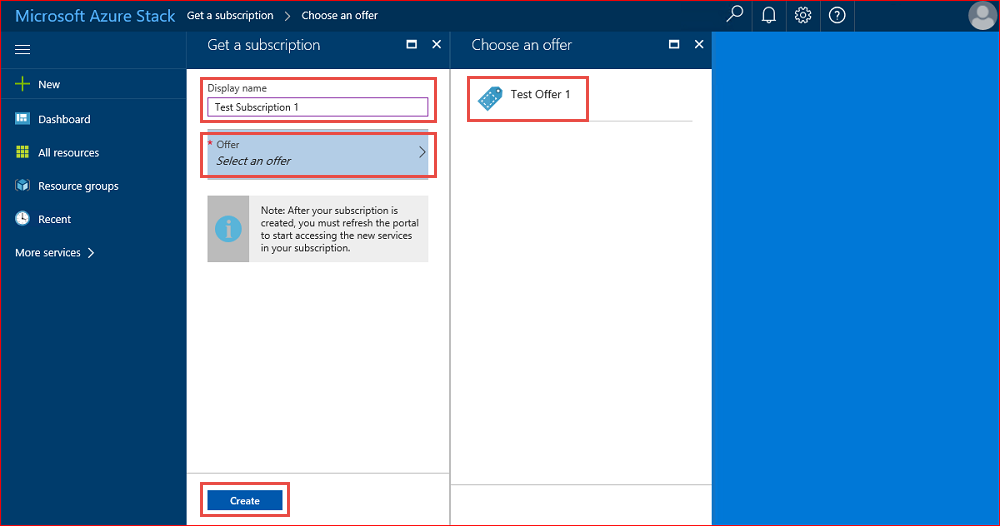
提示
重新整理使用者入口網站才可開始使用您的訂用帳戶。
若要檢視您所建立的訂用帳戶,請選取 [所有服務] 。 接著,選取 [一般] 類別之下的 [訂用帳戶] ,然後選取您的新訂用帳戶。 在訂閱供應項目之後,請重新整理入口網站以查看新訂用帳戶中是否已納入新服務。 在此範例中,我們已新增虛擬機器。

測試供應項目
在登入使用者入口網站時,藉由使用新的訂用帳戶功能佈建 VM,來測試供應項目。
注意
要進行這項測試,必須將 Windows Server 2016 資料中心 VM 先新增至 Azure Stack Hub Marketplace。
登入使用者入口網站。
在使用者入口網站中,依序選取 [虛擬機器] 、[新增] 和 [Windows Server 2016 Datacenter] ,然後選取 [建立] 。
在 [基本概念] 區段中,輸入 [名稱] 、[使用者名稱] 和 [密碼] ,選擇 [訂用帳戶] ,建立 [資源群組] (或選取現有的),然後選取 [確定] 。
在 [選擇大小] 區段中,選取 [A1 標準] ,然後選擇 [選取] 。
在 [設定] 刀鋒視窗中,接受預設值並選取 [確定] 。
在 [摘要] 區段中,選取 [確定] 以建立 VM。
若要查看新 VM,請選取 [虛擬機器] ,然後搜尋新的 VM 並選取其名稱。

注意
VM 部署需要數分鐘的時間才能完成。