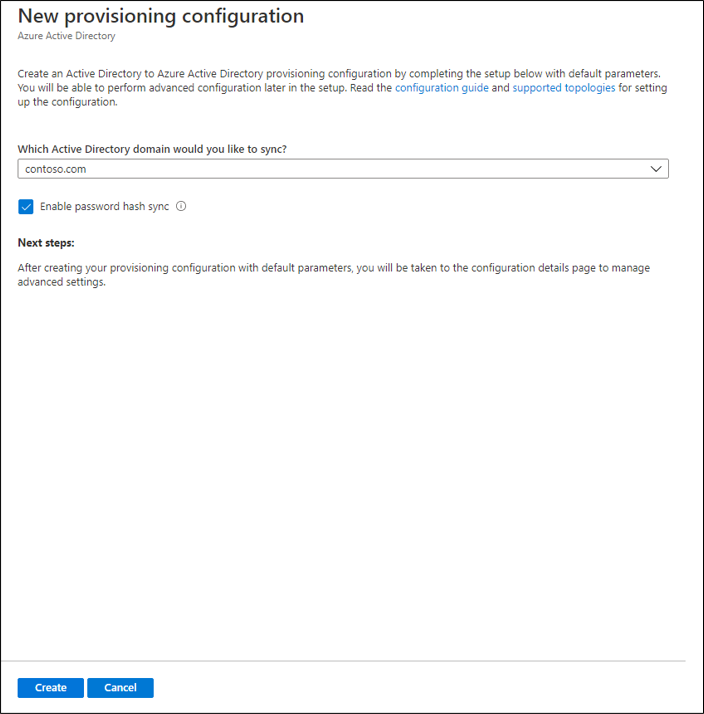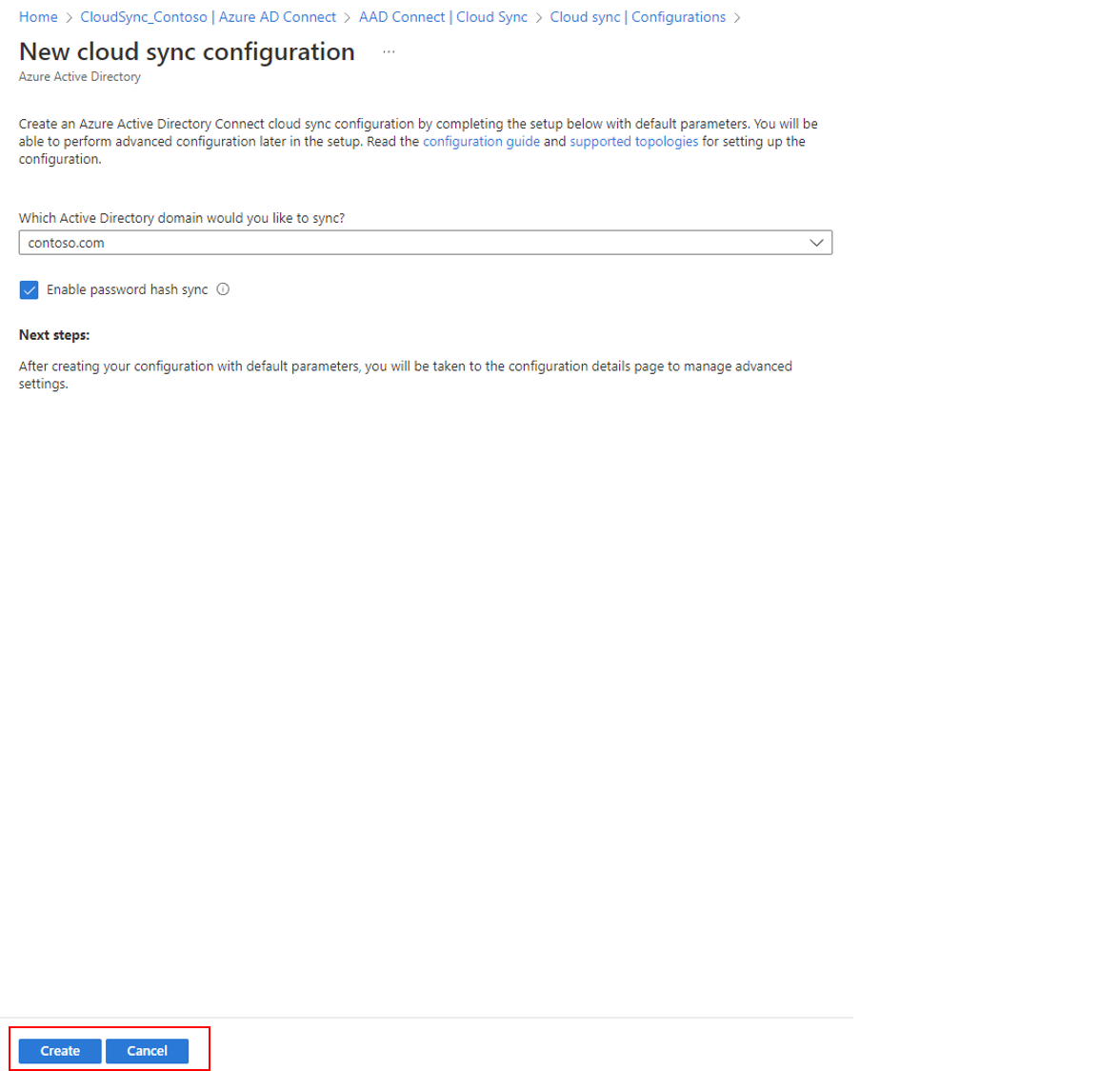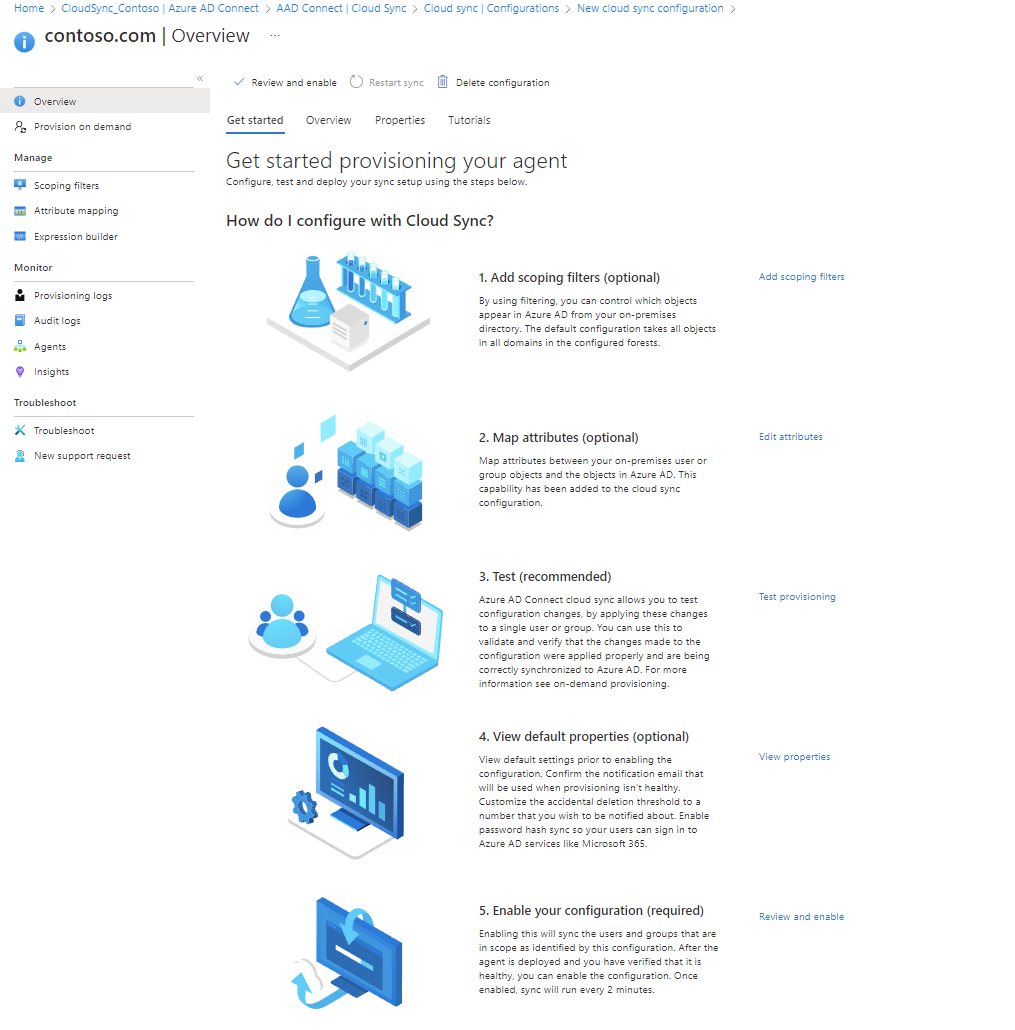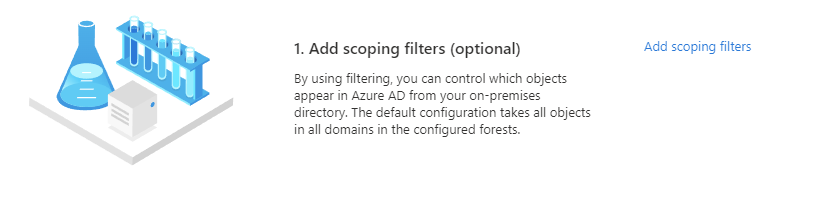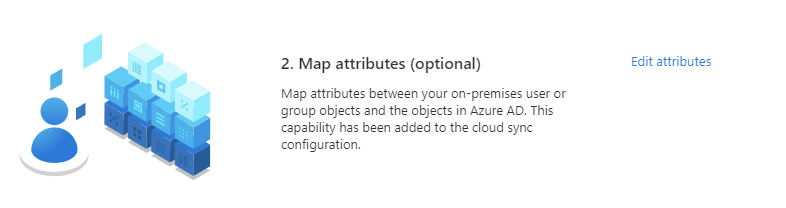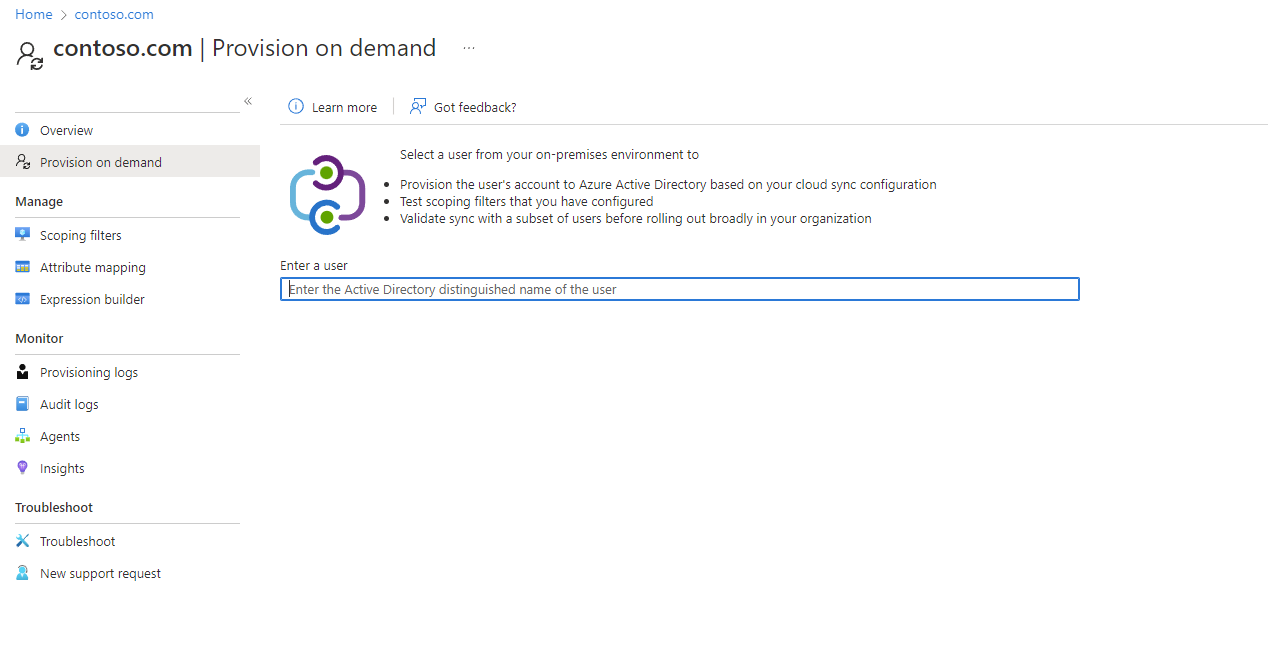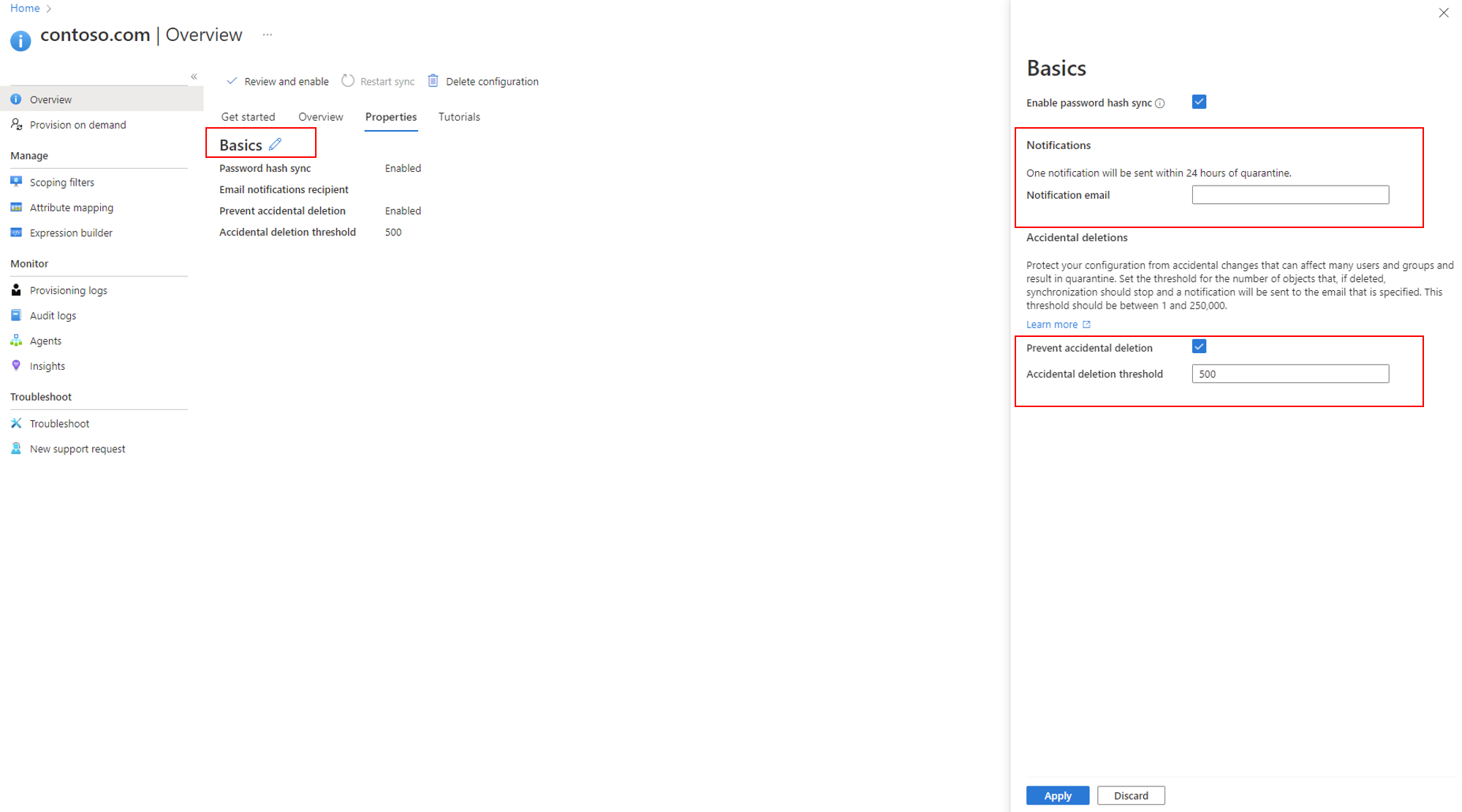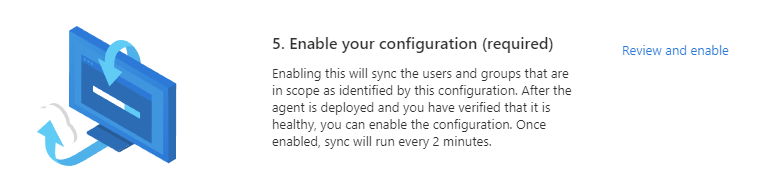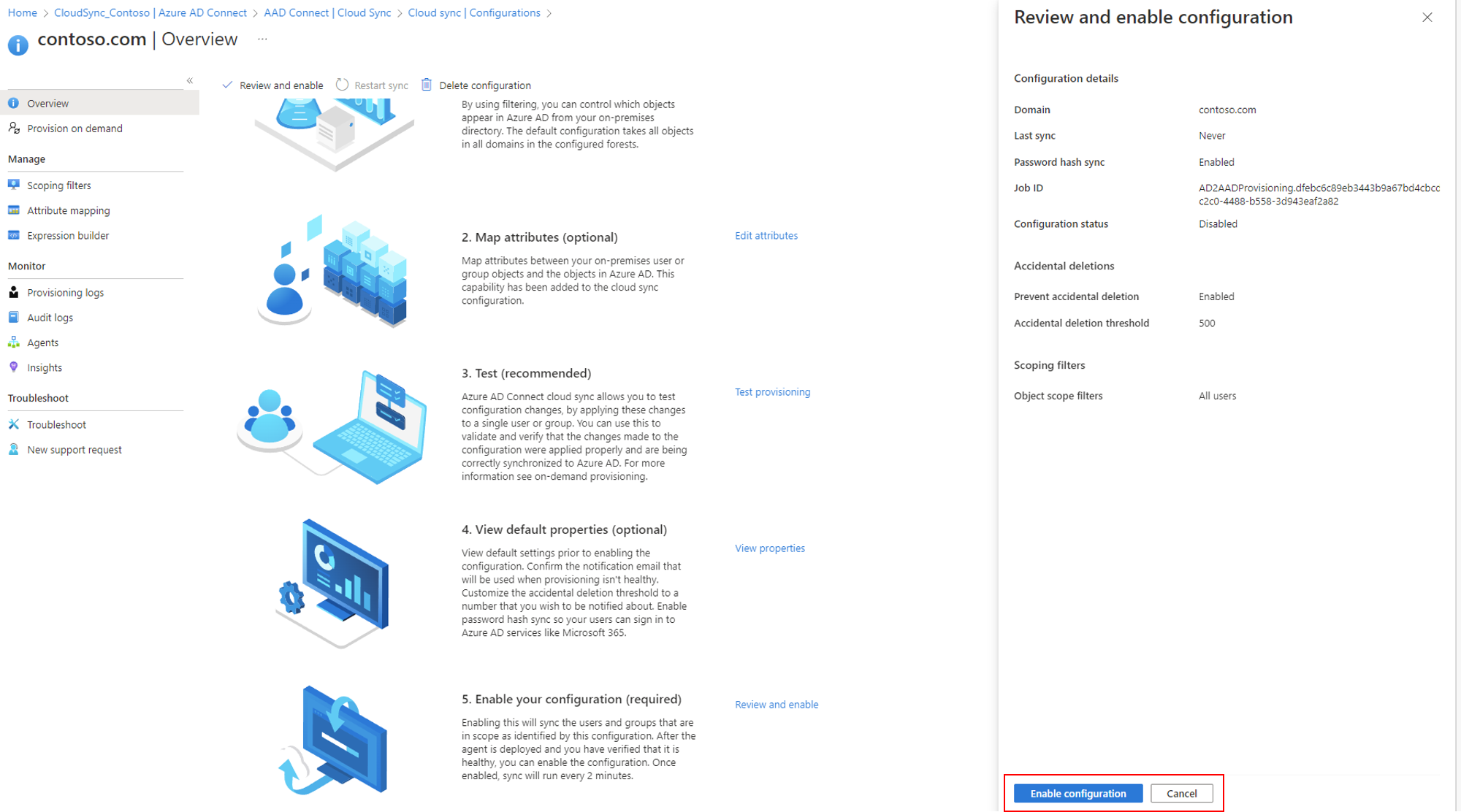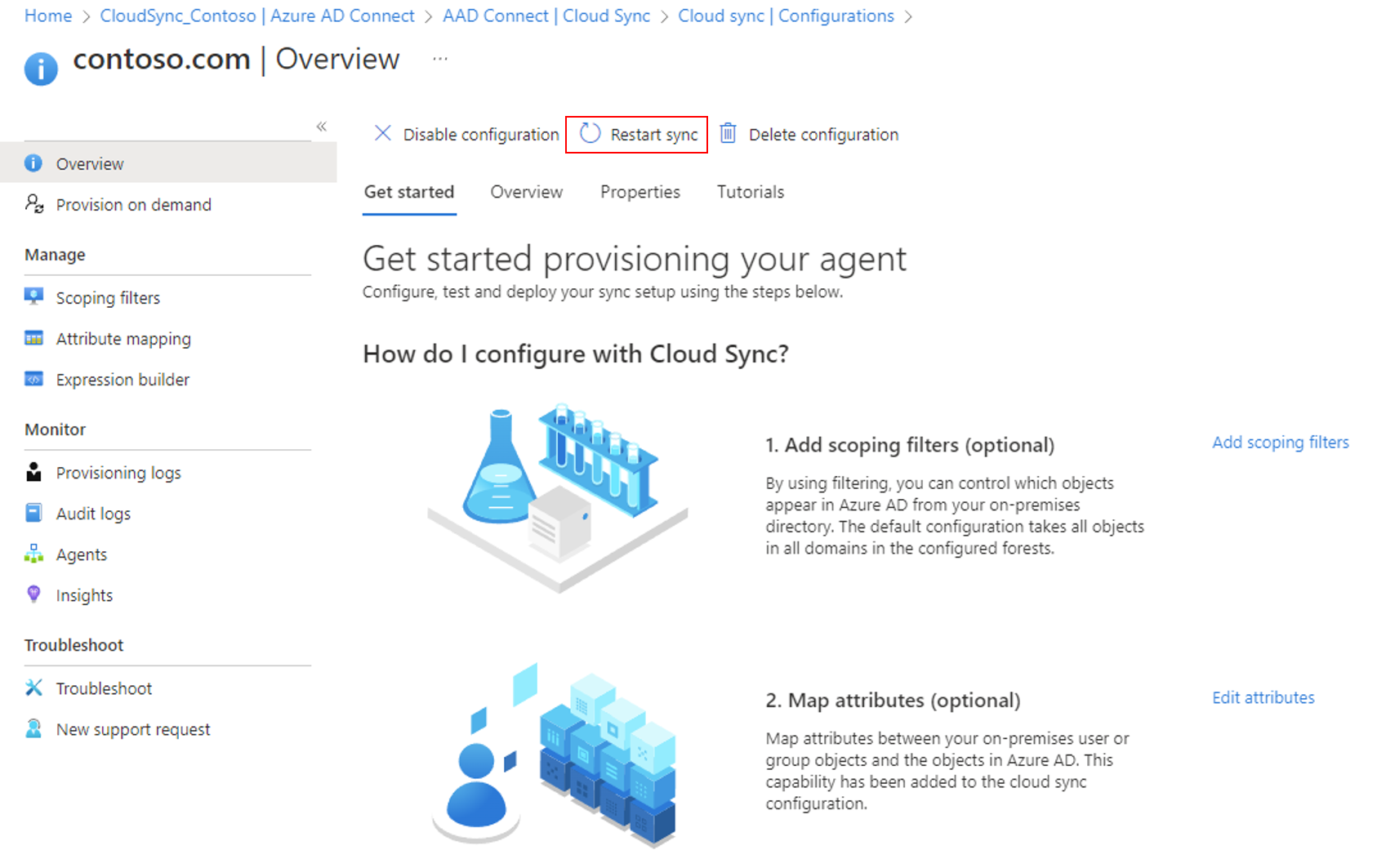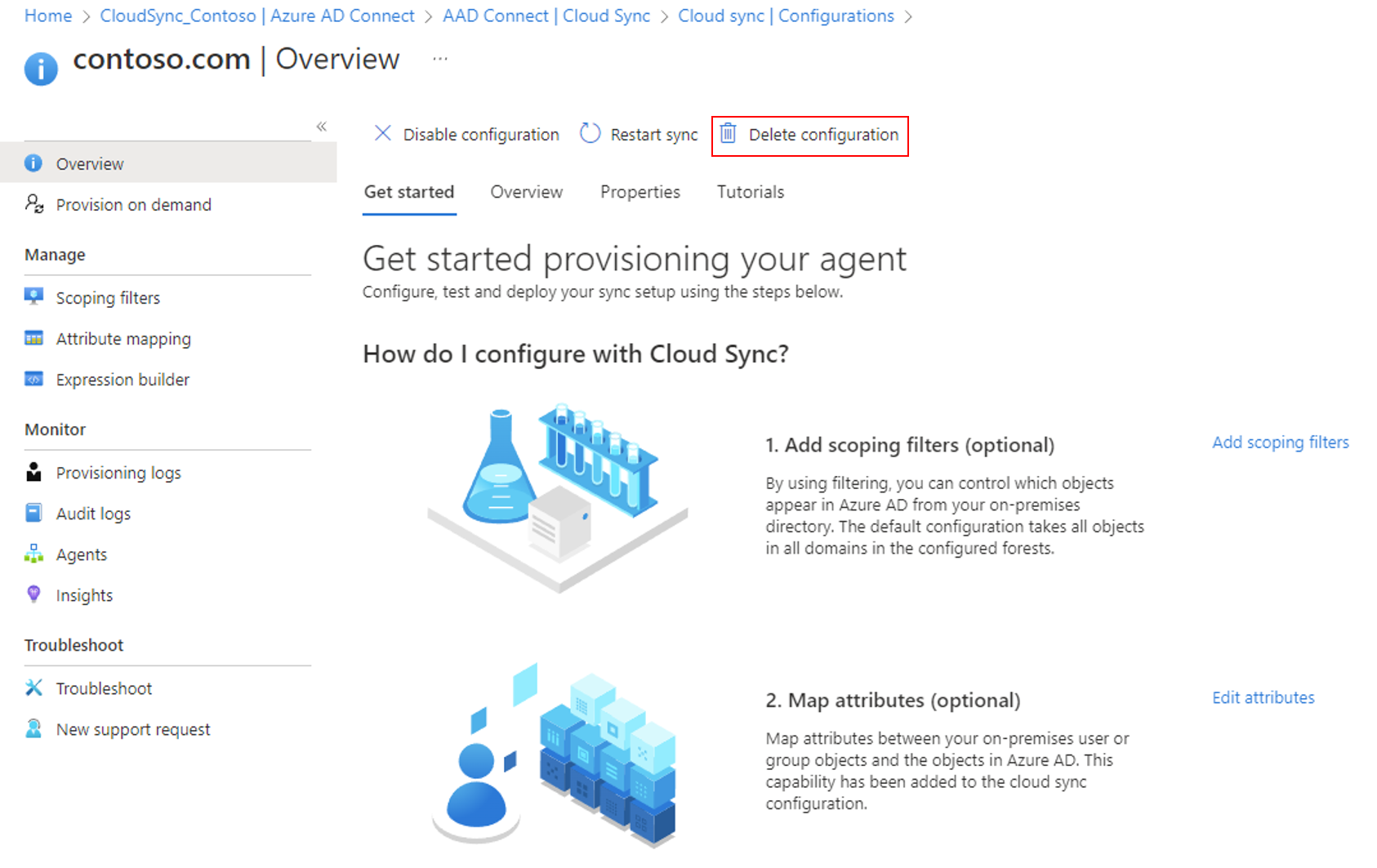將 Active Directory 布建至 Microsoft Entra ID - 設定
下列文件將引導您設定 Microsoft Entra Cloud Sync,以從 Active Directory 布建至 Microsoft Entra ID。 如果您要尋找從 Microsoft Entra ID 布建至 AD 的相關信息,請參閱 使用 Microsoft Entra Cloud Sync 設定 - 將 Active Directory 布建至 Microsoft Entra ID
下列檔示範 Microsoft Entra Cloud Sync 的新引導式用戶體驗。
如需如何設定雲端同步的其他資訊和範例,請參閱下列影片。
設定布建
若要設定布建,請遵循下列步驟。
- 以至少混合式 管理員 istrator 身分登入 Microsoft Entra 系統管理中心。
- 流覽至身分>識別混合式管理>Microsoft Entra 連線> Cloud 同步處理。

- [ 開始使用] 畫面隨即開啟。 您可以從這裡繼續設定雲端同步處理。
- 組態分成下列 5 個區段。
| 區段 | 描述 |
|---|---|
| 1.新增 範圍篩選 | 使用本節來定義哪些對象出現在 Microsoft Entra ID 中 |
| 2.對應 屬性 | 使用本節來對應內部部署使用者/群組與 Microsoft Entra 對象之間的屬性 |
| 3. 測試 | 在部署之前先測試您的設定 |
| 4.檢視 預設屬性 | 先檢視預設設定,再加以啟用,並在適當時進行變更 |
| 5.啟用 您的設定 | 準備就緒后,啟用設定和使用者/群組將會開始同步處理 |
注意
在設定過程中,同步處理服務帳戶會以ADToAADSyncServiceAccount@[TenantID].onmicrosoft.com 格式建立,如果同步處理服務帳戶已啟用多重要素驗證,或同步處理帳戶意外啟用其他互動式驗證原則,您可能會收到錯誤。 拿掉同步處理服務帳戶的多重要素驗證或任何互動式驗證原則應該可以解決錯誤,而且您可以順利完成設定。
將布建範圍設定為特定使用者和群組
根據預設,布建代理程式會同步處理 Active Directory 中使用者和群組的子集。 您可以使用 內部部署的 Active Directory 群組或組織單位,進一步設定代理程式的範圍,以同步處理特定使用者和群組。
您可以在設定中設定群組和組織單位。
注意
您無法搭配群組範圍使用巢狀群組。 使用安全性群組限定範圍時,將不會包含超出第一層的巢狀物件。 只針對試驗案例使用群組範圍篩選,因為同步處理大型群組有限制。
- 在 [ 開始使用設定] 畫面上。 點選單擊 [新增範圍篩選] 圖示旁的 [新增範圍篩選] 或按下 [管理] 下方左側的 [範圍篩選] 。
- 選取範圍篩選條件。 篩選條件可以是下列其中一項:
- 所有用戶:設定範圍,以套用至正在同步處理的所有使用者。
- 選取的安全組:設定範圍以套用至特定安全組。
- 選取的組織單位:設定範圍以套用至特定 OU。
- 針對安全組和組織單位,請提供適當的辨別名稱,然後按兩下 [ 新增]。
- 設定範圍篩選后,按兩下 [ 儲存]。
- 儲存之後,您應該會看到一則訊息,告知您仍然需要執行哪些動作來設定雲端同步處理。您可以按下連結以繼續。

- 變更範圍之後,您應該 重新啟動布建 以起始變更的立即同步處理。
屬性對應
Microsoft Entra Cloud Sync 可讓您輕鬆地對應內部部署使用者/群組物件與 Microsoft Entra 標識符中的對象之間的屬性。
您可以根據您的業務需求自定義預設屬性對應。 因此,您可以變更或刪除現有的屬性對應,或建立新的屬性對應。
儲存之後,您應該會看到一則訊息,告知您仍然需要執行哪些動作來設定雲端同步處理。您可以按下連結以繼續。

如需詳細資訊,請參閱 屬性對應。
目錄延伸模組和自定義屬性對應。
Microsoft Entra Cloud Sync 可讓您使用延伸模組擴充目錄,並提供自定義屬性對應。 如需詳細資訊,請參閱 目錄延伸模組和自定義屬性對應。
隨選佈建
Microsoft Entra Cloud Sync 可讓您測試設定變更,方法是將這些變更套用至單一使用者或群組。
您可以使用此選項來驗證並確認對組態所做的變更已正確套用,且已正確同步處理至 Microsoft Entra ID。
測試之後,您應該會看到一則訊息,告知您仍然需要執行哪些動作來設定雲端同步處理。您可以按下連結以繼續。

如需詳細資訊,請參閱 隨選布建。
意外刪除和電子郵件通知
默認屬性區段提供意外刪除和電子郵件通知的相關信息。
意外刪除功能的設計目的是保護您免於意外設定變更,以及影響許多使用者和群組的內部部署目錄變更。
這項功能可讓您:
- 設定防止自動意外刪除的功能。
- 設定物件 #(閾值),設定組態將生效
- 設定通知電子郵件位址,以便在有問題的同步處理作業在此案例中隔離后,他們會收到電子郵件通知
如需詳細資訊,請參閱 意外刪除
按兩下 [基本] 旁的鉛筆,以變更設定中的預設值。
啟用您的設定
完成並測試組態之後,您就可以加以啟用。
按兩下 [ 啟用組態 ] 加以啟用。
隔離
雲端同步會監視設定的健康情況,並將狀況不良的物件置於隔離狀態。 如果針對目標系統進行的大部分或所有呼叫一致失敗,因為發生錯誤,例如,無效的系統管理員認證,同步處理作業就會標示為隔離中。 如需詳細資訊,請參閱隔離的疑難解答一節。
重新開始佈建
如果您不想等候下一次排程執行,請使用 [重新啟動同步 處理] 按鈕來觸發佈建執行。
- 以至少混合式 管理員 istrator 身分登入 Microsoft Entra 系統管理中心。
- 流覽至身分>識別混合式管理>Microsoft Entra 連線> Cloud 同步處理。

- 在 [組態] 底下,選取您的設定。
- 在頂端,選取 [ 重新啟動同步處理]。
拿掉設定
若要刪除設定,請遵循下列步驟。
- 以至少混合式 管理員 istrator 身分登入 Microsoft Entra 系統管理中心。
- 流覽至身分>識別混合式管理>Microsoft Entra 連線> Cloud 同步處理。

- 在 [組態] 底下,選取您的設定。
- 在組態畫面頂端,選取 [ 刪除設定]。
重要
刪除設定之前沒有確認。 選取 [刪除] 之前,請確定這是您想要採取的動作。