後續步驟及如何管理 Microsoft Entra 連線
使用本文中的操作程式來自訂 Microsoft Entra 連線,以符合貴組織的需求和需求。
新增其他同步管理員
根據預設,只有執行安裝和本機系統管理員的使用者能夠管理已安裝的同步處理引擎。 若要讓其他人員能夠存取和管理同步處理引擎,請在本機伺服器上找出名為 ADSync 的群組管理員,並將其新增至此群組。
將授權指派給 Microsoft Entra ID P1 或 P2 和 Enterprise Mobility Suite 使用者
既然您的使用者已同步處理至雲端,您必須指派授權,以便他們能夠使用 Microsoft 365 等雲端應用程式。
指派 Microsoft Entra ID P1 或 P2 或 Enterprise Mobility Suite 授權
提示
本文中的步驟可能會根據您從開始的入口網站稍有不同。
- 以至少 混合式身分識別管理員istrator 身分登入 Microsoft Entra 系統管理中心 。
- 在左側,選取 [Active Directory ]。
- 在 [ Active Directory ] 頁面上,按兩下具有您要設定之使用者的目錄。
- 在目錄頁面頂端,選取 [ 授權 ]。
- 在 [授權] 頁面上,選取 [ Active Directory 進階版 或 Enterprise Mobility Suite ],然後按一下 [ 指派 ]。
- 在對話方塊中,選取您要指派授權的使用者,然後按一下核取記號圖示以儲存變更。
確認排程的同步處理工作
使用 Microsoft Entra 系統管理中心 來檢查同步處理的狀態。
確認排程的同步處理工作
- 以至少 混合式身分識別管理員istrator 身分登入 Microsoft Entra 系統管理中心 。
- 流覽至身 分 > 識別混合式管理 > Microsoft Entra 連線 > 連線同步 處理。
- 在頁面頂端,記下上次同步處理。

啟動排程同步處理工作
如果您需要執行同步處理工作,您可以執行下列動作:
- 按兩下 Microsoft Entra 連線桌面快捷方式以啟動精靈。
- 按一下 [設定] 。
- 在工作畫面上,選取 [ 自訂同步處理選項 ],然後按 [ 下一步]
- 輸入您的 Microsoft Entra 認證
- 按一下 [下一步] 。 按一下 [下一步] 。 按一下 [下一步] 。
- 在 [ 準備設定] 畫面上,確定 已選取 [設定完成 時啟動同步處理常式] 方塊。
- 按一下 [設定] 。
如需 Microsoft Entra 連線 Sync Scheduler 的詳細資訊,請參閱 Microsoft Entra 連線 Scheduler 。
Microsoft Entra 連線中可用的其他工作
初始安裝 Microsoft Entra 連線之後,您一律可以從 Microsoft Entra 連線起始頁面或桌面快捷方式再次啟動精靈。 您會發現,再次流覽精靈會以其他工作的形式提供一些新選項。
下表提供這些工作的摘要,以及每項工作的簡短描述。
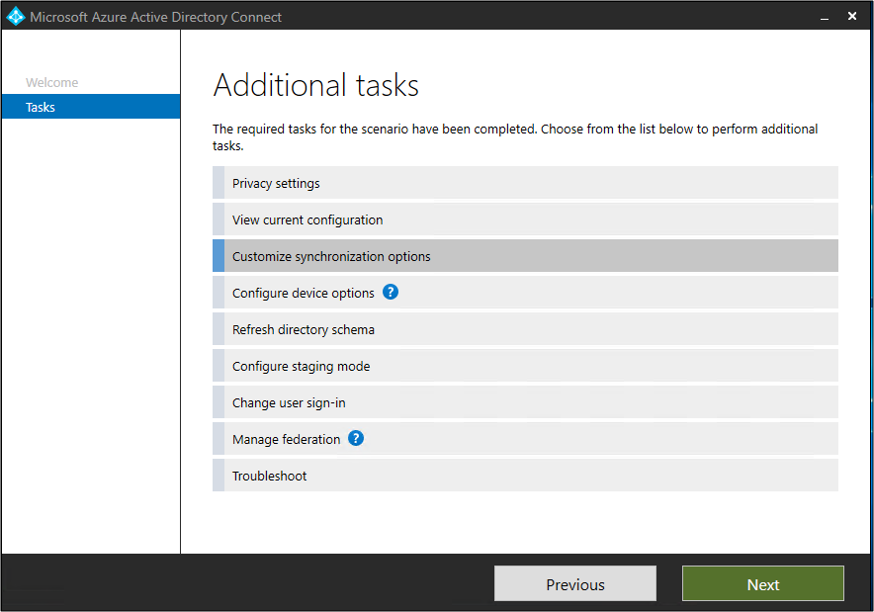
| 其他工作 | 描述 |
|---|---|
| 隱私權設定 | 檢視與 Microsoft 共用哪些遙測資料。 |
| 檢視目前的組態 | 檢視您目前的 Microsoft Entra 連線解決方案。 這包括一般設定、同步處理目錄和同步設定。 |
| 自訂同步處理選項 | 變更目前的設定,例如將其他 Active Directory 樹系新增至設定,或啟用同步處理選項,例如使用者、群組、裝置或密碼回寫。 |
| 設定裝置選項 | 可用於同步處理的裝置選項 |
| 重新整理目錄架構 | 可讓您新增內部部署目錄物件以進行同步處理 |
| 設定預備模式 | 未立即同步處理的階段資訊,且不會匯出至 Microsoft Entra ID 或內部部署的 Active Directory。 透過這項功能,您可以在同步處理發生之前先預覽同步處理。 |
| 變更使用者登入 | 變更使用者用來登入的驗證方法 |
| 管理同盟 | 管理 AD FS 基礎結構、更新憑證,以及新增 AD FS 伺服器 |
| 疑難排解 | 協助針對 Microsoft Entra 連線問題進行疑難排解 |