安裝同步處理工具
下列檔提供安裝雲端同步或 Microsoft Entra 連線 的步驟。
安裝 Microsoft Entra 布建代理程式以進行雲端同步處理
雲端同步會使用 Microsoft Entra 布建代理程式。 使用下列步驟進行安裝。
- 以至少混合式 管理員 istrator 身分登入 Microsoft Entra 系統管理中心。
- 流覽至身分>識別混合式管理>Microsoft Entra 連線> Cloud 同步處理。
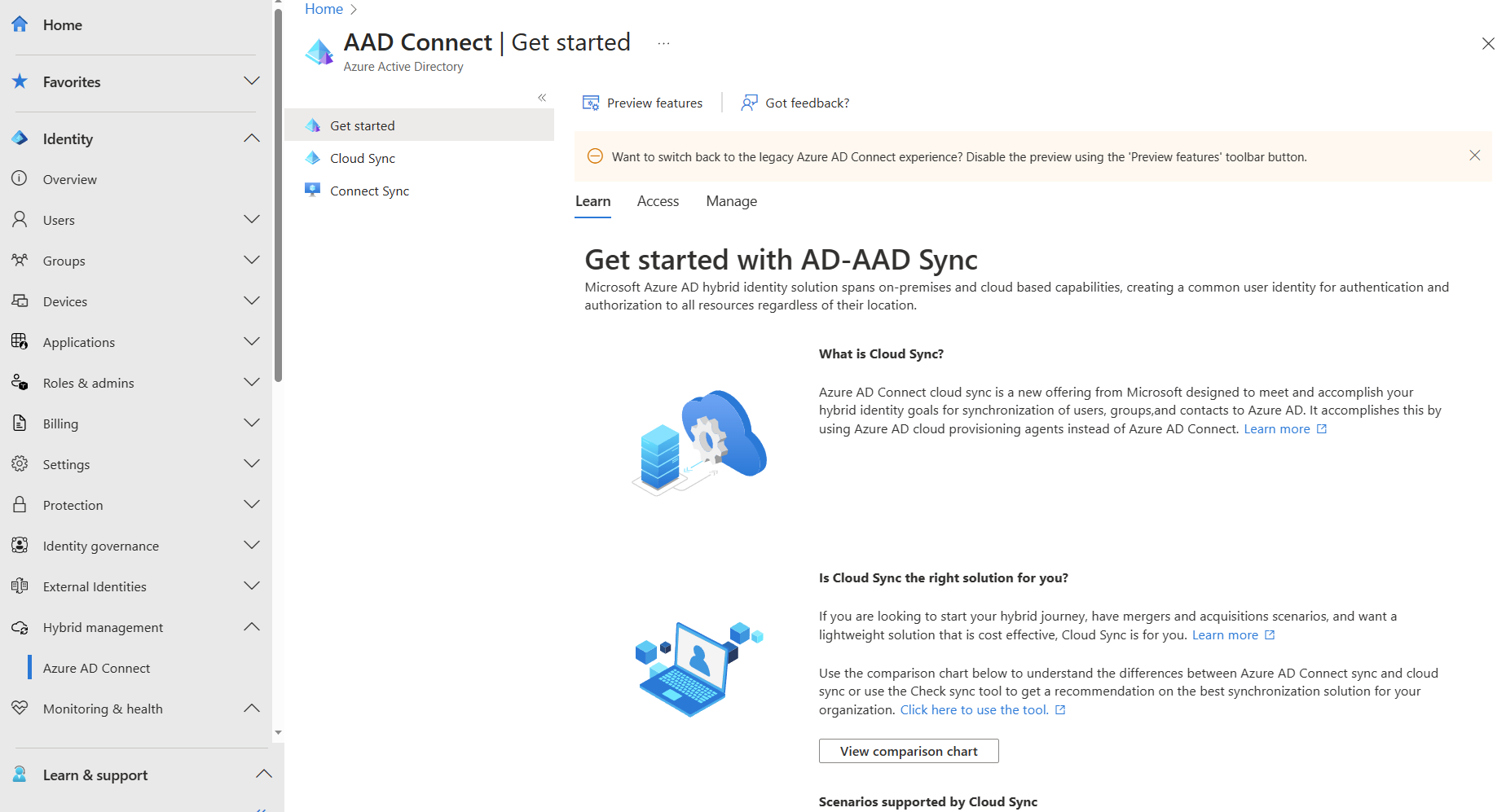
- 在左側,選取 [ 代理程式]。
- 選取 [ 下載內部部署代理程式],然後選取 [ 接受條款及下載]。
- Microsoft Entra 布建代理程式套件完成下載之後,請從下載資料夾執行 AAD 連線 ProvisioningAgentSetup.exe 安裝檔案。
注意
安裝美國政府雲端時,請使用:
AAD 連線 ProvisioningAgentSetup.exe ENVIRONMENTNAME=AzureUSGovernment
如需詳細資訊,請參閱<
- 在啟動顯示畫面上,選取 [我同意授權和條件],然後選取 [ 安裝]。
- 安裝作業完成後,組態精靈將會啟動。 選取 [下一步 ] 以啟動設定。
- 在 [選取擴充功能] 畫面上,選取 HR 驅動布建 (Workday 和 SuccessFactors) / Microsoft Entra 連線 雲端同步,然後按 [下一步]。
- 使用您的 Microsoft Entra Global 管理員 istrator 帳戶登入。
- 在 [ 設定服務帳戶 ] 畫面上,選取群組受控服務帳戶 (gMSA)。 此帳戶用來執行代理程序服務。 若要繼續,請選取 [下一步]。
- 在 [連線 Active Directory] 畫面上,如果您的域名出現在 [已設定的網域] 底下,請跳至下一個步驟。 否則,請輸入您的 Active Directory 功能變數名稱,然後選取 [ 新增目錄]。
- 使用您的 Active Directory 網域系統管理員帳戶登入。 選取 [ 確定],然後選取 [ 下一步 ] 繼續。
- 選取下一步以繼續。
- 在 [ 組態完成] 畫面上 ,選取 [ 確認]。
- 此作業完成後,您應該會收到代理程式設定已成功驗證的通知 。 您可以選取 [ 結束]。
- 如果您仍然收到初始啟動顯示畫面,請選取 [ 關閉]。
如需詳細資訊,請參閱 在雲端同步參考一節中安裝布建代理程式 。
使用快速設定安裝 Microsoft Entra 連線
快速設定是安裝 Microsoft Entra 連線 的預設選項,而且用於最常部署的案例。
- 在您要安裝 Microsoft Entra 連線 的伺服器上,以本機 管理員 istrator 身分登入。 您登入的伺服器將會是同步伺服器。
- 移至 AzureAD 連線.msi 按兩下以開啟安裝檔案。
- 在 [歡迎使用] 上,選取複選框以同意授權條款,然後選取 [繼續]。
- 在 [快速設定] 上,選取 [使用快速設定]。
- n 連線 至 Microsoft Entra ID,輸入混合式身分識別 管理員 istrator 帳戶的使用者名稱和密碼,然後選取 [下一步]。
- 在 連線 至 AD DS 上,輸入企業 管理員 帳戶的使用者名稱和密碼。 您可以輸入 NetBIOS 或 FQDN 格式的網域元件,例如
FABRIKAM\administrator或fabrikam.com\administrator。 選取下一個 - 只有在您未完成在必要條件中驗證網域的步驟時,才會顯示 Microsoft Entra 登入設定頁面
- 在 [準備設定] 上,選取 [安裝]
- 安裝完成時,請選取 [ 結束]。
- 使用 Synchronization Service Manager 或同步處理規則編輯器之前,請先註銷,然後再登入一次。
如需詳細資訊,請參閱 Microsoft Entra 連線 Sync 參考一節中的快速設定安裝 Microsoft Entra 連線。
具有自訂設定的 Microsoft Entra 連線
當您想要安裝更多選項時,請在 Microsoft Entra 連線 中使用自定義設定。
如需詳細資訊,請參閱 Microsoft Entra 連線 Sync 參考一節中的使用自定義設定安裝 Microsoft Entra 連線。