教學課程:使用 Windows VM 系統指派的受控識別來存取 Azure 儲存體
Azure 資源的受控識別是 Microsoft Entra ID 的功能。 每個支援適用於 Azure 資源的受控識別 Azure 服務均受限於其本身的時間表。 開始之前,請務必檢閱 資源受控識別的可用性 狀態和 已知問題 。
本教學課程說明如何使用系統指派的受控識別,讓 Windows 虛擬機器 (VM) 存取 Azure 儲存體。 您將學習如何:
- 在記憶體帳戶中建立 Blob 容器
- 將 Windows VM 系統指派的受控識別存取權授與記憶體帳戶
- 取得存取權,並用它來呼叫 Azure 儲存體
注意
Azure 儲存體 的 Microsoft Entra 驗證處於公開預覽狀態。
必要條件
- 如果您不熟悉 Azure 資源的受控識別功能,請參閱此 概觀。
- 如果您沒有 Azure 帳戶, 請先註冊免費帳戶 ,再繼續進行。
- 若要執行必要的資源建立和角色管理,您的帳戶需要適當範圍(您的訂用帳戶或資源群組)的「擁有者」許可權。 如果您需要角色指派的協助,請參閱 指派 Azure 角色來管理 Azure 訂用帳戶資源的存取權。
啟用
啟用系統指派的受控識別是一鍵式體驗。 您可以在建立 VM 期間或在現有 VM 的屬性中啟用它。
![此螢幕快照顯示虛擬機的 [系統指派] 索引標籤,您可以在其中開啟系統指派的狀態。](../../includes/media/msi-tut-enable/identity.png)
若要在新 VM 上啟用系統指派的受控識別:
授予存取權
建立儲存體帳戶
在本節中,您會建立記憶體帳戶。
選取位於 Azure 入口網站 左上角的 [+ 建立資源] 按鈕。
選取 [儲存體],然後 儲存體 帳戶 - blob、檔案、數據表、佇列。
在 [名稱] 底下,輸入記憶體帳戶的名稱。
部署模型和帳戶種類應設定為 Resource Manager 和 儲存體 (一般用途 v1) 。
確定訂用帳戶和資源群組符合您在上一個步驟中建立 VM 時所指定的訂用帳戶和資源群組。
選取 建立。
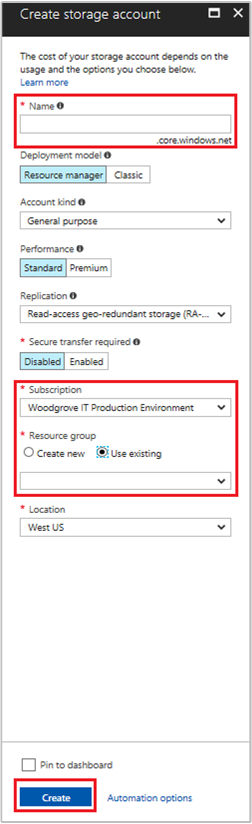
建立 Blob 容器並將檔案上傳至記憶體帳戶
檔案需要 Blob 記憶體,因此您必須建立用來儲存檔案的 Blob 容器。 接著,您會將檔案上傳至新記憶體帳戶中的 Blob 容器。
流覽回新建立的記憶體帳戶。
在 [Blob 服務] 底下,選取 [容器]。
選取 頁面頂端的 [+ 容器 ]。
在 [新增容器] 下,輸入容器的名稱,然後在 [公用存取層級] 下保留預設值。
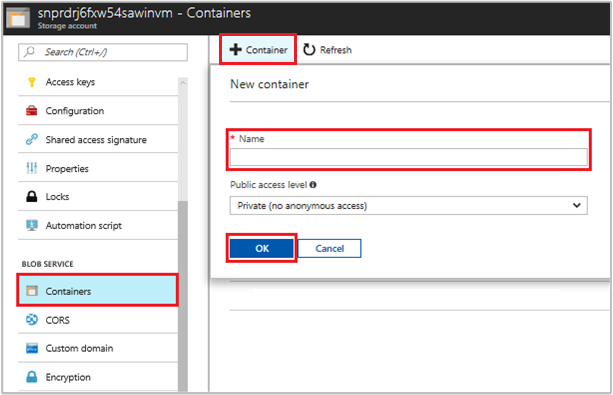
使用您選擇的編輯器,在本機計算機上建立標題為 hello world.txt的 檔案。 開啟檔案並新增文字 (不含引號) “Hello world! :)"然後儲存它。
按兩下容器名稱,然後將檔案上傳至新建立的容器,然後按兩下 [上傳]
在 [上傳 Blob] 窗格的 [檔案] 底下,選取資料夾圖示,然後流覽至本機計算機上的檔案hello_world.txt,選取檔案,然後選取 [上傳]。

授予存取權
本節說明如何將 VM 存取權授與 Azure 儲存體 容器。 您可以使用 VM 的系統指派受控識別來擷取 Azure 記憶體 Blob 中的數據。
流覽回新建立的記憶體帳戶。
選取 [存取控制 (IAM)]。
選取 [新增 > 角色指派 ] 以開啟 [新增角色指派] 頁面。
指派下列角色。 如需詳細步驟,請參閱使用 Azure 入口網站指派 Azure 角色。
設定 值 角色 儲存體 Blob 資料讀者 存取權指派對象 受控識別 系統指派 虛擬機器 選取 <您的虛擬機> 
存取數據
Azure 儲存體 原生支援 Microsoft Entra 驗證,因此可以直接接受使用受控識別取得的存取令牌。 此方法使用 Azure 儲存體 與 Microsoft Entra ID 的整合,而且與在 連接字串 上提供認證不同。
以下是開啟連線至 Azure 儲存體 的 .NET 程式代碼範例。 此範例會使用存取令牌,然後讀取您稍早建立的檔案內容。 此程式代碼必須在 VM 上執行,才能存取 VM 的受控識別端點。 需要 .NET Framework 4.6 或更高版本,才能使用存取令牌方法。 請據以取代的值 <URI to blob file> 。 您可以瀏覽至您建立並上傳至 Blob 記憶體的檔案,並在 [概觀] 頁面底下複製 URL,以取得此值。
using System;
using System.Collections.Generic;
using System.Linq;
using System.Text;
using System.Threading.Tasks;
using System.IO;
using System.Net;
using System.Web.Script.Serialization;
using Microsoft.WindowsAzure.Storage.Auth;
using Microsoft.WindowsAzure.Storage.Blob;
namespace StorageOAuthToken
{
class Program
{
static void Main(string[] args)
{
//get token
string accessToken = GetMSIToken("https://storage.azure.com/");
//create token credential
TokenCredential tokenCredential = new TokenCredential(accessToken);
//create storage credentials
StorageCredentials storageCredentials = new StorageCredentials(tokenCredential);
Uri blobAddress = new Uri("<URI to blob file>");
//create block blob using storage credentials
CloudBlockBlob blob = new CloudBlockBlob(blobAddress, storageCredentials);
//retrieve blob contents
Console.WriteLine(blob.DownloadText());
Console.ReadLine();
}
static string GetMSIToken(string resourceID)
{
string accessToken = string.Empty;
// Build request to acquire MSI token
HttpWebRequest request = (HttpWebRequest)WebRequest.Create("http://169.254.169.254/metadata/identity/oauth2/token?api-version=2018-02-01&resource=" + resourceID);
request.Headers["Metadata"] = "true";
request.Method = "GET";
try
{
// Call /token endpoint
HttpWebResponse response = (HttpWebResponse)request.GetResponse();
// Pipe response Stream to a StreamReader, and extract access token
StreamReader streamResponse = new StreamReader(response.GetResponseStream());
string stringResponse = streamResponse.ReadToEnd();
JavaScriptSerializer j = new JavaScriptSerializer();
Dictionary<string, string> list = (Dictionary<string, string>)j.Deserialize(stringResponse, typeof(Dictionary<string, string>));
accessToken = list["access_token"];
return accessToken;
}
catch (Exception e)
{
string errorText = String.Format("{0} \n\n{1}", e.Message, e.InnerException != null ? e.InnerException.Message : "Acquire token failed");
return accessToken;
}
}
}
}
回應包含檔案的內容:
Hello world! :)
停用
若要停用 VM 上的系統指派身分識別,請將系統指派身分識別的狀態設定為 [關閉]。
![此螢幕快照顯示虛擬機的 [系統指派] 索引標籤,您可以在其中關閉系統指派的狀態。](../../includes/media/msi-tut-disable/identity.png)
下一步
在本教學課程中,您已瞭解如何啟用 Windows VM 系統指派的身分識別來存取 Azure 儲存體。 若要深入瞭解 Azure 儲存體,請參閱:
意見反應
即將登場:在 2024 年,我們將逐步淘汰 GitHub 問題作為內容的意見反應機制,並將它取代為新的意見反應系統。 如需詳細資訊,請參閱:https://aka.ms/ContentUserFeedback。
提交並檢視相關的意見反應