快速入門:使用自訂視覺入口網站建置影像分類模型
在本快速入門中,您將了解如何使用自訂視覺網站來建置影像分類模型。 一旦建置了模型,您就可以使用新的影像進行測試,並最終將其整合到您自己的影像辨識應用程式。
如果您沒有 Azure 訂用帳戶,請在開始前建立免費帳戶。
必要條件
建立自訂視覺資源
若要使用自訂視覺服務,您必須在 Azure 中建立自訂視覺定型和預測資源。 若要在 Azure 入口網站中這麼做,請在建立自訂視覺頁面上填寫對話方塊視窗,以建立定型和預測資源。
建立新專案
在網頁瀏覽器中,瀏覽到 自訂視覺網頁,並選取 [登入]。 請使用您用來登入 Azure 入口網站的相同帳戶進行登入。
![[登入] 頁面的影像](media/browser-home.png)
若要建立第一個專案,請選取 [新增專案]。 [建立新專案] 對話方塊隨即出現。
![[新增專案] 對話方塊提供名稱、描述和領域的欄位。](media/getting-started-build-a-classifier/new-project.png)
輸入專案的名稱和描述。 然後選取您的自訂視覺訓練資源。 若您登入的帳戶與 Azure 帳戶建立關聯,則 [資源] 下拉式清單會顯示您所有相容的 Azure 資源。
注意
若沒有任何資源可用,請確認已使用您用於登入 Azure 入口網站的相同帳戶登入 customvision.ai。 此外,請確認您在自訂視覺網站中選取的「目錄」,與 Azure 入口網站中的目錄相同,也就是您自訂視覺資源的位置。 在這兩個網站中,您可以從畫面右上角的下拉式帳戶功能表選取您的目錄。
選取 [專案類型] 下的 [分類]。 然後,在 [分類類型] 下,端視您的使用案例而定,選擇 [多標籤] 或 [多類別]。 多標籤分類會將任意數目的標記套用至影像 (零或多個),而多類別分類會將影像排序成單一類別 (您提交的每個影像將排序到最可能的標記)。 如果您想要,可以於稍後變更分類類型。
然後,選取其中一個可用領域。 各領域皆會針對特定類型的影像來最佳化模型,如下表所述。 您稍後可視需要變更此領域。
網域 目的 泛型 已針對廣泛的影像分類工作進行最佳化。 如果沒有其他適用的領域,或您不確定要選擇哪一個領域,請選取「泛型」領域。 食物 已針對菜餚相片進行最佳化,如同您在餐廳菜單上看見的一樣。 如果您想要將個別水果或蔬菜的相片分類,請使用「食物」領域。 地標 已針對可辨識的地標 (包括自然和人工) 進行最佳化。 地標在相片中清楚顯示時,此領域的效果最佳。 即使地標前面的人稍微阻擋到該地標,此領域還是能夠運作。 Retail 已針對在購物目錄或購物網站上找到的影像進行最佳化。 如果您想在連衣裙、褲子和襯衫之間進行高精確度的分類,請使用此領域。 精簡領域 已針對行動裝置上的即時分類條件約束進行最佳化。 精簡領域所產生的模型可以匯出到本機執行。 最後,選取 [建立專案]。
選擇定型影像
建議在初始定型集的每個標記使用至少 30 個影像。 您也會想要收集一些額外的影像,來測試已定型的模型。
若要有效地定型您的模型,可使用有不同視覺效果的影像。 選取有下列各種變化的影像:
- 攝影機角度
- 光源
- 背景
- 視覺效果樣式
- 單一/群組對象
- size
- type
此外,請確定所有的訓練映像符合下列準則:
- .jpg、.png、.bmp 或 .gif 格式
- 不大於 6MB (預測影像為 4MB)
- 最短邊緣不小於 256 像素;任何超過此上限的影像會由自訂視覺服務自動相應增加
上傳並標記影像
在本節中,您會上傳並手動標記影像,以便定型分類器。
若要新增影像,請選取 [新增影像],然後選取 [瀏覽本機檔案]。 選取 [開啟] 以移至標記。 您選取的標籤會套用到您已選取要上傳的整組影像,因此根據套用的標籤以個別的群組上傳影像較容易。 在上傳個別影像之後,您也可以變更這些影像的標籤。
![[新增影像] 控制項會顯示於左上方,並在正下方顯示為按鈕。](media/getting-started-build-a-classifier/add-images01.png)
若要建立標記,請在 [我的標記] 欄位中輸入文字,然後按下 [Enter]。 如果標籤已經存在,則會出現在下拉式功能表中。 在多標籤的專案中,您可以將多個標記新增到影像,但是,在多類別專案中,只能新增一個標記。 若要完成上傳影像,請使用 [上傳 [number] 個檔案] 按鈕。
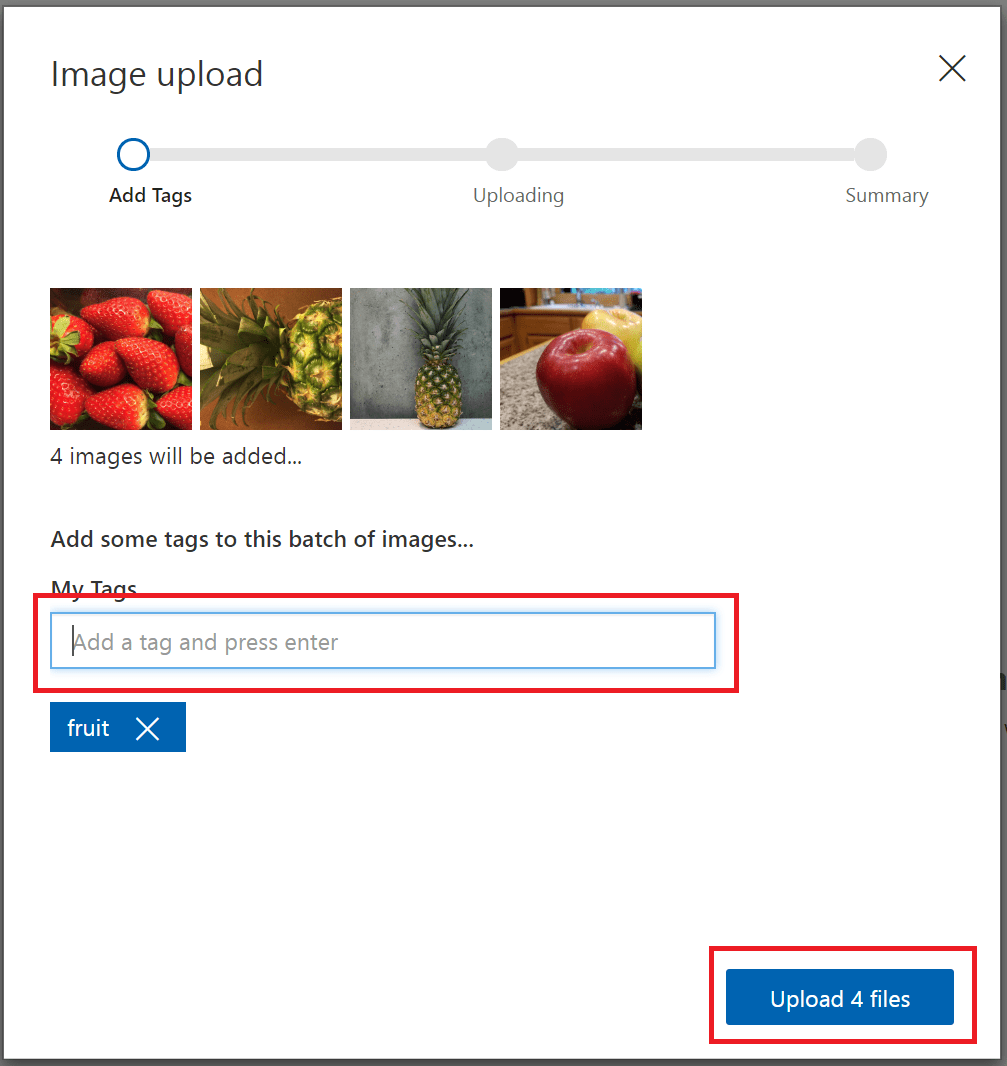
上傳影像後,請選取 [完成]。
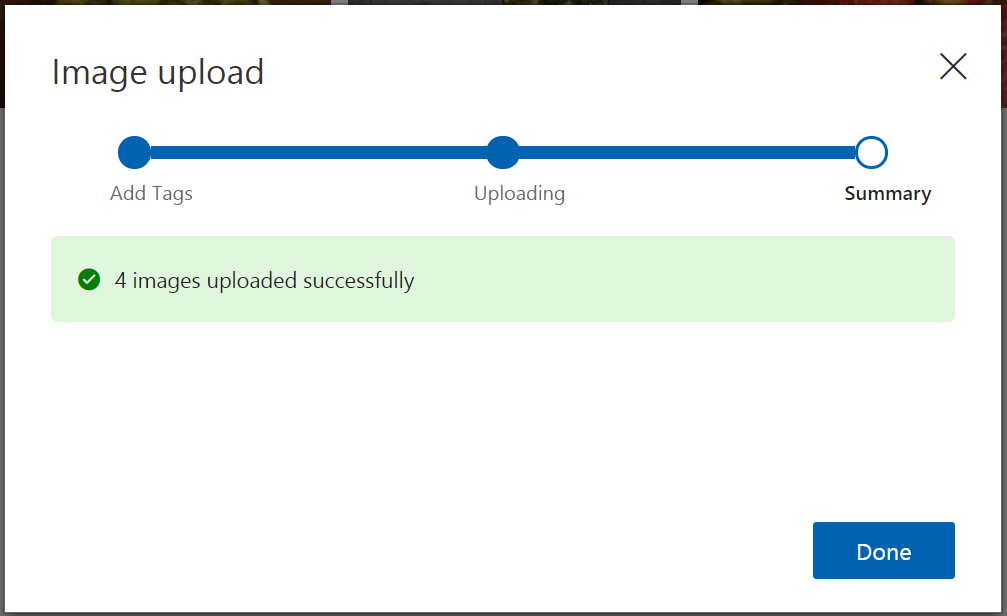
若要上傳另一組影像,請返回本小節的最上端並重複進行步驟。
為分類器定型
若要為分類器定型,請選取 [定型] 按鈕。 分類器會使用所有目前的影像建立模型,以識別每個標籤的視覺品質。 這個流程可能需要幾分鐘的時間才會完成。
![網頁標題工具列右上角的 [定型] 按鈕](media/getting-started-build-a-classifier/train01.png)
此定型程序應該只需要幾分鐘的時間。 在此期間,[效能] 索引標籤會顯示定型程序的相關資訊。
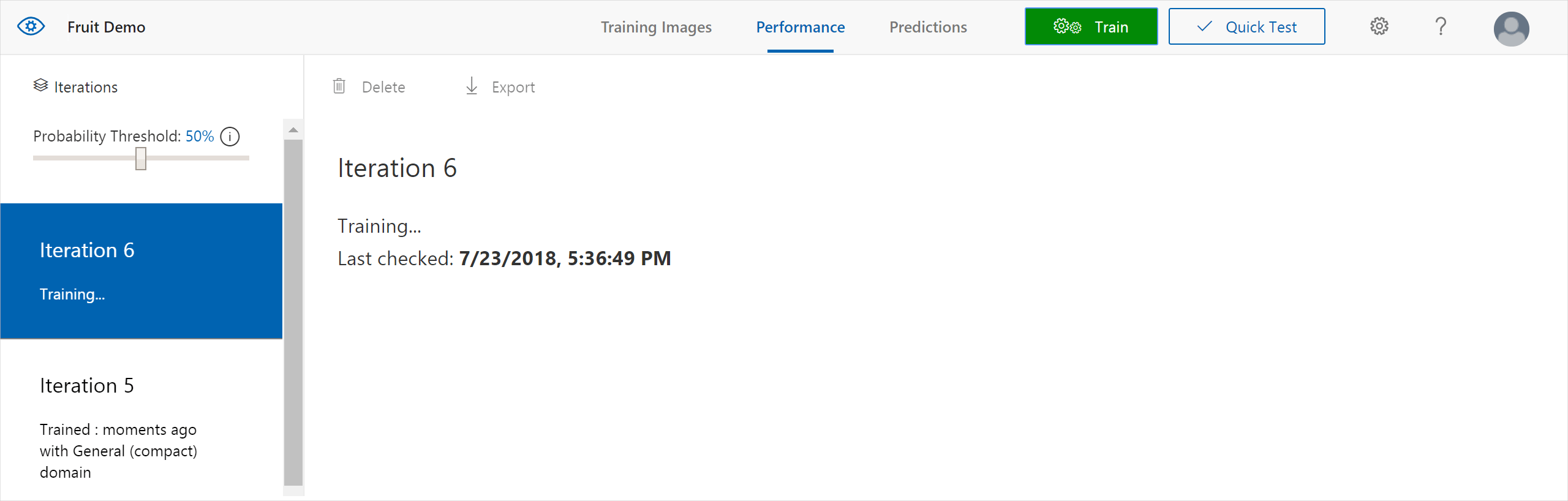
評估分類器
定型完成之後,將預估並顯示模型的效能。 自訂視覺服務會使用您為了定型提交的影像,以計算精確度和重新叫用率。 精確度和回收是衡量分類器效率的兩個不同標準:
- 精確度表示識別的正確分類所得到的分數。 例如,如果模型識別 100 張影像為狗,而實際上有 99 張為狗,則精確度為 99%。
- 回收表示正確識別實際分類所得到的分數。 例如,如果實際上有 100 張影像為蘋果,而模型識別 80 張為蘋果,則回收為 80%。
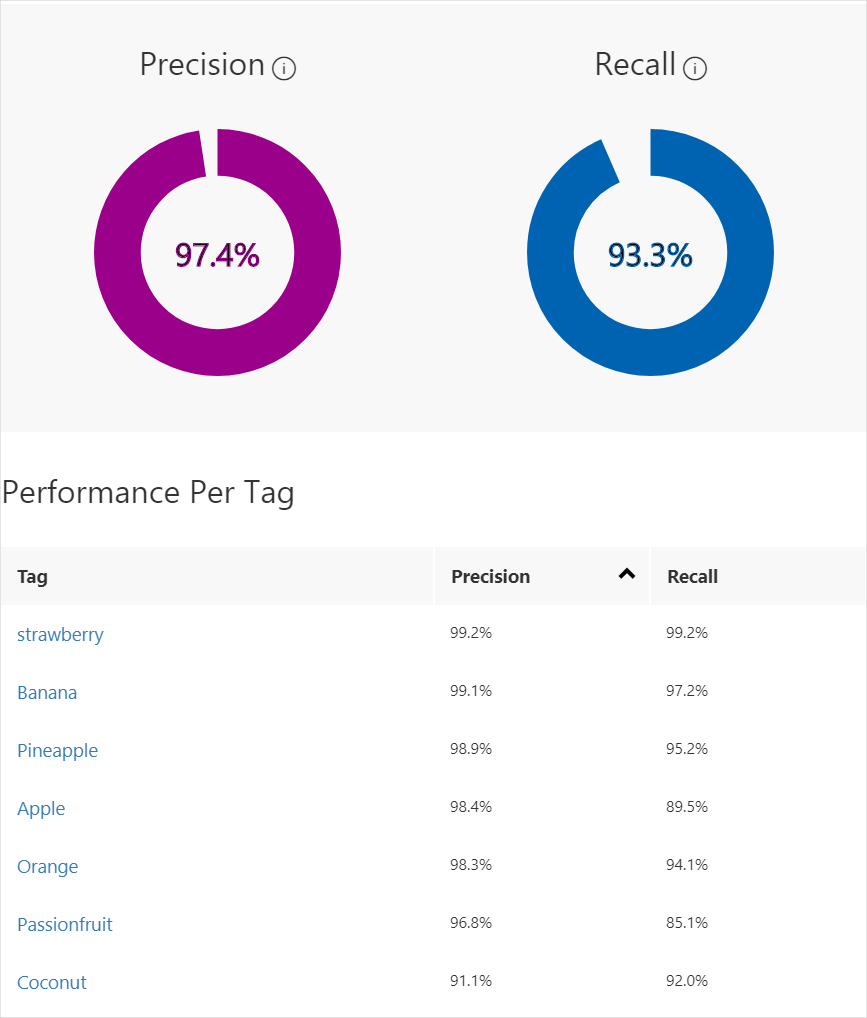
可能性閥值
請注意 [效能] 索引標籤的左窗格上出現的 [機率閾值] 滑桿。這是預測必須具備才能視為正確的信賴等級 (用於計算精確度和召回率的目的)。
當您以高機率閾值來解讀預測呼叫時,其傾向於傳回具有高精確度的結果,但其代價是召回率—偵測到的分類正確,但仍有許多分類偵測不到。 低機率閾值的情況相反—偵測到大部分的實際分類,但該集合中有更多誤報。 記住這一點,您應該根據專案的特定需求設定機率閾值。 然後,當您在用戶端接收預測結果時,您應該使用與此處所用的相同機率閾值。
管理定型反覆項目
每次您定型分類器時,皆會使用最新的效能度量來建立新的反覆項目。 您可以在 [效能] 索引標籤的左窗格中檢視所有的反覆項目。您也會找到 [刪除] 按鈕,以用來刪除已經過時的反覆項目。 您刪除反覆項目時,會刪除唯一與它相關聯的任何影像。
若要了解如何以程式設計方式存取已定型的模型,請參閱使用您的模型搭配預測 API。
下一步
在本快速入門中,您已了解如何使用自訂視覺入口網站建立並定型影像分類模型。 接下來,深入瞭解改進模型的反覆程序。