QnA Maker 可讓您提供方便使用的編輯方式,藉以管理知識庫的內容。
QnA 配對是從資料來源 (例如檔案或 URL) 新增,或新增為編輯來源。 編輯來源指出已在 QnA 入口網站中手動新增 QnA 配對。 所有 QnA 配對都可供編輯。
注意
QnA Maker 服務即將於 2025 年 3 月 31 日淘汰。 較新版的問題和解答功能現在隨附於 Azure AI 語言。 如需瞭解語言服務內的問題解答功能,請參閱問題解答。 從 2022 年 10 月 1 日開始,您將無法建立新的 QnA Maker 資源。 如需將現有 QnA Maker 知識庫移轉至問題解答的相關資訊,請參閱移轉指南。
問與答組
知識庫是由問題和答案 (QnA) 配對所組成。 每一個配對都有一個答案,而配對會包含與該「答案」相關聯的所有資訊。 答案可能大致類似資料庫資料列或資料結構執行個體。 問題和答案 (QnA) 配對的必要設定如下:
- 問題 - 使用者查詢的文字,用於 QnA Maker 的機器學習,以對應到用字不同但答案相同的使用者問題文字
- 答案 - 配對的答案是當使用者查詢符合相關聯問題時傳回的回應
每個配對都是由一個「識別碼」來表示。
配對的「選用」設定包括:
- 問題的替代形式 - 這有助於 QnA Maker 為更多不同的問題片語傳回正確答案
- 中繼資料 - 中繼資料是與 QnA 配對相關聯的標記,而且以機碼值組表示。 中繼資料標記用來篩選 QnA 配對,並限制執行查詢比對的集合。
- 多回合提示,用來繼續進行多回合交談

新增編輯 QnA 配對
如果您沒有既有的內容可填入知識庫,您也可以在 QnA Maker 入口網站中透過編輯來新增 QnA 配對。
登入 QnA 入口網站 \(英文\),然後選取要新增 QnA 配對的目標知識庫。
在知識庫的 [EDIT] \(編輯\) 頁面上,選取 [Add QnA pair] \(新增 QnA 配對\) 來新增 QnA 配對。

在新的 QnA 配對資料列中,新增必要的問題和答案欄位。 其他欄位是選用欄位。 所有欄位隨時均可變更。
(選擇性) 新增替代片語。 替代片語是任何形式的問題,這類問題與原始問題截然不同,但應該要提供相同答案。
當您的知識庫已發佈,且您已開啟主動式學習時,QnA Maker 就會為您收集要接受的替代片語選項。 系統會選取這些選項來提高預測正確性。
(選擇性) 新增中繼資料。 若要檢視中繼資料,請在捷徑功能表中選取 [View options] \(檢視選項\)。 中繼資料會提供用戶端應用程式 (例如聊天機器人) 所提供答案的篩選條件。
(選擇性) 新增後續提示。 後續提示會為使用者呈現用戶端應用程式的其他交談路徑。
選取 [Save and train] \(儲存並定型\) 以查看預測,包括新的 QnA 配對。
針對答案進行 RTF 編輯
針對答案文字進行 RTF 編輯,可讓您從簡單的工具列中使用 Markdown 設定樣式。
選取答案的文字區域,RTF 編輯器工具列即會顯示在 QnA 配對資料列上。

答案中既有的任何文字都會正確顯示,因為您的使用者將會從機器人中看見該文字。
編輯文字。 從 RTF 編輯工具列選取格式設定功能,或使用切換功能來切換至 Markdown 語法。
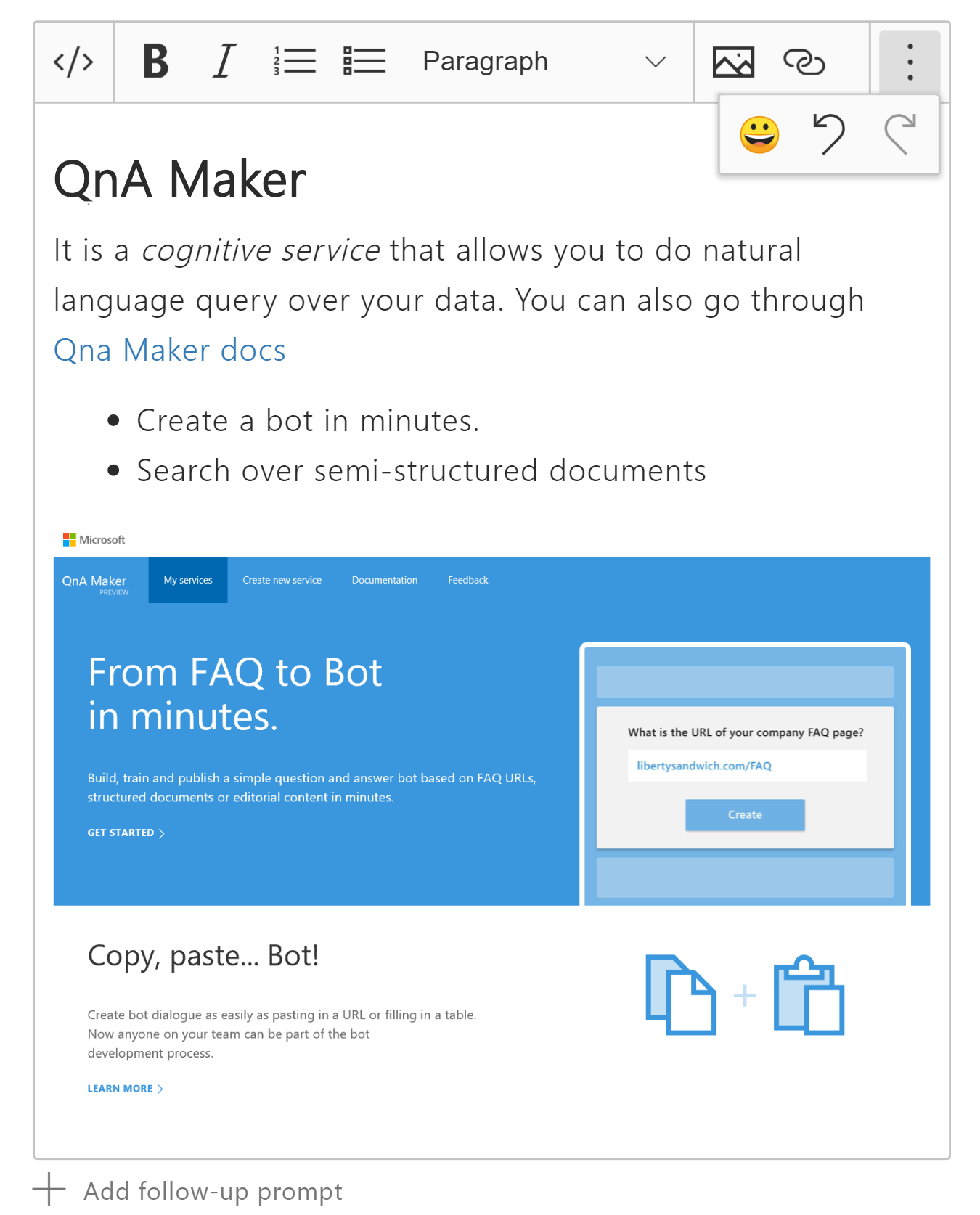
RTF 編輯器功能 鍵盤快速鍵 在 RTF 編輯器與 Markdown 之間切換。 </>CTRL+M 粗體。 B CTR+LB 斜體,以斜體的 I 表示 CTRL+I 未排序清單 已排序的清單 段落樣式 影像 - 新增可從公用 URL 取得的影像。 CTRL+G 新增公開可用 URL 的連結。 CTRL+K 表情符號 - 從表情符號的選取項目中新增。 CTRL+E 進階功能表 - 復原 CTRL+Z 進階功能表 - 重做 CTRL+Y 使用 RTF 工具列中的影像圖示,將影像新增至答案。 就地編輯器需要可公開存取的影像 URL 和影像的替代文字。

透過選取答案中的文字,然後選取工具列中的連結圖示,或透過選取工具列中的連結圖示,然後輸入新文字和 URL,將連結新增至 URL。

編輯 QnA 配對
任何 QnA 配對中的所有欄位均可編輯,而不論原始資料來源為何。 某些欄位可能會因為您目前的 [View Options] \(檢視選項\) 設定 (可在捷徑工具列中找到) 而無法顯示。
刪除 QnA 組
若要刪除 QnA,請按一下 QnA 資料列最右側的 [刪除] 圖示。 這是永久性的作業。 該作業無法復原。 請考慮先從 [發佈] 頁面匯出知識庫,再刪除 QnA 組。

尋找 QnA 配對識別碼
如果您需要尋找 QnA 配對識別碼,可以在兩個地方加以找到:
- 將滑鼠停留在您感興趣之 QnA 配對資料列的刪除圖示上。 動態顯示文字會包括 QnA 配對識別碼。
- 匯出知識庫。 知識庫中的每個 QnA 配對都會包括 QnA 配對識別碼。
新增替代問題
將替代問題新增至現有 QnA 組來改善與使用者查詢相符的可能性。

連結 QnA 配對
後續提示會提供連結 QnA 配對。 這是 QnA 配對之間的邏輯連線 (在知識庫層級管理)。 您可以在 QnA Maker 入口網站中編輯後續提示。
您無法在答案的中繼資料中連結 QnA 配對。
新增中繼資料
先選取 [View options] \(檢視選項\),然後選取 [Show metadata] \(顯示中繼資料\) 以新增中繼資料配對。 這會顯示中繼資料資料行。 接著,選取 + 號來新增中繼資料配對。 此配對由一個金鑰和一個值所組成。
在 QnA Maker 入口網站的中繼資料快速入門中,深入了解中繼資料:
儲存對 QnA 配對的變更
進行編輯之後,請定期選取 [Save and train] \(儲存並定型),以避免遺失變更。

何時使用 RTF 編輯與 Markdown
對答案進行 RTF 編輯,讓您 (身為作者) 能夠使用格式設定工具列,快速選取並設定文字格式。
當您需要自動產生內容以建立要匯入來作為 CI/CD 管線一部分或進行批次測試的知識庫時,Markdown 是較好的工具。
在本機編輯您的知識庫
在建立知識庫之後,建議您在 QnA Maker 入口網站中對知識庫文字進行編輯,而不要透過本機檔案匯出和重新匯入。 不過,有時您可能需要在本機編輯知識庫。
請從 [設定] 頁面匯出知識庫,然後使用 Microsoft Excel 來編輯知識庫。 如果您選擇使用另一個應用程式來編輯已匯出的檔案,應用程式可能會因為其未完全符合 TSV 規範而造成語法錯誤。 Microsoft Excel 的 TSV 檔案通常不會造成任何格式設定錯誤。
完成編輯之後,請從 [設定] 檔案重新匯入 TSV 檔案。 這會以匯入的知識庫完全取代目前的知識庫。