教學課程 - 使用 Power BI Desktop 進行連線
在本教學課程中,您會使用 Power BI Desktop 連線至伺服器上的 adventureworks 範例模型資料庫。 您所完成的工作會模擬一般使用者對模型的連線,並從模型資料建立基本報告。
- 從入口網站取得您的伺服器名稱
- 使用 Power BI Desktop 進行連線
- 建立基本報告
必要條件
- 新增 adventureworks 範例模型資料庫至您的伺服器。
- 具有 adventureworks 範例模型資料庫的讀取權限。
- 安裝最新的 Power BI Desktop。
登入 Azure 入口網站
在本教學課程中,您會登入入口網站並僅取得伺服器名稱。 一般而言,使用者會取得伺服器管理員所提供的伺服器名稱。
登入入口網站。
取得伺服器名稱
若要從 Power BI Desktop 連線至您的伺服器,首先您必須要有伺服器名稱。
在 [Azure 入口網站]> [伺服器] >[概觀]> [伺服器名稱] 中,複製伺服器名稱。
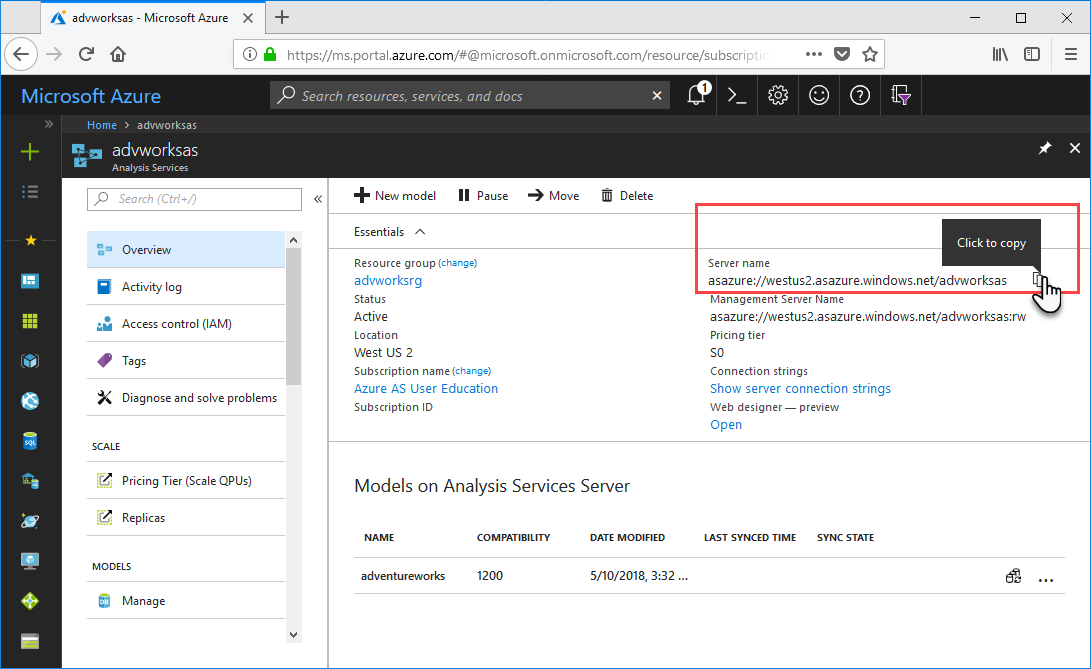
在 Power BI Desktop 中連線
在 Power BI Desktop 中,按一下 [取得資料]>[Azure]>[Azure Analysis Services 資料庫]。
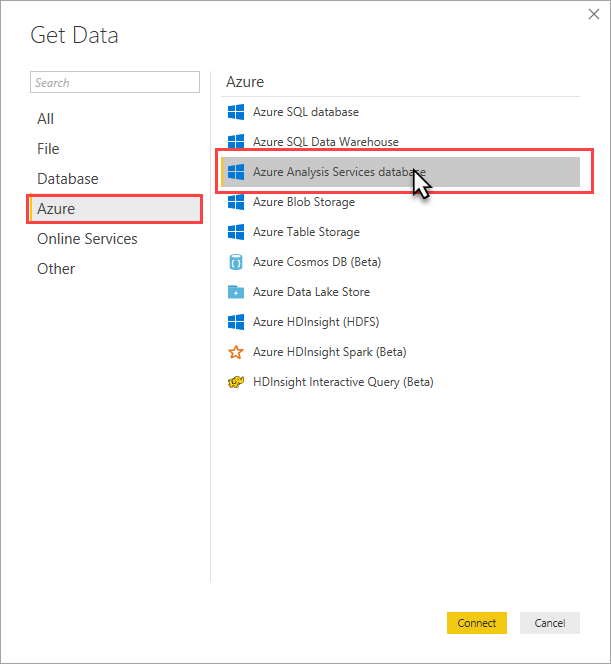
在 [伺服器] 中貼上伺服器名稱,然後在 [資料庫] 中輸入 adventureworks,然後按一下 [確定]。
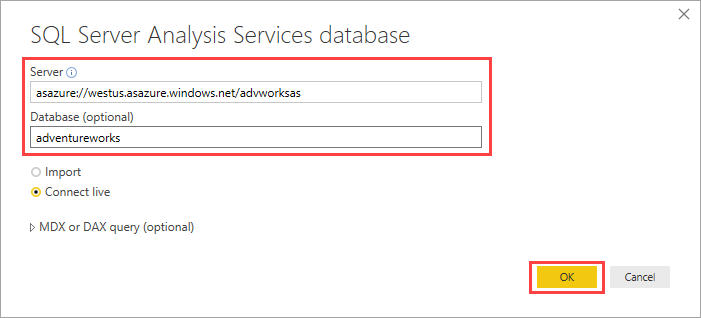
出現提示時,請輸入您的認證。 您所輸入的帳戶至少必須具有 adventureworks 範例模型資料庫的讀取權限。
adventureworks 模型會在 Power BI Desktop 中開啟,並在 [報告] 檢視中顯示一個空白報告。 [欄位] 清單會顯示所有非隱藏的模型物件。 連線狀態會顯示在右下角。
在 [視覺效果] 中選取 [群組橫條圖],然後按一下 [格式]\(滾筒刷圖示),接著開啟 [資料標籤]。
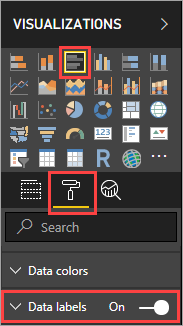
在 [欄位]>[網際網路銷售] 資料表中,選取 [網際網路銷售總計] 和 [盈餘] 量值。 在 [產品類別] 資料表中,選取 [產品類別名稱]。
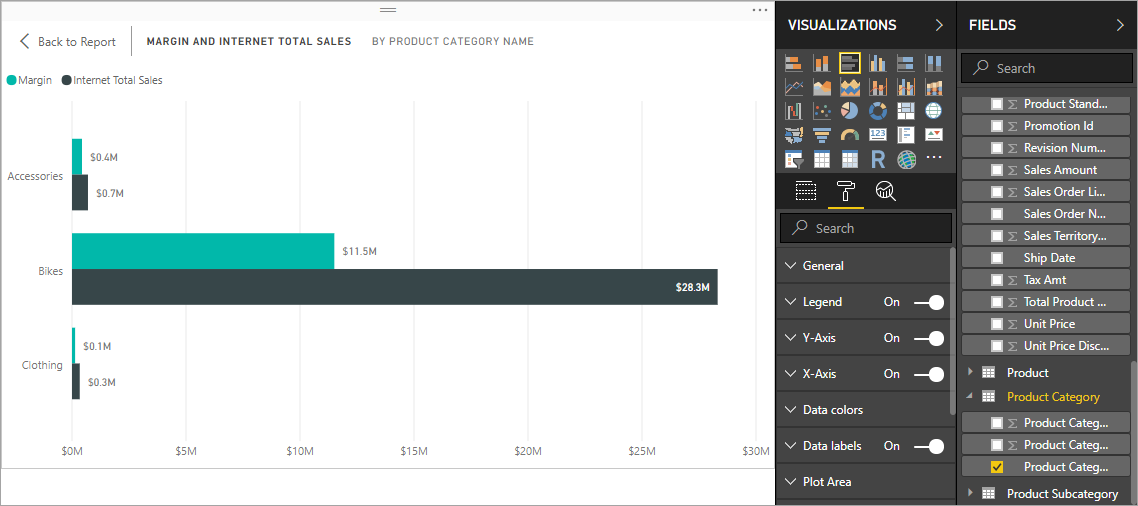
花幾分鐘建立不同的視覺效果並進行資料和計量的配量,以探索 adventureworks 範例模型。 當您對報告感到滿意時,請務必加以儲存。
清除資源
不再需要報告時請不要加以儲存,或刪除您先前儲存的檔案。
下一步
在本教學課程中,您已了解如何使用 Power BI Desktop 連線至伺服器上的資料模型,並建立基本報告。 如果您不熟悉如何建立資料模型,請參閱 SQL Server Analysis Services 文件中的 Adventure Works 網際網路銷售表格式資料模型教學課程 \(部分機器翻譯\)。