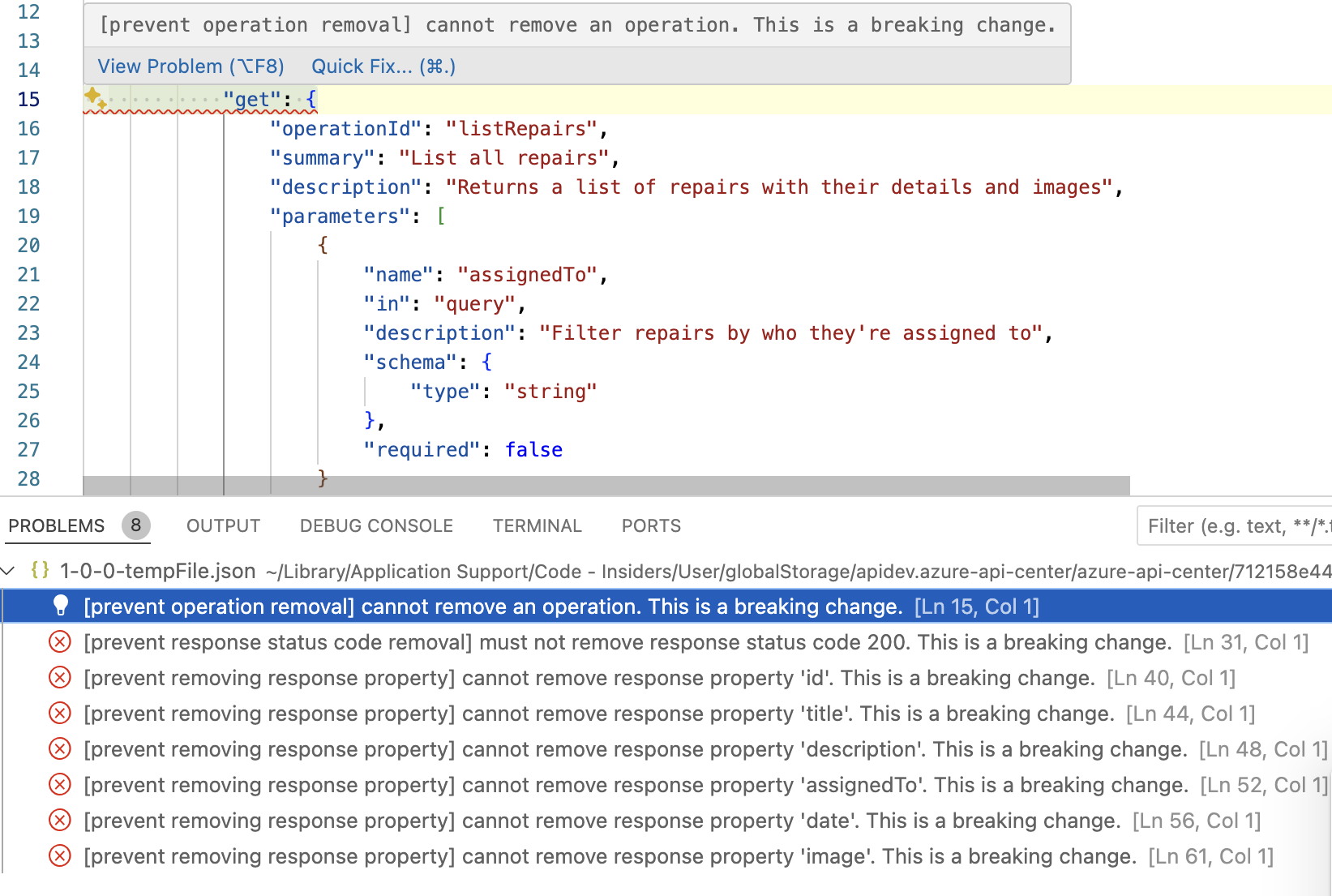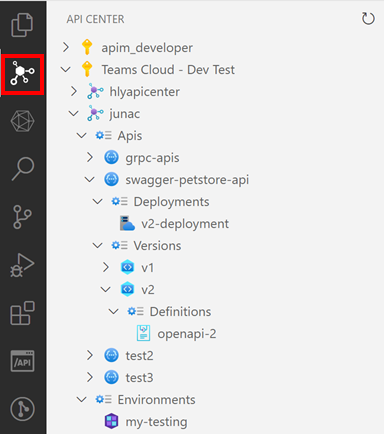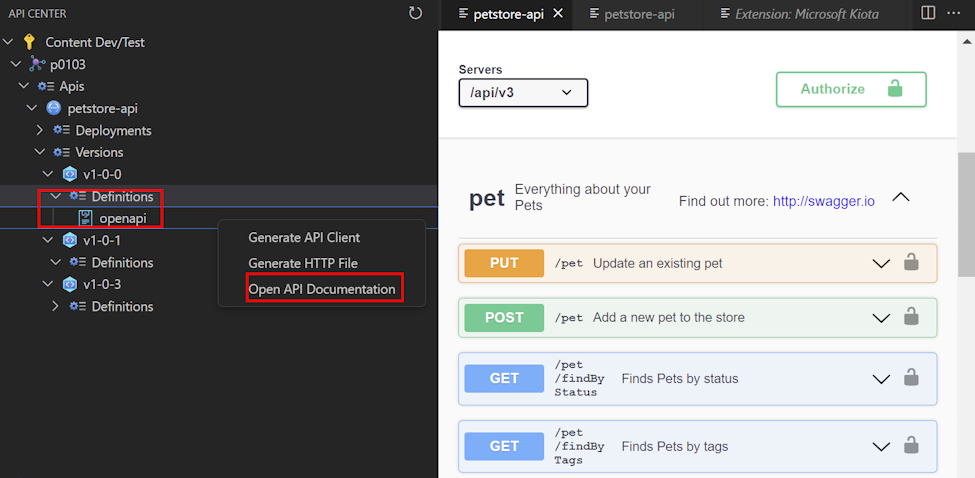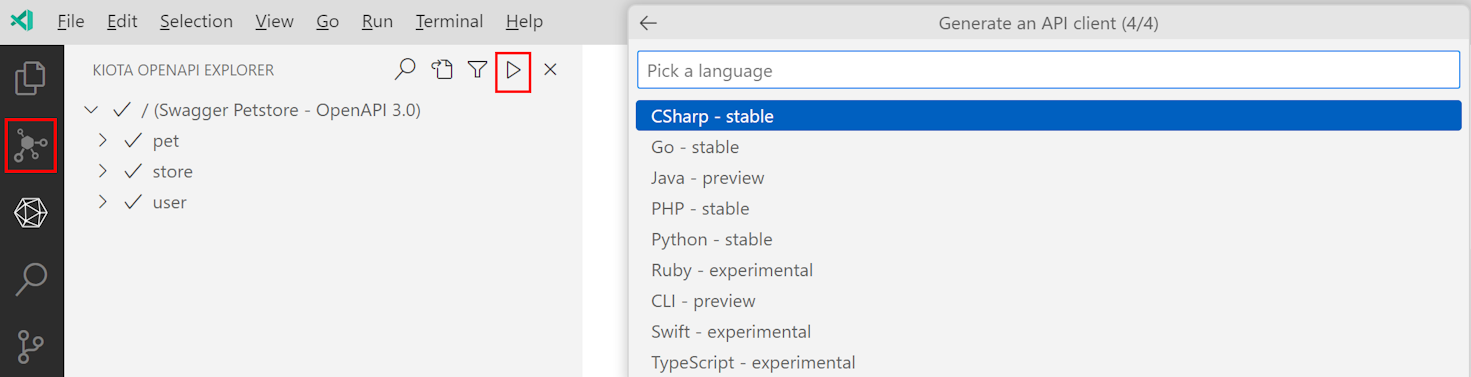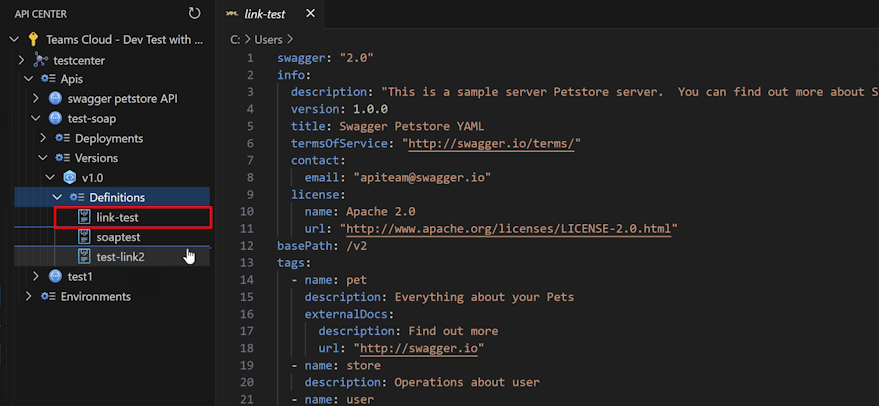開始使用適用於 Visual Studio Code 的 Azure API 延伸模組
若要在 API 中心建置、探索、試用及取用 API,您可以在 Visual Studio Code 開發環境中使用 Azure API 中心延伸模組:
建置 API - 在 API 中心註冊 API,讓您可以建立可供其他人探索的 API。 向左移位 API 設計一致性檢查 Visual Studio Code 與整合式 Linting 支援。 確定新的 API 版本不會中斷 API 取用者與重大變更偵測。
探索 API - 瀏覽 API 中心的 API,並檢視其詳細資料和文件。
試用 API - 使用 Swagger UI 或 REST 用戶端探索 API 要求和回應。
取用 API - 使用為 Microsoft Graph、GitHub 等服務產生 SDK 的 Microsoft Kiota 引擎,為您慣用的語言 (包括 JavaScript、TypeScript、.NET、Python 和 Java) 產生 API SDK 用戶端。
必要條件
Azure 訂用帳戶中的一或多個 API 中心。 如果您尚未建立,請參閱快速入門:建立您的 API 中心。
目前,您必須被指派參與者角色或更高權限,才能使用延伸模組存取 API 中心。
下列 Visual Studio Code 延伸模組是選擇性的,且僅適用於特定案例,如下所示:
- REST 用戶端延伸模組 - 直接在 Visual Studio Code 中傳送 HTTP 要求及檢視回應
- Microsoft Kiota 延伸模組 - 產生 API 用戶端
- 光譜延伸 - 在 Visual Studio Code 中執行左移 API 設計一致性檢查
- 光學 CLI - 偵測 API 規格檔之間的重大變更
設定
- 從 Visual Studio Code Marketplace 安裝適用於 Visual Studio Code 的 Azure API 中心延伸模組。 視需要安裝選擇性延伸模組。
- 在 Visual Studio Code 左側的 [活動列] 中,選取 [API 中心]。
- 如果您未登入 Azure 帳戶,請選取 [登入 Azure...],並依照提示登入。 選取您要從中檢視 API 的一或多個 API 中心所屬的 Azure 帳戶。 如果有許多要檢視的訂用帳戶,您也可以篩選特定訂用帳戶。
註冊 API
直接從 Visual Studio Code 在 API 中心註冊 API,方法是將 API 註冊為一次性作業,或使用 CI/CD 管線。
- 使用 Ctrl+Shift+P 鍵盤快速鍵開啟命令選擇區。 輸入 Azure API 中心:註冊 API ,然後按 Enter。
- 選取您要向 API 中心註冊 API 的方式:
- 逐步 執行最適合單次註冊 API。
- CI/CD 會將預先設定的 GitHub 或 Azure DevOps 管線新增至作用中的 Visual Studio Code 工作區,該工作區會在每次認可至原始檔控制時,於 CI/CD 工作流程中執行。 建議您使用 CI/CD 清查 API 中心 API,以確保 API 元數據,包括規格和版本在 API 中心保持最新狀態,因為 API 會隨著時間持續演進。
- 完成註冊步驟:
- 如需 逐步說明,請選取 API 中心來註冊 API,並回答提示資訊,包括 API 標題、類型、生命週期階段、版本和規格,以完成 API 註冊。
- 針對 CI/CD,根據您慣用的原始檔控制機制,選取 GitHub 或 Azure DevOps。 必須開啟 Visual Studio Code 工作區,Azure API 中心延伸模組才能將管線新增至您的工作區。 新增檔案之後,請完成 CI/CD 管線檔案本身中所述的步驟,以設定 Azure Pipeline/GitHub Action 環境變數和身分識別。 在推送至原始檔控制時,API 將會在您的 API 中心註冊。
API 設計一致性
為了確保設計符合組織標準,當您建置 API 時,適用於 Visual Studio Code 的 Azure API 中心擴充功能提供 API 規格的整合式支援。
- 使用 Ctrl+Shift+P 鍵盤快速鍵開啟命令選擇區。 輸入 Azure API 中心:設定作用中 API 樣式指南,然後按 Enter 鍵。
- 選取其中一個隨附的預設規則,或者,如果您的組織已有可用的樣式指南,請使用 [選取本機檔案] 或 [輸入遠端 URL],在 Visual Studio Code 中指定作用中規則集。 按 Enter 鍵。
設定使用中的 API 樣式指南之後,開啟任何 OpenAPI 或 AsyncAPI 型規格檔案,將會在 Visual Studio Code 中觸發本機 Linting 作業。 結果會在編輯器中內嵌顯示,以及在 [問題] 視窗中顯示 [檢視>問題] 或 Ctrl+Shift+M。
重大變更偵測
在引進新版本的 API 時,請務必確保引進的變更不會中斷舊版 API 上的 API 取用者。 適用於 Visual Studio Code 的 Azure API 中心延伸模組可讓您輕鬆地針對由光學提供的 OpenAPI 規格檔進行重大變更偵測。
- 使用 Ctrl+Shift+P 鍵盤快速鍵開啟命令選擇區。 輸入 Azure API 中心:偵測中斷性變更,然後按 Enter 鍵。
- 選取要比較的第一個 API 規格文件。 有效選項包括位於 API 中心、本機檔案或 Visual Studio Code 作用中編輯器中的 API 規格。
- 選取要比較的第二個 API 規格文件。 有效選項包括位於 API 中心、本機檔案或 Visual Studio Code 作用中編輯器中的 API 規格。
Visual Studio Code 會在兩個 API 規格之間開啟差異檢視。 任何中斷性變更都會在編輯器中內嵌顯示,以及 [問題] 視窗 (檢視>問題或 Ctrl+Shift+M)。
探索 API
您的 API 中心資源會顯示在左側的樹狀檢視中。 展開 API 中心資源以查看 API、版本、定義、環境和部署。
使用 Apis 樹檢視項目中顯示的搜尋圖示,在 API 中心內搜尋 API。
檢視 API 文件
您可以在 API 中心檢視 API 定義的文件,並嘗試進行 API 作業。 此功能僅適用於 API 中心的 OpenAPI 型 API。
展開 [API 中心] 樹狀檢視,以顯示 API 定義。
以滑鼠右鍵按一下定義,並選取 [開啟 API 文件]。 新的索引標籤隨即出現,其中包含 API 定義的 Swagger UI。
若要試用 API,請選取端點、選取 [試用]、輸入必要的參數,然後選取 [執行]。
注意
視 API 而定,您可能需要提供授權認證或 API 金鑰,才能試用 API。
產生 HTTP 檔案
您可以根據 API 中心的 API 定義來檢視 .http 檔案。 如果已安裝 REST 用戶端延伸模組,則可從 Visual Studio Code 編輯器提出要求目錄。 此功能僅適用於 API 中心的 OpenAPI 型 API。
展開 [API 中心] 樹狀檢視,以顯示 API 定義。
以滑鼠右鍵按一下定義,並選取 [產生 HTTP 檔案]。 此時會出現新的索引標籤,轉譯由 API 規格填入的 .http 文件。
若要提出要求,請選取端點,然後選取 [傳送要求]。
注意
視 API 而定,您可能需要提供授權認證或 API 金鑰,才能提出要求。
產生 API 用戶端
使用 Microsoft Kiota 延伸模組產生您慣用語言的 API 用戶端。 此功能僅適用於 API 中心的 OpenAPI 型 API。
- 展開 [API 中心] 樹狀檢視,以顯示 API 定義。
- 以滑鼠右鍵按一下定義,並選取 [產生 API 用戶端]。 [Kiota OpenAPI 產生器] 窗格隨即出現。
- 選取要包含在 SDK 中的 API 端點和 HTTP 作業。
- 選取 [產生 API 用戶端]。
用戶端隨即產生。
如需使用 Kiota 延伸模組的詳細資訊,請參閱適用於 Visual Studio Code 的 Microsoft Kiota 延伸模組。
匯出 API 規格
您可以從定義匯出 API 規格,然後將它下載為檔案。
若要匯出延伸模組樹檢視中的規格:
您也可以使用命令選擇區匯出規格:
- 輸入 Ctrl+Shift+P 鍵盤快捷方式以開啟命令選擇區。
- 選取 [Azure API 中心:匯出 API 規格檔]。
- 進行選取以巡覽至 API 定義。 隨即會出現新的索引標籤,以轉譯 API 規格檔。
相關內容
意見反應
即將登場:在 2024 年,我們將逐步淘汰 GitHub 問題作為內容的意見反應機制,並將它取代為新的意見反應系統。 如需詳細資訊,請參閱:https://aka.ms/ContentUserFeedback。
提交並檢視相關的意見反應