設定認證管理員:使用者委派的後端 API 存取權
適用於:所有 API 管理 層
本文會引導您完成設定和使用受控連線的高階步驟,以將委派的後端 OAuth 2.0 API 權限授與 Microsoft Entra 使用者或群組。 針對用戶端應用程式 (或 Bot) 必須代表已驗證的使用者存取後端保護之線上資源的案例 (例如,檢查電子郵件或下單),請遵循下列步驟。
案例概觀
注意
此案例僅適用於設定了授權碼授與類型的認證提供者。
在此案例中,您會設定受控連線,讓用戶端應用程式 (或 Bot) 代表 Microsoft Entra 使用者或群組存取後端 API。 例如,您可能有靜態 Web 應用程式可存取後端 GitHub API,且您想要使用該應用程式存取登入使用者專屬的資料。 下圖說明此案例。
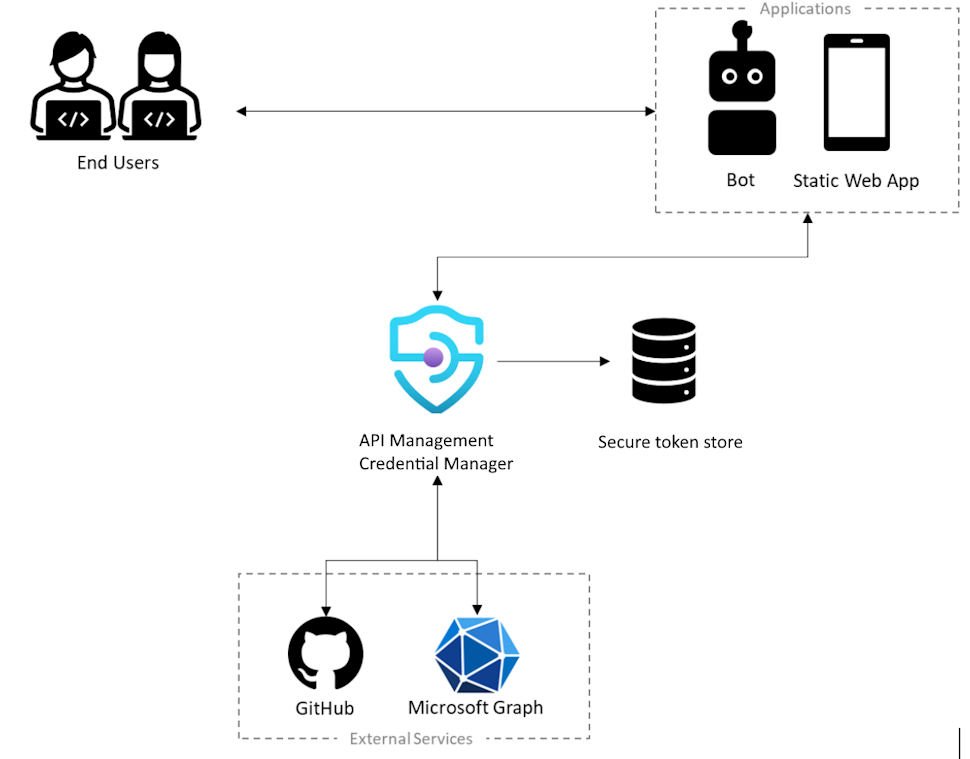
- 使用者必須授權應用程式代表其存取受保護的資源,以及為了授權應用程式,使用者必須驗證其身分識別
- 為了代表使用者執行作業,應用程式會呼叫外部後端服務,例如 Microsoft Graph 或 GitHub
- 每個外部服務都有保護這些呼叫的方法,例如,使用可唯一識別使用者的使用者權杖
- 為了保護外部服務的呼叫,應用程式必須要求使用者登入,使其能夠取得使用者的權杖
- 在設定過程中,認證提供者會使用 APIM 執行個體中的認證管理員進行註冊。 其中包含要使用的識別提供者相關資訊,以及有效的 OAuth 用戶端識別碼及祕密、要啟用的 OAuth 範圍和該識別提供者所需的其他連線中繼資料。
- 此外,還會建立連線,並將其用來協助使用者登入及取得使用者權杖,以便進行管理
必要條件
存取您有權建立應用程式註冊並授與管理員同意應用程式權限的 Microsoft Entra 租用戶。 深入了解
如果您想要建立自己的開發人員租用戶,可以註冊 Microsoft 365 開發人員計劃。
租用戶中要向其委派權限的一或多個使用者或群組。
執行中的 APIM 執行個體。 如有必要,請建立 Azure APIM 執行個體。
您想要代表使用者或群組存取的後端 OAuth 2.0 API。
- 如果您選擇在本機使用 Azure PowerShell:
- 安裝最新版的 Az PowerShell 模組。
- 使用 Connect-AzAccount Cmdlet 連線至 Azure 帳戶。
- 如果您選擇使用 Azure Cloud Shell:
- 請參閱 Azure Cloud Shell 概觀 以取得詳細資訊。
步驟 1:佈建 Azure APIM 資料平面服務主體
您必須佈建 Azure APIM 資料平面服務主體,將必要的委派權限授與使用者或群組。 使用下列步驟,透過 Azure PowerShell 佈建服務主體。
登入 Azure PowerShell。
如果尚未安裝 AzureAD 模組,請使用下列命令加以安裝:
Install-Module -Name AzureAD -Scope CurrentUser -Repository PSGallery -Force使用下列命令連線到租用戶:
Connect-AzureAD -TenantId "<YOUR_TENANT_ID>"如果出現提示,請使用租用戶的系統管理員帳戶認證登入。
使用下列命令佈建 Azure APIM 資料平面服務主體:
New-AzureADServicePrincipal -AppId c8623e40-e6ab-4d2b-b123-2ca193542c65 -DisplayName "Azure API Management Data Plane"
步驟 2:建立 Microsoft Entra 應用程式註冊
建立 Microsoft Entra ID 應用程式以進行使用者委派,並授與其適當的權限以讀取 APIM 中的連線。
- 使用租用戶中具有足夠權限的帳戶登入 Azure 入口網站。
- 在 [Azure 服務] 底下,搜尋 Microsoft Entra ID。
- 在左側功能表中選取 [應用程式註冊],然後選取 [+ 新增註冊]。
- 在 [註冊應用程式] 頁面中,輸入應用程式的註冊設定:
- 在 [名稱] 中,輸入將對應用程式使用者顯示且有意義的名稱,例如 UserPermissions。
- 在 [支援的帳戶類型] 中,選取適合您案例的選項,例如 [僅此組織目錄中的帳戶 (單一租用戶)]。
- 將 [重新導向 URI] 設定為 [Web],並輸入
https://www.postman-echo.com/get。
- 在左側功能表中選取 [API 權限],然後選取 [+ 新增權限]。
- 選取 [我的組織使用的 API] 索引標籤,輸入 Azure APIM 資料平面,然後加以選取。
- 在 [權限] 底下選取 [Authorizations.Read],然後選取 [新增權限]。
- 在左側功能表上選取 [概觀]。 在 [概觀] 頁面上,尋找 [應用程式 (用戶端) 識別碼] 值並將其記下供稍後的步驟使用。
- 在左側功能表中選取 [憑證和祕密],然後選取 [+ 新增用戶端密碼]。
- 輸入說明。
- 為 [到期] 選取選項。
- 選取 [新增]。
- 在離開此頁面之前,請複製用戶端密碼的 [值]。 您在稍後的步驟中需要此資訊。
步驟 3:在 APIM 中設定認證提供者
- 登入入口網站,並瀏覽至您的 APIM 執行個體。
- 在左側功能表上選取 [認證管理員],然後選取 [+ 建立]。
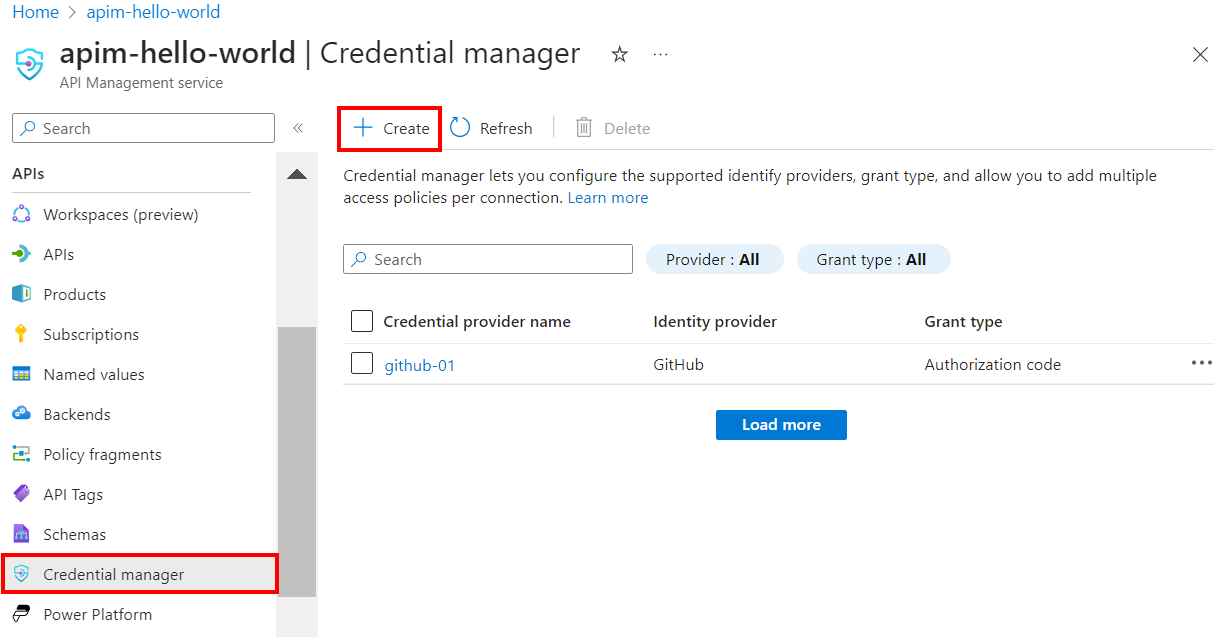
- 在 [建立認證提供者] 頁面上,輸入 API 認證提供者的設定。 針對此案例,您必須在 [授與類型] 中選取 [授權碼]。 如需詳細資訊,請參閱在認證管理員中設定認證提供者。
- 選取 建立。
- 出現提示時,請檢閱顯示的 OAuth 重新導向 URL,然後選取 [是] 以確認符合您在應用程式註冊中輸入的 URL。
步驟 4:設定連線
建立認證提供者之後,您可以新增提供者的連線。 在 [連線] 索引標籤上,完成用於連線的步驟:
- 輸入連線名稱,然後選取 [儲存]。
- 根據步驟 2:登入您的連線,選取登入認證提供者的連結。 完成該處授權存取的步驟,然後返回 APIM。
- 根據步驟 3:判斷誰可以存取此連線 (存取原則),選取 [+ 新增]。 根據委派案例,選取 [使用者] 或 [群組]。
- 在 [選取項目] 視窗中,依下列順序進行選取:
- 首先,搜尋一或多個使用者 (或群組) 以新增並勾選選取方塊。
- 然後,在顯示的清單中,搜尋您在上一節中建立的應用程式註冊。
- 然後按一下 [選取]。
- 選取 [完成]。
新的連線會出現在連線清單中,並顯示 [已連線] 狀態。 如果您想要為認證提供者建立另一個連線,請完成上述步驟。
提示
您可以隨時使用入口網站來新增、更新或刪除認證提供者的連線。 如需詳細資訊,請參閱設定多個連線。
步驟 5:取得 Microsoft Entra ID 存取權杖
若要啟用使用者委派的後端 API 存取權,必須在執行階段於 get-authorization-context 原則中提供委派使用者或群組的存取權杖。 一般而言,這是透過使用 Microsoft 驗證程式庫 (MSAL) 在用戶端應用程式中以程式設計方式完成。 本節提供建立存取權杖以進行測試的手動步驟。
在瀏覽器中貼上下列 URL,以 Microsoft Entra 應用程式註冊的值取代
<tenant-id>和<client-id>的值:https://login.microsoftonline.com/<tenant-id>/oauth2/authorize?client_id=<client-id>&response_type=code&redirect_uri=https://www.postman-echo.com/get&response_mode=query&resource=https://azure-api.net/authorization-manager&state=1234`出現提示時,請登入。 在回應本文中,複製所提供 code 的值 (範例:
"0.AXYAh2yl…")。將下列
POST要求傳送至權杖端點,以您的租用戶識別碼取代<tenant-id>,並包含應用程式註冊中指示的標頭和主體參數,以及您在上一個步驟中複製的程式碼。POST https://login.microsoftonline.com/<tenant-id>/oauth2/token HTTP/1.1頁首
Content-Type: application/x-www-form-urlencoded本文
grant_type: "authorization_code" client_id: <client-id> client_secret: <client-secret> redirect_uri: <redirect-url> code: <code> ## The code you copied in the previous step在回應本文中,複製所提供 access_token 的值 (範例:
eyJ0eXAiOiJKV1QiLCJhbGciOiJSUzI1NiIsIng1dCI6IjZqQmZ1...)。 在下一個步驟中,您將在原則組態中傳遞此值。
步驟 6:為後端 API 設定 get-authorization-context 原則
為您想要代表使用者或群組存取的後端 API 設定 get-authorization-context 原則。 為了進行測試,您可以針對上一節中取得的使用者,使用 Microsoft Entra ID 存取權杖來設定原則。
登入入口網站,並瀏覽至您的 APIM 執行個體。
在左側功能表上選取 [API],然後選取您的 OAuth 2.0 後端 API。
選取 [所有作業]。 在 [輸入處理] 區段中,選取程式碼編輯器 (</>) 圖示。
在
inbound區段中設定get-authorization-context原則,將identity-type設定為jwt:<policies> <inbound> [...] <get-authorization-context provider-id="<credential-provider-id>" authorization-id="<connection-id>" context-variable-name="auth-context" identity-type="jwt" identity="<access-token>" ignore-error="false" /> [...] </inbound> </policies>
在上述原則定義中:
將
<credential-provider-id>和<connection-id>分別取代為您在上一個步驟中設定的認證提供者名稱和連線名稱。將
<access-token>取代為您在上一個步驟中產生的 Microsoft Entra ID 存取權杖。
步驟 7:測試 API
在 [測試] 索引標籤上,選取您設定的一項作業。
請選取傳送。
成功的回應會從後端 API 傳回使用者資料。