適用於:取用 | 開發人員 | 基本 | 標準 | 進階
在本教學課程中,您將瞭解如何使用適用於 Visual Studio Code 的 API 管理延伸模組,在 API 管理中進行一般作業。 使用熟悉的 Visual Studio Code 環境來匯入、更新、測試及管理 API。
注意
目前,此功能無法在工作區中使用。
您將學習如何:
- 將 API 匯入至 API 管理
- 編輯 API
- 套用 API 管理原則
- 測試 API
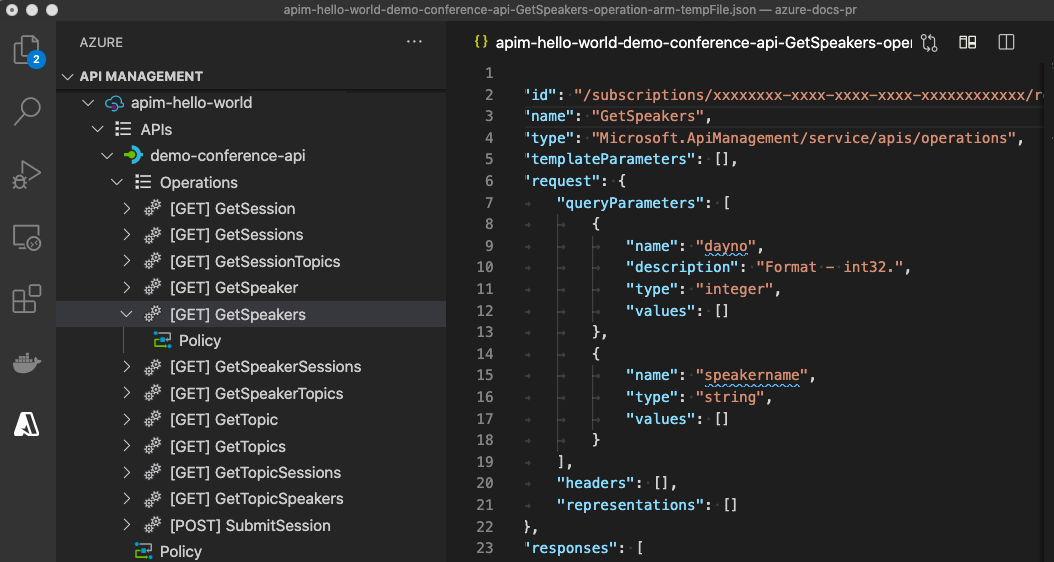
如需更多 API 管理功能的簡介,請使用 Azure 入口網站查看 API 管理教學課程。
必要條件
- 了解 Azure API 管理術語。
- 確定您已安裝 Visual Studio Code 及適用於 Visual Studio Code 的 Azure API 管理延伸模組最新版。
- 建立 API 管理執行個體。
匯入 API
下列範例會將 JSON 格式的 OpenAPI 規格匯入至 API 管理。 在此範例中,您會匯入 開放原始碼 Petstore API。
- 在 Visual Studio Code 活動列上,選取 Azure 圖示。
- 在 Explorer 窗格中展開您建立的 API 管理執行個體。
- 以滑鼠右鍵按一下 [API],然後選取 [從 OpenAPI 連線匯入]。
- 當系統提示時,輸入下列值:
JSON 格式的 OpenAPI 連結內容。 針對此範例:
https://petstore.swagger.io/v2/swagger.json。此檔案會指定實作範例 API 及其支援的作業的後端服務。
API 管理 實例中唯一的 API 名稱,例如petstore。 名稱只能包含字母、數字和連字號。 第一個字元和最後一個字元必須是字母或數字。 呼叫 API 的路徑會使用此名稱。
成功匯入 API 之後,會出現在 Explorer 窗格中,而可用的 API 作業會出現在作業節點底下。
![[總管] 窗格中已匯入 API 的螢幕快照。](media/visual-studio-code-tutorial/tutorial-api-operations.png)
編輯 API
您可以在 Visual Studio Code 中編輯 API。 例如,在編輯器視窗中編輯 API 的 Resource Manager JSON 描述,以移除 用來存取 API 的 HTTP 通訊協定,其反白顯示於下列狙擊中:
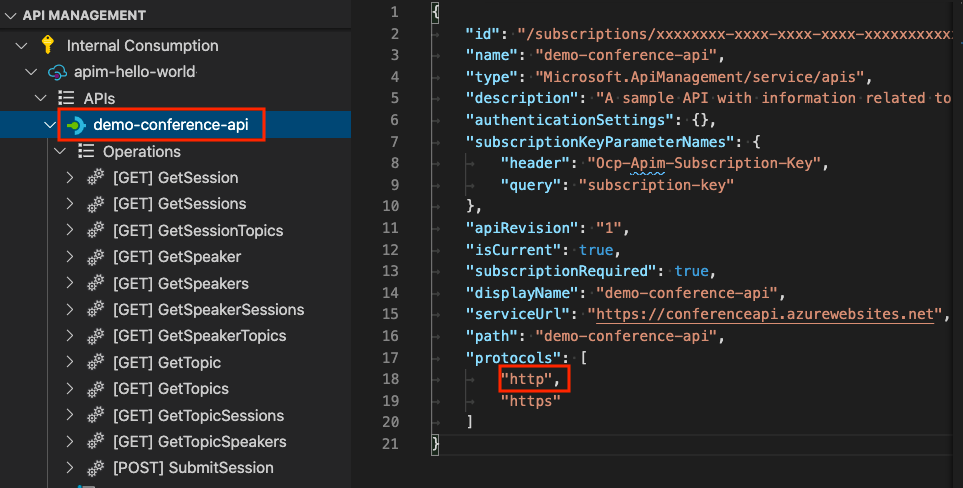
若要編輯 OpenAPI 格式,請在瀏覽器窗格中的 API 名稱上按一下滑鼠右鍵,然後選取 [編輯 OpenAPI]。 進行所有變更,然後選取 [檔案]>[儲存]。
將原則新增至 API
API 管理提供原則給您為 API 設定。 原則是一組陳述式。 這些陳述式在 API 的要求或回應上循序執行。 原則可以是全域,套用至 API 管理執行個體中的所有 API,也可以是產品、API 或 API 作業專用。
本節說明如何將一般輸入和輸出原則套用至您的 API。
在 [總管] 窗格中,選取您匯入之寵物存放區 API 底下的原則。 原則檔案隨即在編輯器視窗中開啟。 此檔案會針對 API 中的所有作業設定原則。
使用下列內容更新檔案:
<policies> <inbound> <rate-limit calls="3" renewal-period="15" /> <base /> </inbound> <outbound> <set-header name="Custom" exists-action="override"> <value>"My custom value"</value> </set-header> <base /> </outbound> <on-error> <base /> </on-error> </policies>- 區
rate-limitinbound段中的原則會將 API 的呼叫數目限制為每 15 秒 3。 - 區
set-header段中的原則outbound會新增自定義響應標頭以供示範之用。
- 區
儲存檔案。 如果出現提示,請選取 [上傳],將檔案上傳到雲端。
測試 API
若要測試 API,請取得訂用帳戶金鑰,然後向 API 管理閘道提出要求。
取得訂用帳戶金鑰
您需要 API 管理執行個體的訂用帳戶金鑰,才能測試匯入的 API 和套用的原則。
在 Explorer 窗格中,以滑鼠右鍵按一下您的 API 管理執行個體名稱。
選取 [複製訂用帳戶金鑰]。 此金鑰適用於您建立 API 管理執行個體時所建立的全部內建存取訂用帳戶。
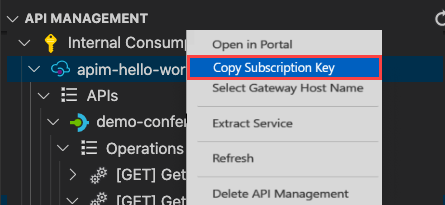
警告
所有存取訂用帳戶可供存取此 API 管理執行個體中所有的 API,此訂用帳戶僅應由授權使用者使用。 請勿將將它用於常式 API 存取,也不要將全部存取金鑰內嵌在用戶端應用程式中。
測試 API 作業
- 在 [總管] 窗格中,展開您匯入之寵物存放區 API 下的 [作業] 節點。
- 選取 [GET] 識別符尋找寵物之類的作業,然後以滑鼠右鍵按兩下作業,然後選取 [測試作業]。
- 在編輯器視窗中,取代
5petId要求URL中的參數。 - 在編輯器視窗中,在 Ocp-Apim-Subscription-Key 旁,貼上您複製的訂用帳戶密鑰。
- 選取 [傳送要求]。

要求成功時,後端會回應 200 OK 與部分資料。
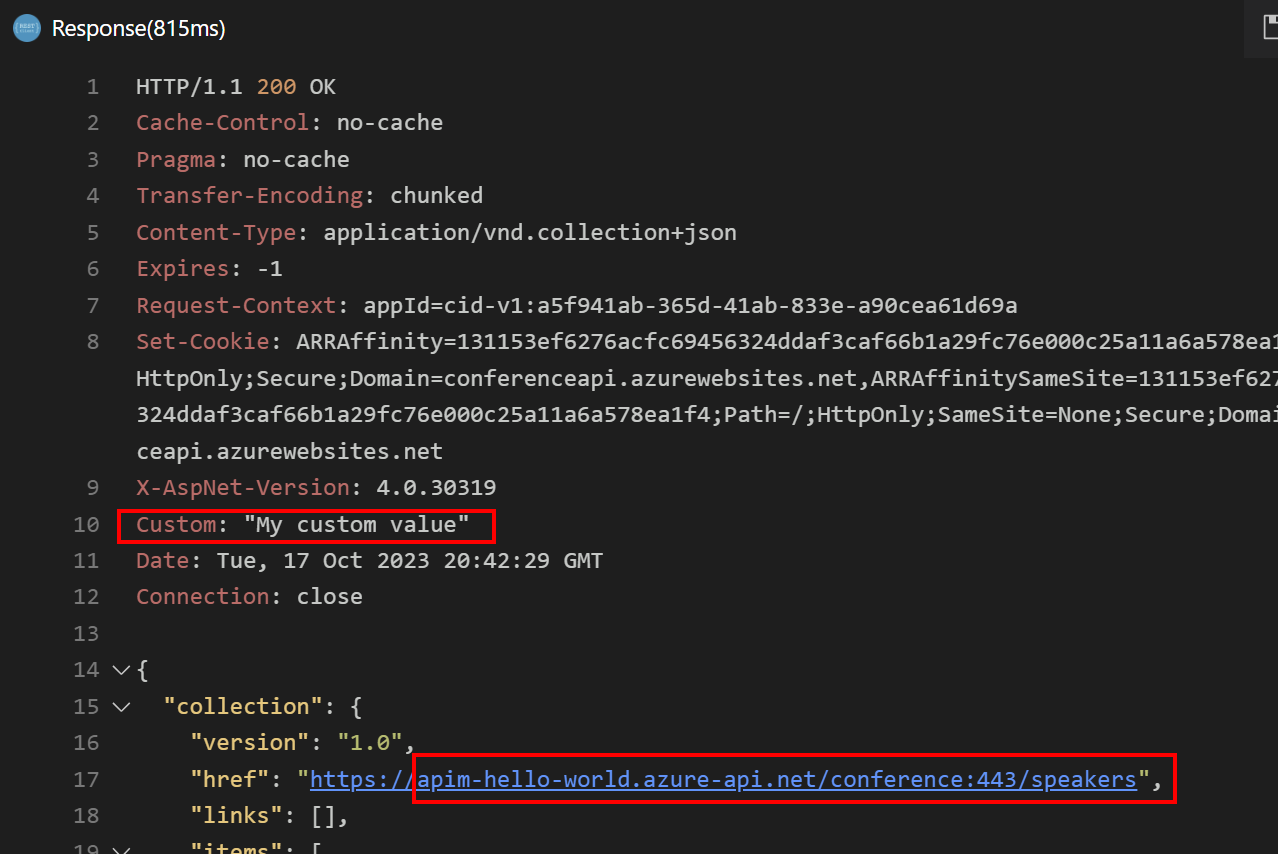
請注意回應中的下列詳細資料:
- 標頭
Custom會新增至回應。
現在測試速率限制原則。 在數據列中選取 [ 傳送要求 數次]。 在設定的期間傳送太多要求之後,您會收到 429 Too Many Requests 回應。
追蹤要求處理
您可以選擇取得詳細的要求追蹤資訊,以協助您對API進行偵錯和疑難排解。
如需啟用 API 追蹤的步驟,請參閱 啟用 API 的追蹤。 若要限制敏感性資訊的意外洩漏,默認只允許追蹤 1 小時。
清除資源
如果不再需要,請移除 API 管理執行個體,方法是以滑鼠右鍵按一下,然後選取 [在入口網站中開啟] 以 [刪除 API 管理服務] 及其資源群組。
或者,您也可以選取 [刪除 API 管理],從而只刪除 API 管理執行個體 (此作業不會刪除其資源群組)。
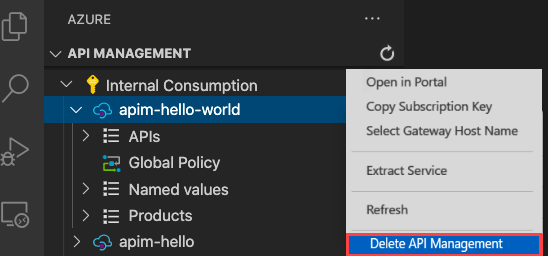
相關內容
本教學課程介紹「適用於 Visual Studio Code 的 API 管理延伸模組」的幾項功能。 您可以使用這些功能來匯入和管理 API。 您已了解如何︰
- 將 API 匯入至 API 管理
- 編輯 API
- 套用 API 管理原則
- 測試 API