Azure 應用程式閘道支援來自用戶端的雙重堆疊 (IPv4 和 IPv6) 前端連線。 若要使用 IPv6 前端連線,您需要建立新的應用程式閘道。 您目前無法將現有的僅限 IPv4 應用程式閘道升級至雙重堆疊 (IPv4 和 IPv6) 應用程式閘道。 此外,目前不支援後端 IPv6 位址。
在本文中,您使用 Azure 入口網站來建立 IPv6 Azure 應用程式閘道,並對其進行測試以確保其正常工作。 您可以將接聽程式指派給連接埠、建立規則,並將資源新增至後端集區。 簡單起見,使用簡單設定,包括兩個公用前端 IP 位址 (IPv4 和 IPv6)、一個在應用程式閘道上裝載單一網站的基本接聽程式、一個基本要求路由規則,以及後端集區中的兩部虛擬機器 (VM)。
若要支援 IPv6 連線,您必須建立雙重堆疊 VNet。 此雙重堆疊 VNet 同時具有 IPv4 和 IPv6 的子網路。 Azure VNet 已提供雙重堆疊功能。
如需應用程式閘道元件的詳細資訊,請參閱應用程式閘道元件。
概觀
Azure 入口網站用來建立 IPv6 Azure 應用程式閘道。 會執行測試,以確認其正確運作。
您將學習如何:
您也可以使用 Azure PowerShell 完成此快速入門。
區域和可用性
IPv6 應用程式閘道 適用於所有支援 應用程式閘道 v2 SKU 的公用雲端區域。 21Vianet 所營運的 Microsoft Azure 和 Azure Government 中也提供該功能
限制
- 只有 v2 SKU 支援同時具有 IPv4 和 IPv6 位址的前端
- 目前不支援 IPv6 後端
- 目前不支援 IPv6 私人連結
- 目前不支援僅限 IPv6 Azure 應用程式閘道。 應用程式閘道必須是雙重堆疊 (IPv6 和 IPv4)
- 應用程式閘道 輸入控制器 (AGIC) 不支援 IPv6 設定
- 現有的 IPv4 應用程式閘道無法升級至雙堆疊應用程式閘道
- 目前不支援具有 IPv6 比對條件的 WAF 自定義規則
必要條件
需要具作用中訂用帳戶的 Azure 帳戶。 如果您尚未擁有帳戶,可以免費建立帳戶。
使用您的 Azure 帳戶登入 Azure 入口網站 。
建立應用程式閘道
使用 [建立應用程式閘道] 頁面上的索引標籤來建立應用程式閘道。
- 從 Azure 入口網站功能表或 [首頁] 頁面,選取 [建立資源]。
- 在 [類別] 下方選取 [網路],然後在 [熱門 Azure 服務] 清單中選取 [應用程式閘道]。
[基本] 索引標籤
在 [基本] 索引標籤上,針對應用程式閘道設定輸入下列值:
訂用帳戶︰選取您的訂用帳戶。 例如,_mysubscription。
資源群組:選取資源群組。 如果資源群組不存在,則請選取 [新建] 加以建立。 例如,myresourcegroupAG。
應用程式閘道名稱:輸入應用程式閘道的名稱。 例如,myappgw。
IP 位址類型:選取 [雙重堆疊 (IPv4 和 IPv6)]。
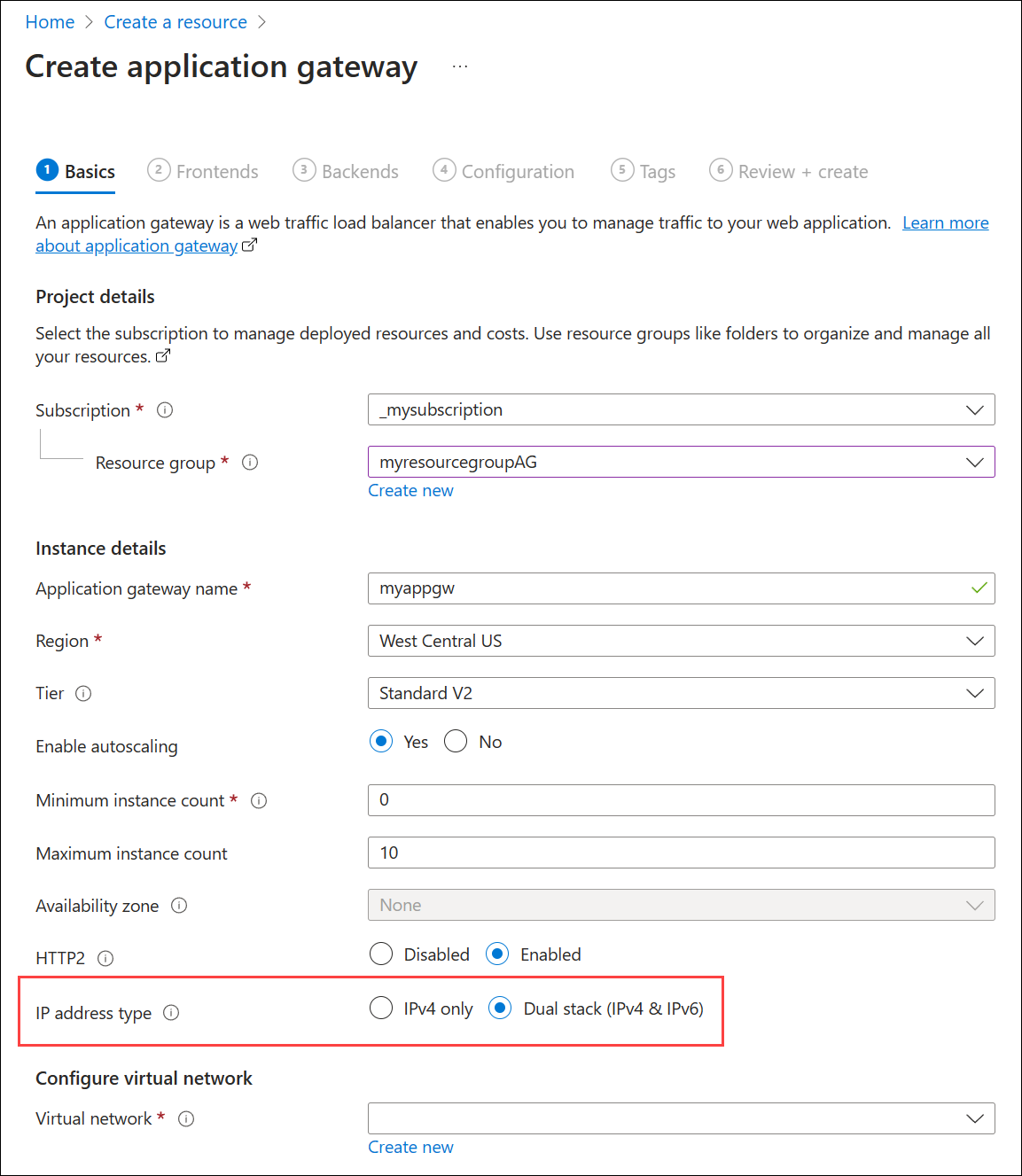
設定虛擬網路:Azure 需要雙重堆疊虛擬網路,才能在您所建立的資源之間進行通訊。 您可以建立新的雙重堆疊虛擬網路,或選擇現有的雙重堆疊網路。 在此範例中,您會在建立應用程式閘道的同時建立新的雙重堆疊虛擬網路。
在不同的子網路中,建立應用程式閘道執行個體。 在此範例中,建立一個雙重堆疊子網路和一個僅限 IPv4 子網路:IPv4 和 IPv6 子網路 (已佈建為一個雙重堆疊子網路) 會指派給應用程式閘道。 IPv4 子網路適用於後端伺服器。
注意
應用程式閘道子網路中目前不支援虛擬網路服務端點原則。 在 [設定虛擬網路] 下方,選取 [新建] 以建立新的虛擬網路。 在 [建立虛擬網路] 窗格中,輸入下列值以建立虛擬網路和兩個子網路:
- 名稱:輸入虛擬網路的名稱。 例如,myVNet。
- 子網路名稱 (應用程式閘道子網路):[子網路] 方格會顯示名為 default 的子網路。 將此子網路的名稱變更為 myAGSubnet。
- 位址範圍 - VNet 和子網路的預設 IPv4 位址範圍分別為 10.0.0.0/16 和 10.0.0.0/24。 VNet 和子網路的預設 IPv6 位址範圍分別為 ace:cab:deca::/48 和 ace:cab:deca::/64。 如果您看到不同的預設值,則可能有與這些範圍重疊的現有子網路。
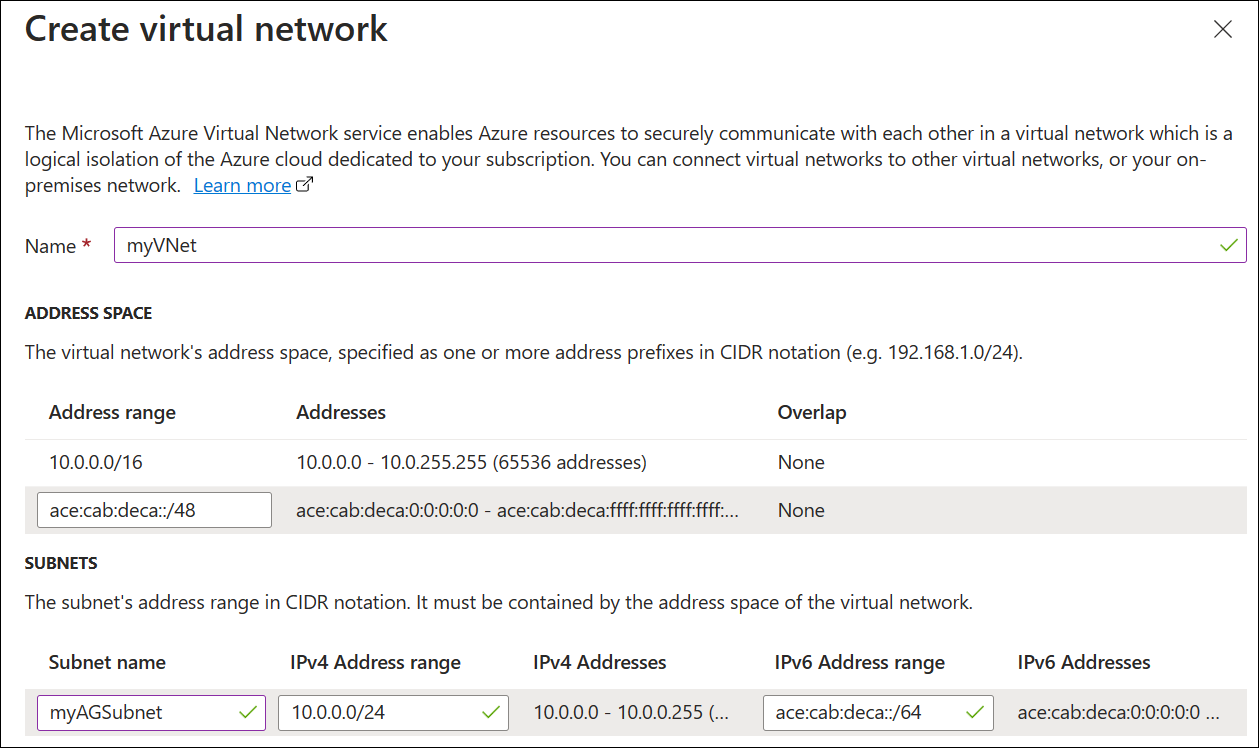
注意
應用程式閘道子網路只能包含應用程式閘道。 不允許任何其他資源。
選取 [確定] 以關閉 [建立虛擬網路] 視窗,並儲存新的虛擬網路和子網路設定。
選取 [下一步:前端]。
[前端] 索引標籤
在 [前端] 索引標籤上,確認 [前端 IP 位址類型] 已被設為 [公用]。
重要
應用程式閘道 v2 SKU 必須要有 [公用] 前端 IP 設定。 IPv6 前端 IP 設定(僅限 ILB 模式)目前不支援 IPv6 應用程式閘道。
針對 [公用 IP 位址] 選取 [新增],並輸入公用 IP 位址的名稱,然後選取 [確定]。 例如,myAGPublicIPAddress。
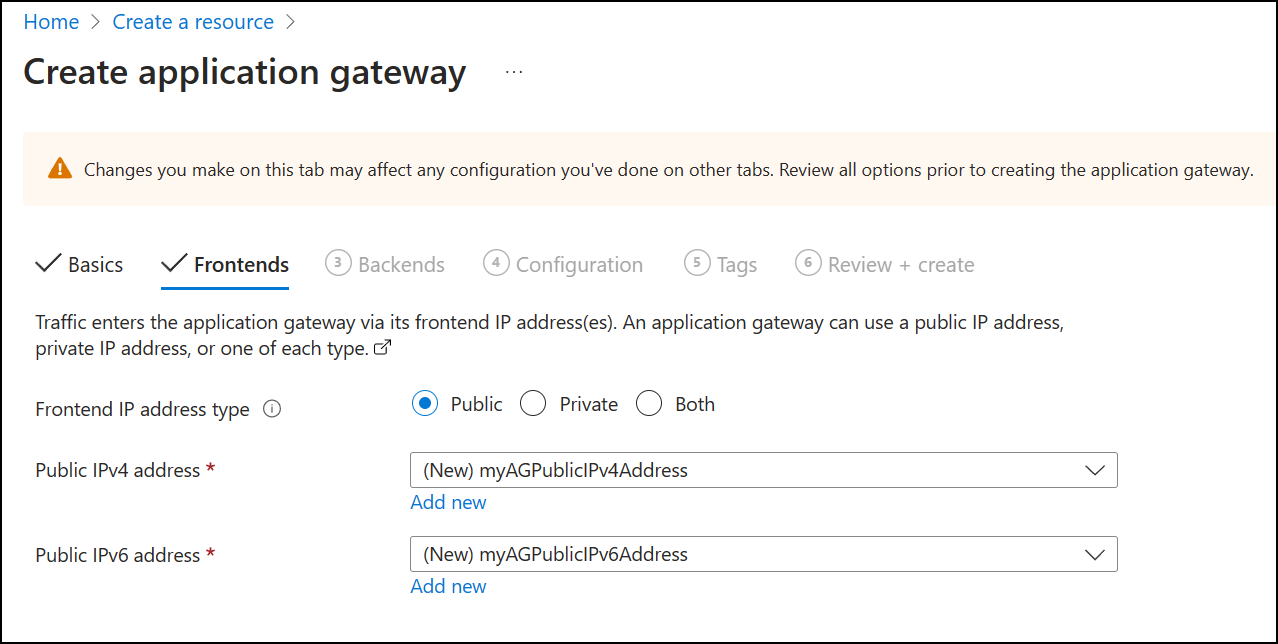
注意
IPv6 應用程式閘道 支援最多 4 個前端 IP 位址:兩個 IPv4 位址(公用和私人)和兩個 IPv6 位址(公用和私人)
選取 [下一步:後端]。
[後端] 索引標籤
後端集區用於將要求路由傳送至可為要求提供服務的後端伺服器。 後端集區可以包含 NIC、虛擬機器擴展集、公用 IP 位址、內部 IP 位址、完整網域名稱 (FQDN),以及多租用戶後端,例如 Azure App Service。 在此範例中,您會搭配應用程式閘道建立空的後端集區,然後將後端目標新增至該後端集區。
在 [後端] 索引標籤上,選取 [新增後端集區]。
在 [新增後端集區] 窗格中,輸入下列值以建立空的後端集區:
- 名稱:輸入後端集區的名稱。 例如,myBackendPool。
- 新增不含目標的後端集區:選取 [是] 以建立不含目標的後端集區。 會在建立應用程式閘道之後新增後端目標。
選取 [新增] 以儲存後端集區組態,並返回 [後端] 索引標籤。
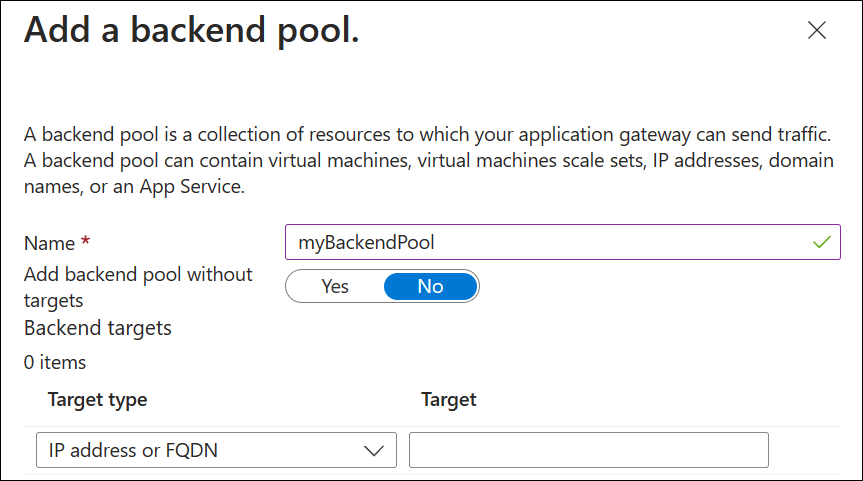
在 [後端] 索引標籤上,選取 [下一步:設定]。
設定索引標籤
在 [設定] 索引標籤上,使用路由規則來連線前端和後端集區。
選取 [路由規則] 下的 [新增路由規則]。
在 [新增路由規則] 窗格中,輸入下列值:
- 規則名稱:輸入規則的名稱。 例如,myRoutingRule。
- 優先順序:輸入 1 與 20000 之間的值,其中 1 代表最高優先順序,而 20000 代表最低優先順序。 例如,輸入優先順序 100。
路由規則需要接聽程式。 在 [接聽程式] 索引標籤上,輸入下列值:
接聽程式名稱:輸入接聽程式的名稱。 例如,myListener。
前端 IP:選取 [公用 IPv6]。
接受 [接聽程式] 索引標籤上其他設定的預設值,然後選取 [後端目標] 索引標籤。
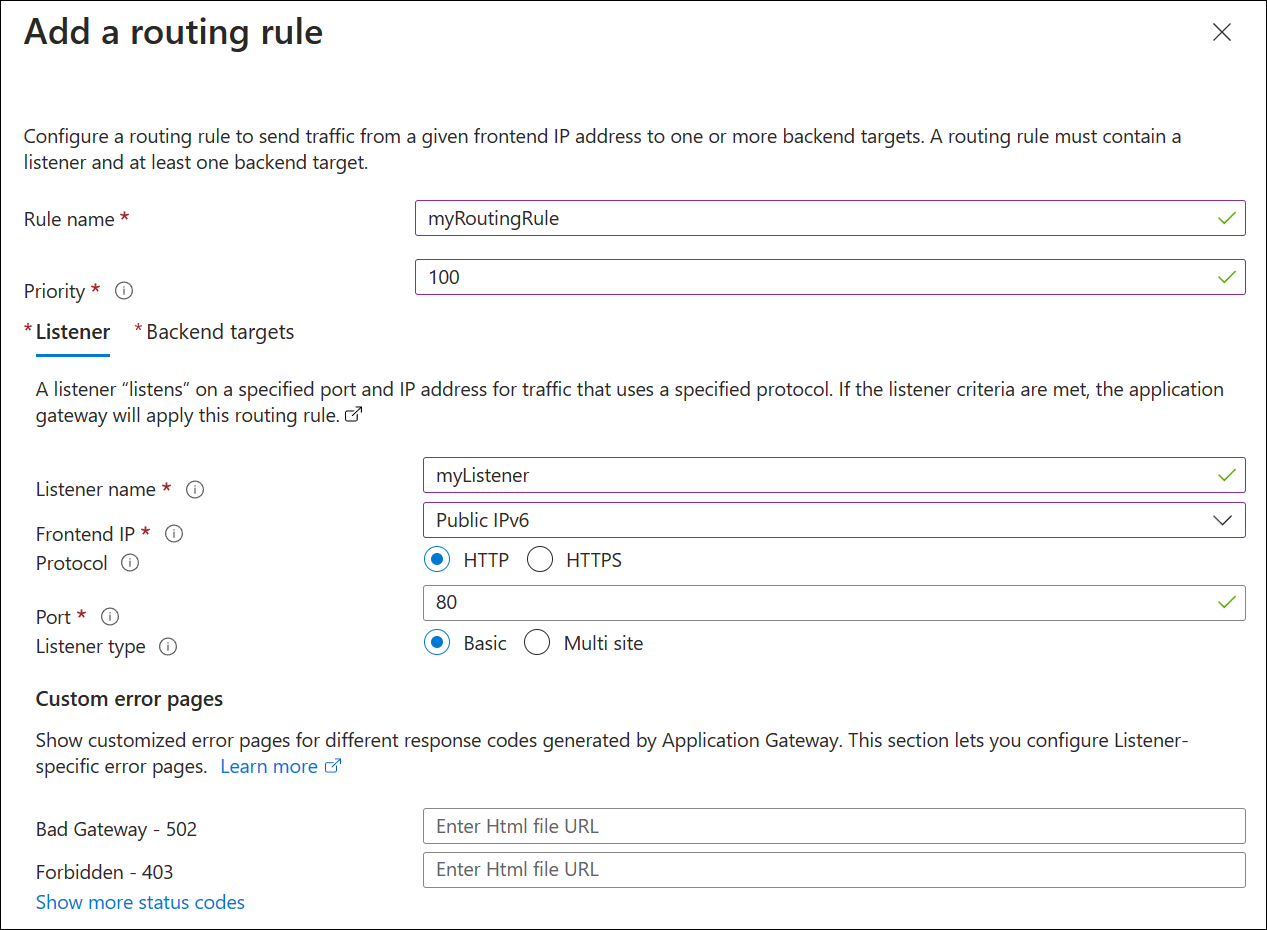
在 [後端目標] 索引標籤上,針對 [後端目標] 選取後端集區。 例如,myBackendPool。
針對 [後端設定],選取 [新增]。 後端設定會決定路由規則的行為。 在 [ 新增後端設定 ] 窗格中,輸入後端設定名稱。 例如,myBackendSetting。
接受其他設定的預設值,然後選取 [新增]。
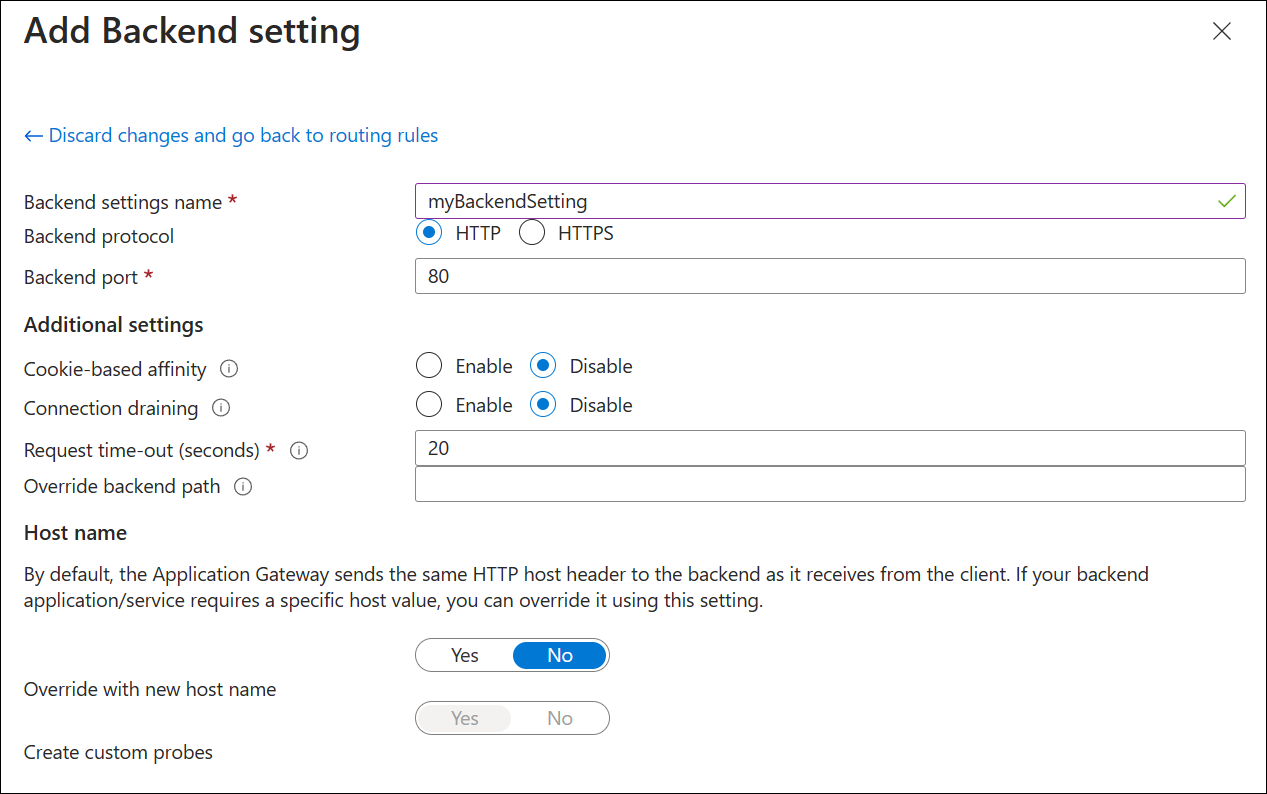
在 [新增路由規則] 窗格中,選取 [新增] 以儲存路由規則,然後返回 [設定] 索引標籤。
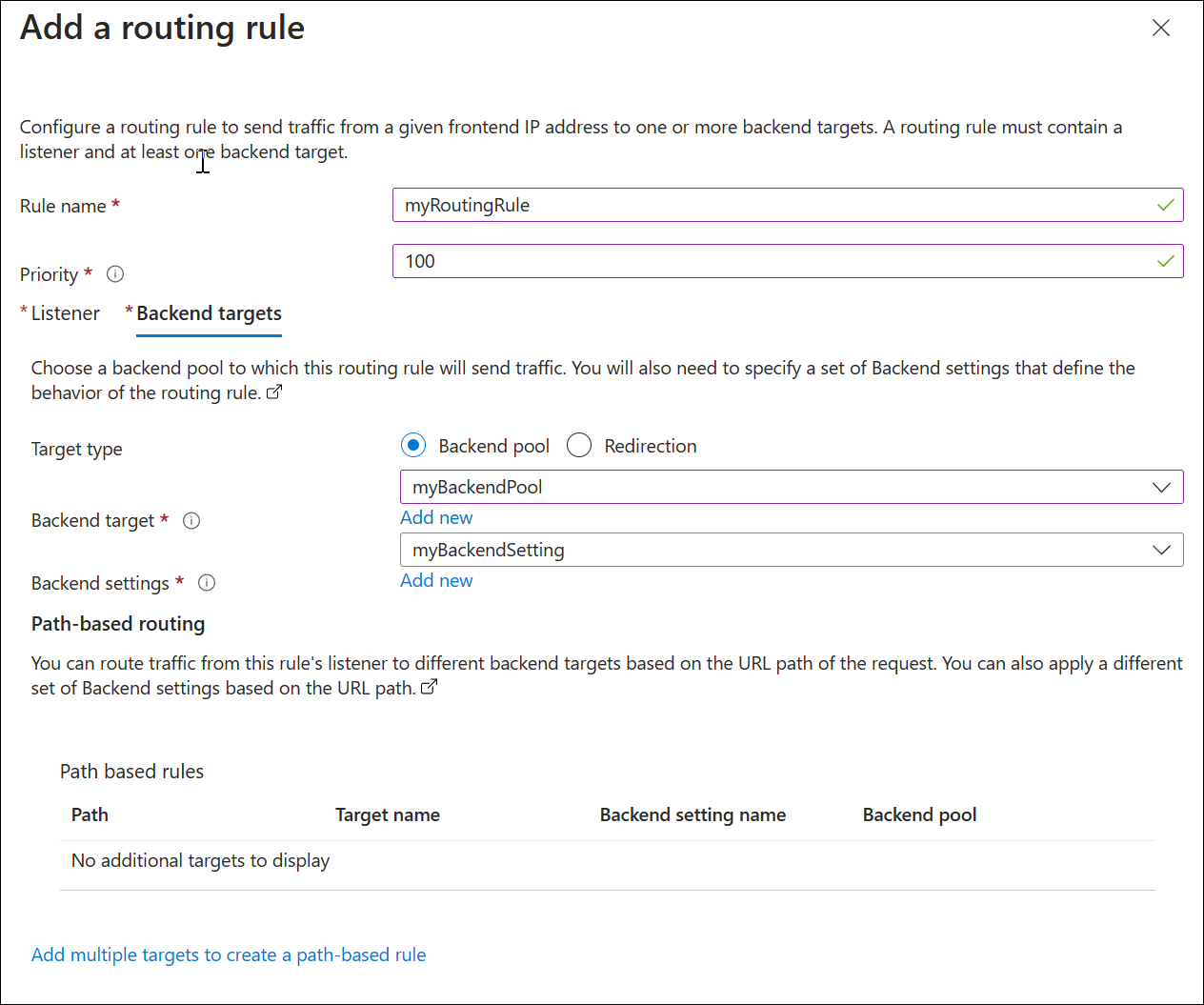
選取 [下一步: 標記],並選取 [下一步: 檢閱 + 建立],然後選取 [建立]。 應用程式閘道的部署需要幾分鐘的時間。
將 DNS 名稱指派給前端 IPv6 位址
DNS 名稱可讓您更輕鬆地測試 IPv6 應用程式閘道。 您可以使用自己的網域和登錄器來指派公用 DNS 名稱,也可以在 azure.com 中建立名稱。 若要在 azure.com 中指派名稱:
從 Azure 入口網站首頁中,搜尋 [公用 IP 位址]。
選取 MyAGPublicIPv6Address。
在 [設定] 底下,選取 [設定]。
在 [DNS 名稱標籤 (選用)] 下方,輸入名稱。 例如,myipv6appgw。
選取 [儲存]。
將 FQDN 複製至文字編輯器以供稍後存取。 在下列範例中,FQDN 是 myipv6appgw.westcentralus.cloudapp.azure.com。
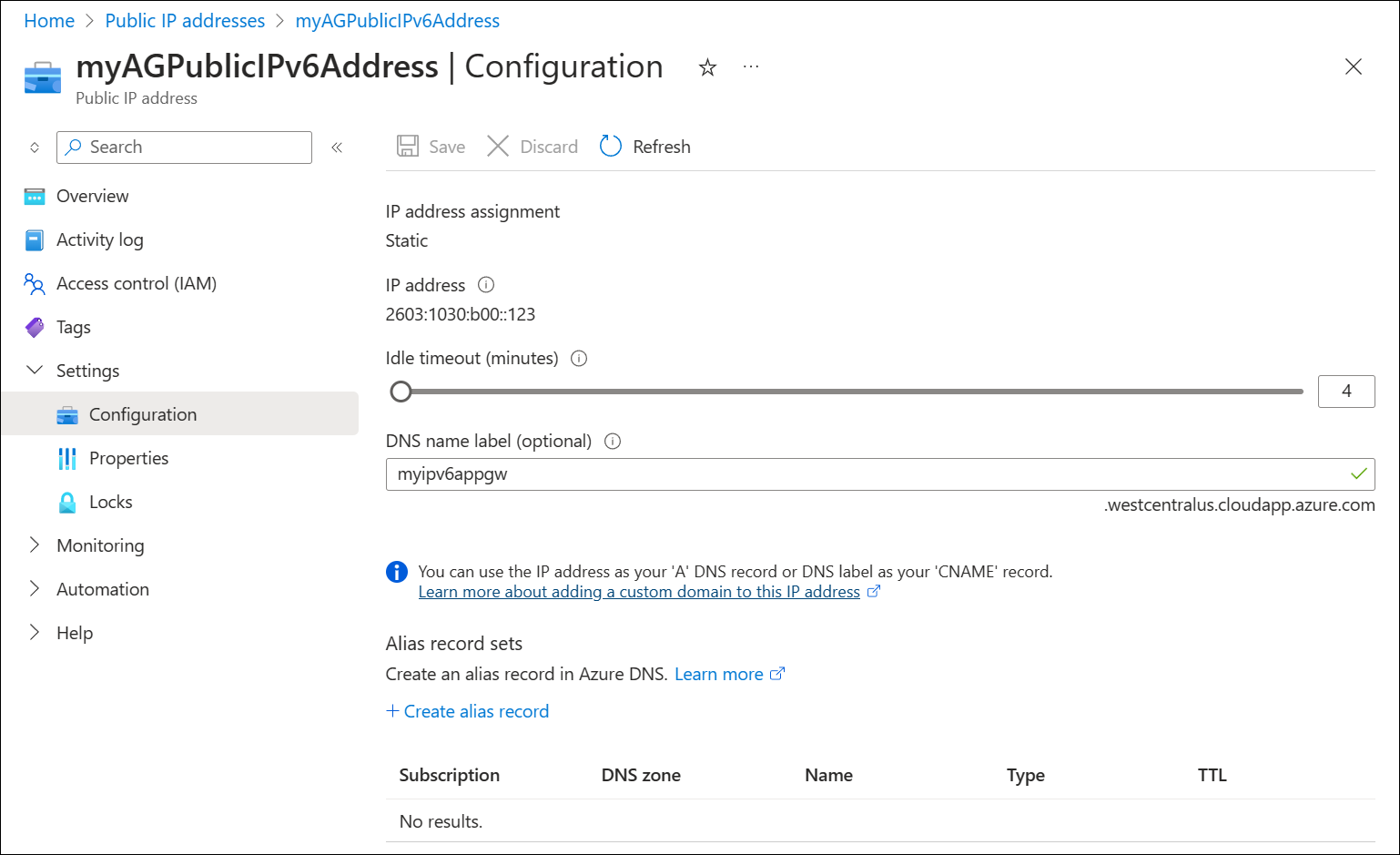
新增後端子網路
後端目標需要後端 IPv4 子網路。 後端子網路僅限 IPv4。
在入口網站首頁上,搜尋「虛擬網路」,然後選取 [MyVNet] 虛擬網路。
在 [位址空間] 旁邊,選取 [10.0.0.0/16]。
在 [設定] 下,選取 [子網路]。
選取 [+ 子網路],以新增子網路。
在 [名稱] 下方,輸入 MyBackendSubnet。
預設位址空間是 10.0.1.0/24。 選取 [儲存],以接受這個和所有其他預設設定。
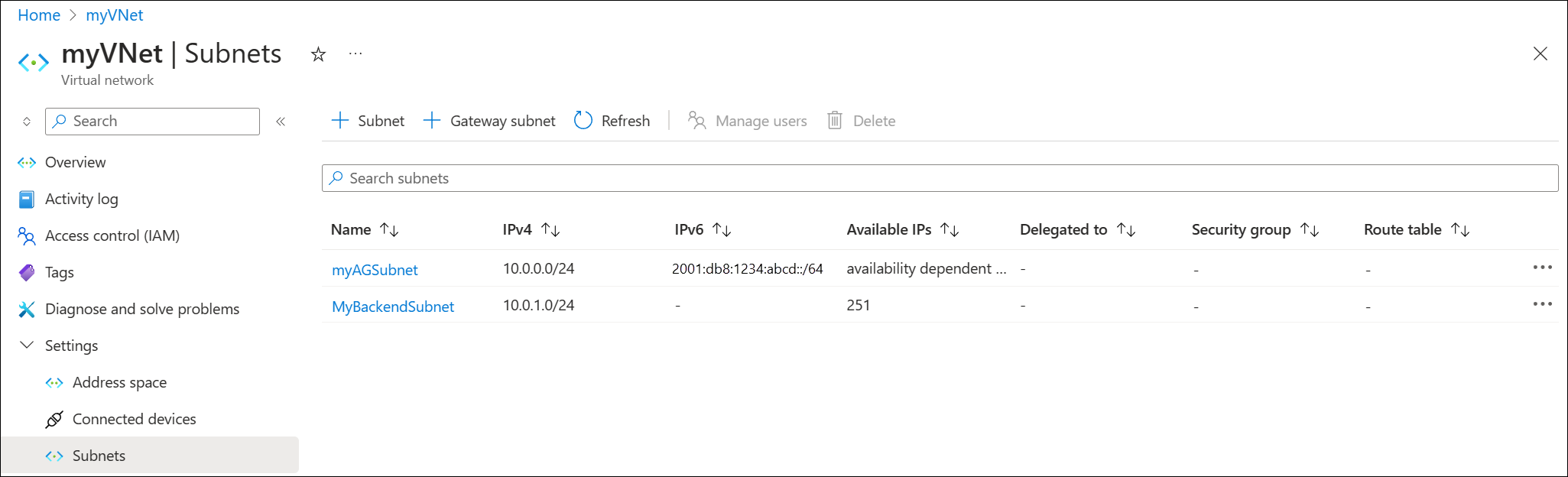
新增後端目標
接下來,會新增後端目標來測試應用程式閘道:
注意
這裡只會部署一部虛擬機作為後端目標,因為我們只是測試連線能力。 如果您也想要測試負載平衡,則可以新增多個虛擬機器。
建立虛擬機器
應用程式閘道可以將流量路由傳送至後端集區中所使用的任何類型的虛擬機器。 在此範例中,使用 Windows Server 2019 Datacenter 虛擬機器。
- 從 Azure 入口網站功能表或 [首頁] 頁面,選取 [建立資源]。
- 選取 [熱門] 清單中的 [Windows Server 2019 Datacenter]。 [建立虛擬機器] 頁面隨即出現。
- 在 [基本] 索引標籤上,輸入下列值:
- 資源群組:選取 [myResourceGroupAG]。
- 虛擬機器名稱:輸入 myVM。
- 區域:選取您已建立應用程式閘道的相同區域。
- 使用者名稱:輸入系統管理員使用者的名稱。
- 密碼:輸入密碼。
- 公用輸入連接埠:無。
- 接受其他預設值,然後選取 [下一步: 磁碟]。
- 接受 [磁碟] 索引標籤的預設值,然後選取 [下一步: 網路]。
- 在 [虛擬網路] 旁邊,確認已選取 [myVNet]。
- 在 [子網路] 旁邊,確認已選取 [myBackendSubnet]。
- 在 [公用 IP] 旁邊,選取 [無]。
- 依序選取 [下一步: 管理] 和 [下一步: 監視],然後在 [開機診斷] 旁邊選取 [停用]。
- 選取 [檢閱 + 建立]。
- 在 [檢閱 + 建立] 索引標籤上檢閱設定,並更正任何驗證錯誤,然後選取 [建立]。
- 請等候虛擬機器建立完成,再繼續操作。
安裝 IIS 進行測試
在此範例中,您在虛擬機器上安裝 IIS,以確認 Azure 已成功建立應用程式閘道。
開啟 Azure PowerShell。
從 Azure 入口網站的頂端導覽列中選取 [Cloud Shell],然後從下拉式清單中選取 [PowerShell]。
執行下列命令以在虛擬機器上安裝 IIS。 必要時,請變更 Location 參數:
Set-AzVMExtension ` -ResourceGroupName myResourceGroupAG ` -ExtensionName IIS ` -VMName myVM ` -Publisher Microsoft.Compute ` -ExtensionType CustomScriptExtension ` -TypeHandlerVersion 1.4 ` -SettingString '{"commandToExecute":"powershell Add-WindowsFeature Web-Server; powershell Add-Content -Path \"C:\\inetpub\\wwwroot\\Default.htm\" -Value $($env:computername)"}' ` -Location WestCentralUS請參閱下列範例:
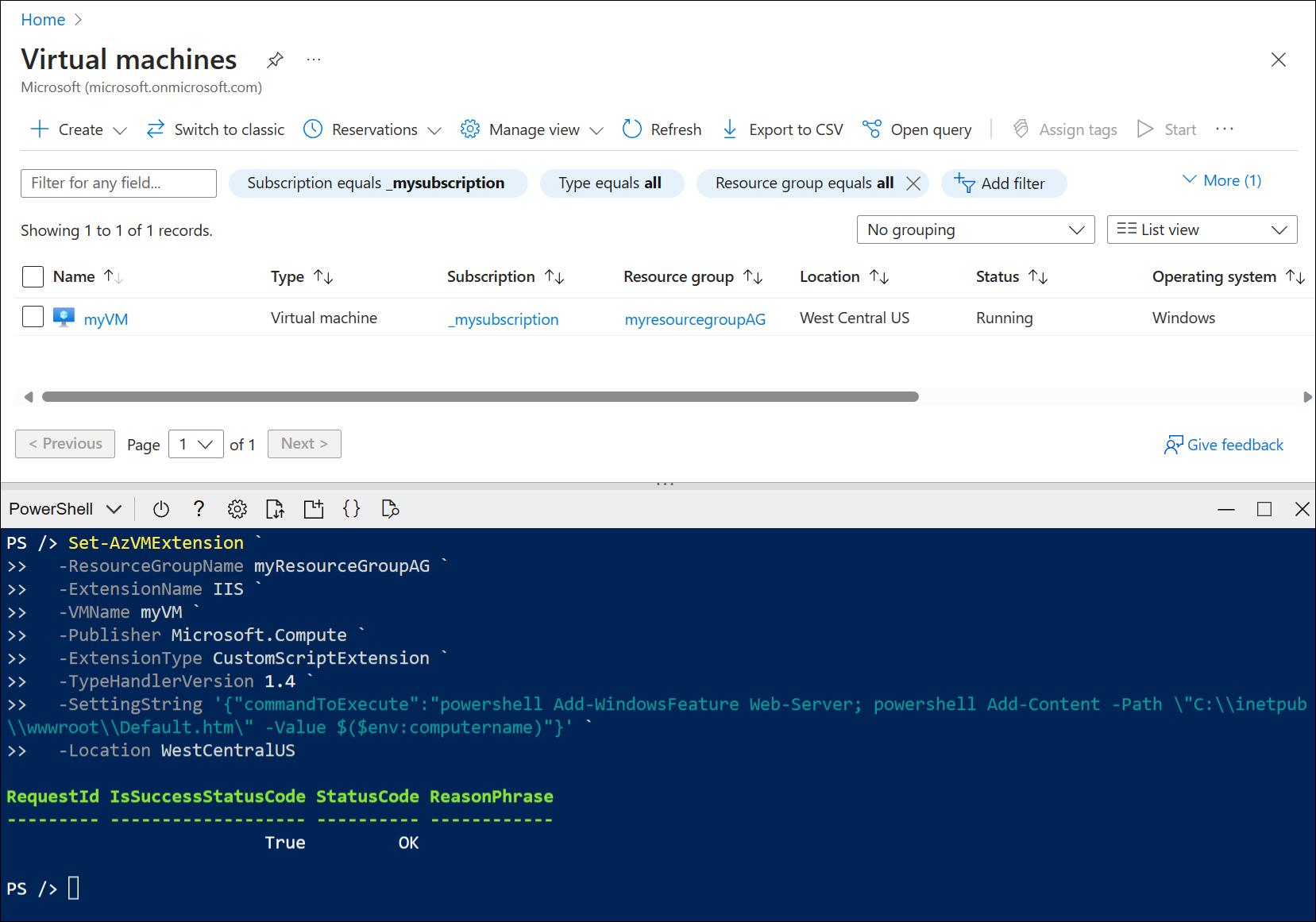
將後端伺服器新增至後端集區
在 Azure 入口網站功能表上,選取 [應用程式閘道],或搜尋並選取 *Application gateways。 然後選取 [myAppGateway]。
在 [設定] 下方,選取 [後端集區],然後選取 [myBackendPool]。
在 [後端目標] 下,針對 [目標類型],從下拉式清單中選取 [虛擬機器]。
在 [目標] 下方,從下拉式清單中選取 [myVM] 網路介面。
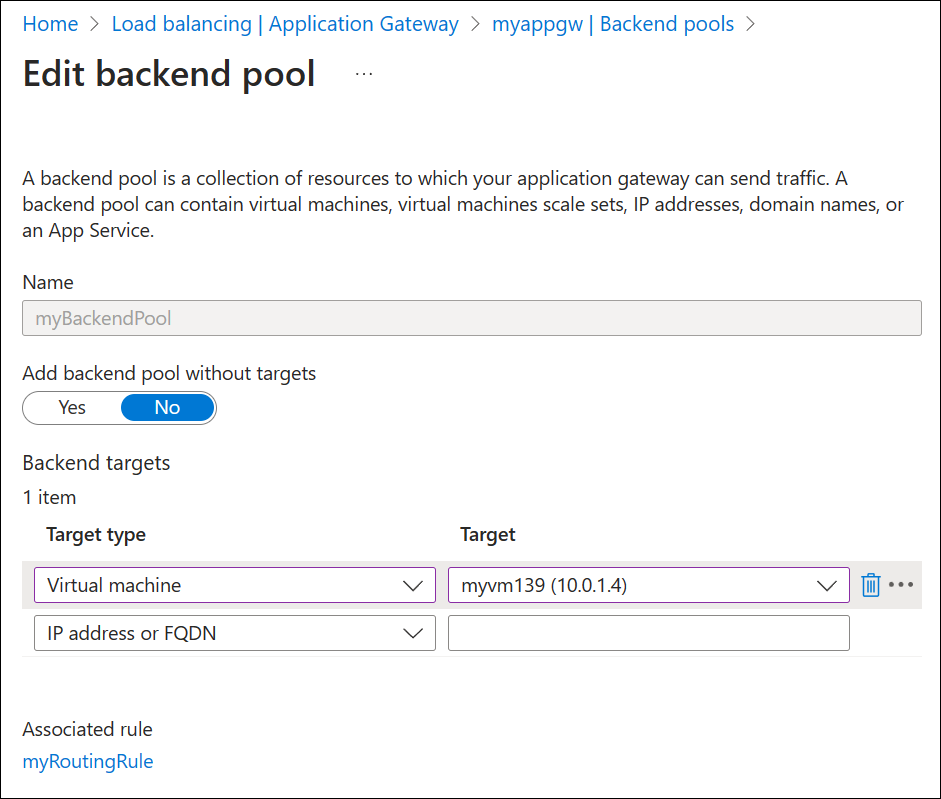
選取 [儲存]。
等候部署完成,再繼續進行下一個步驟。 部署需要幾分鐘的時間。
測試應用程式閘道
建立應用程式閘道不需要 IIS。 其已安裝在這裡,以確認您能夠成功連線至應用程式閘道的 IPv6 介面。
先前,我們已將 DNS 名稱 myipv6appgw.westcentralus.cloudapp.azure.com 指派給應用程式閘道的公用 IPv6 位址。 若要測試此連線:
將 DNS 名稱貼入您瀏覽器的網址列,以與其連線。
檢查回應。 有效的 myVM 回應會確認應用程式閘道已成功建立,而且可以成功與後端進行連線。
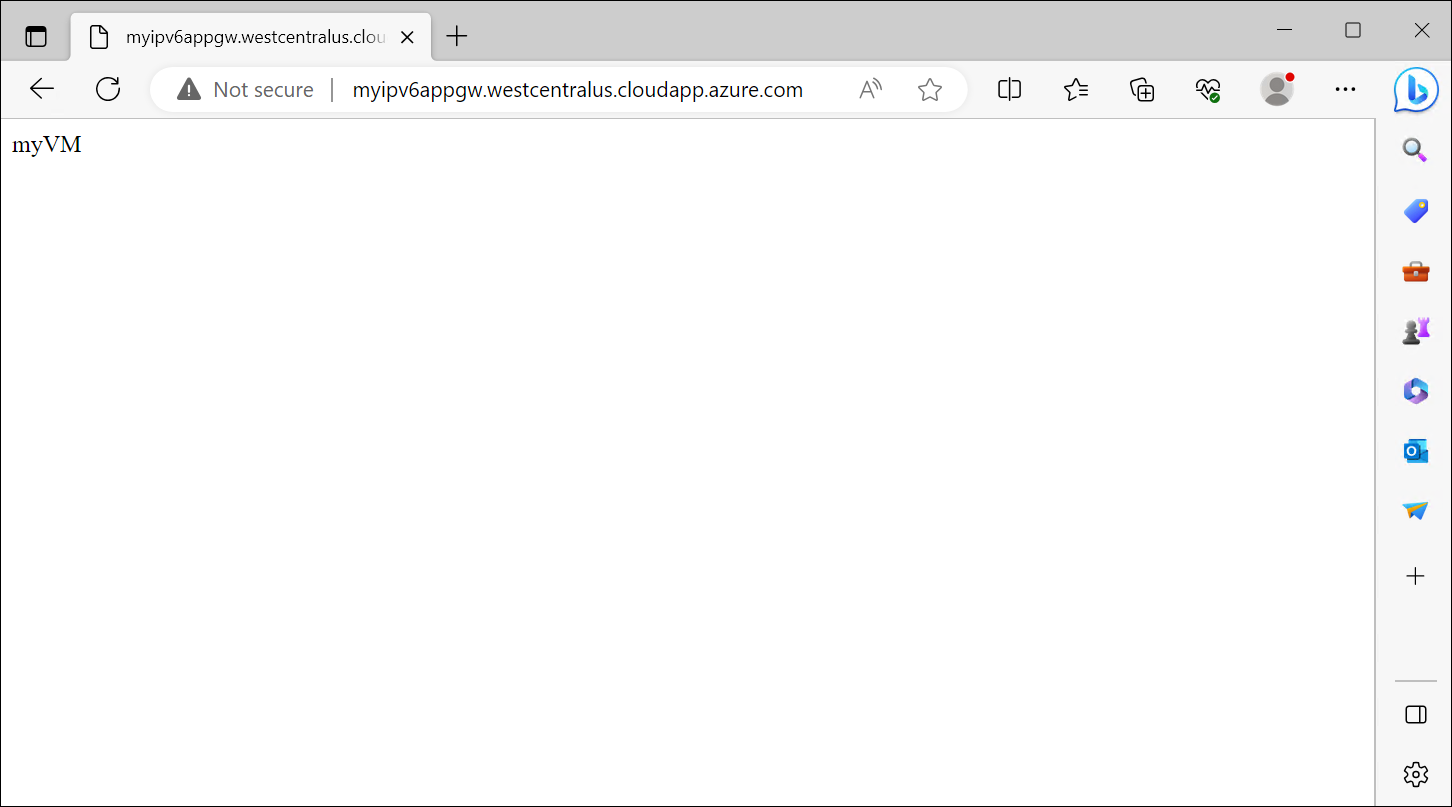
重要
如果與 DNS 名稱或 IPv6 位址的連線失敗,則原因可能是您無法從裝置瀏覽 IPv6 位址。 若要檢查這是否為您的問題,則請同時測試應用程式閘道的 IPv4 位址。 如果 IPv4 位址成功連線,則可能是您沒有指派給裝置的公用 IPv6 位址。 如果是這種情況,您即可嘗試使用雙重堆疊 VM 來測試連線。
清除資源
當您不再需要先前為應用程式閘道建立的資源時,請刪除資源群組。 當您刪除資源群組時,您也可以移除應用程式閘道及其所有相關資源。
刪除資源群組:
- 在 Azure 入口網站功能表中,選取 [資源群組],或搜尋並選取 [資源群組]。
- 在 [資源群組] 頁面上,在清單中搜尋 myResourceGroupAG 並加以選取。
- 在 [資源群組] 頁面上,選取 [刪除資源群組]。
- 在 [輸入資源群組名稱] 下方輸入 myResourceGroupAG,然後選取 [刪除]