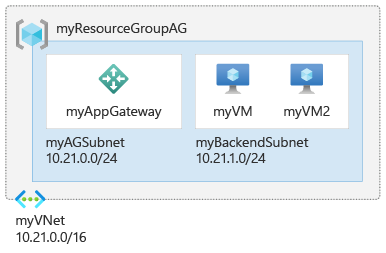快速入門:使用 Azure 應用程式閘道引導網路流量 - Azure 入口網站
在本快速入門中,您會使用 Azure 入口網站建立 Azure 應用程式閘道,並進行測試以確定其運作正常。 您可以將接聽程式指派給連接埠、建立規則,並將資源新增至後端集區。 為了簡單起見,本文使用簡單的設定,包括公用前端 IP 位址、在應用程式閘道上託管單一網站的基本接聽程式、基本的要求路由規則,以及後端集區中的兩部虛擬機器 (VM)。
如需應用程式閘道元件的詳細資訊,請參閱應用程式閘道元件。
您也可以使用 Azure PowerShell 或 Azure CLI 完成本快速入門。
注意
應用程式閘道前端現在可支援雙堆疊 IP 位址 (預覽版)。 您現在可以建立最多四個前端 IP 位址,包括兩個 IPv4 位址 (公用和私人) 與兩個 IPv6 位址 (公用和私人)。
必要條件
需要具作用中訂用帳戶的 Azure 帳戶。 如果您尚未擁有帳戶,可以免費建立帳戶。
使用您的 Azure 帳戶登入 Azure 入口網站 。
建立應用程式閘道
使用 [建立應用程式閘道] 頁面上的索引標籤來建立應用程式閘道。 此範例會使用標準 v2 SKU。 若要使用 Azure 入口網站建立基本 SKU,請參閱部署應用程式閘道基本 (預覽)。
- 從 Azure 入口網站功能表或 [首頁] 頁面,選取 [建立資源]。
- 在 [類別] 下方選取 [網路],然後在 [熱門 Azure 服務] 清單中選取 [應用程式閘道]。
[基本] 索引標籤
在 [基本] 索引標籤上,為下列應用程式閘道設定輸入這些值:
資源群組:選取 myResourceGroupAG 作為資源群組。 如果資源群組不存在,請選取 [新建] 加以建立。
應用程式閘道名稱:輸入 myAppGateway 作為應用程式閘道的名稱。
使用其他設定的預設選取項目。
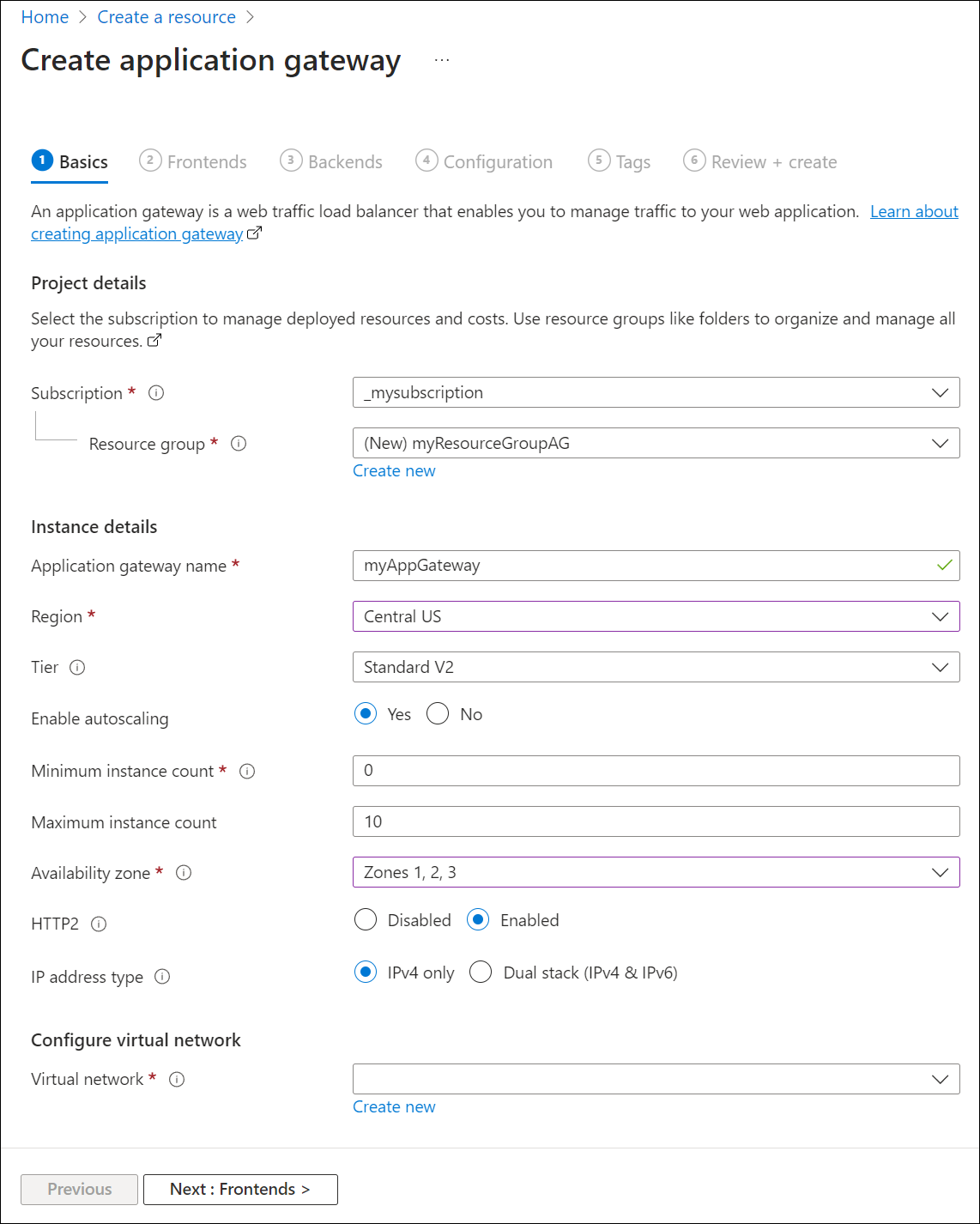
Azure 需要虛擬網路,才能在您建立的資源之間進行通訊。 您可以建立新的虛擬網路,或使用現有的虛擬網路。 在此範例中,您將會在建立應用程式閘道時,同時建立新的虛擬網路。 在不同的子網路中,建立應用程式閘道執行個體。 您會在此範例中建立兩個子網路:一個用於應用程式閘道,另一個用於後端伺服器。
注意
應用程式閘道子網路中目前不支援虛擬網路服務端點原則。
在 [設定虛擬網路] 底下,選取 [新建] 以建立新的虛擬網路。 在隨即開啟的 [建立虛擬網路] 視窗中,輸入下列值以建立虛擬網路和兩個子網路:
名稱:輸入 myVNet 以取得虛擬網路的名稱。
子網路名稱 (應用程式閘道子網路):[子網路] 方格會顯示名為 default 的子網路。 將此子網路的名稱變更為 myAGSubnet。
應用程式閘道子網路只能包含應用程式閘道。 不允許任何其他資源。 預設 IP 位址範圍為 10.0.0.0/24。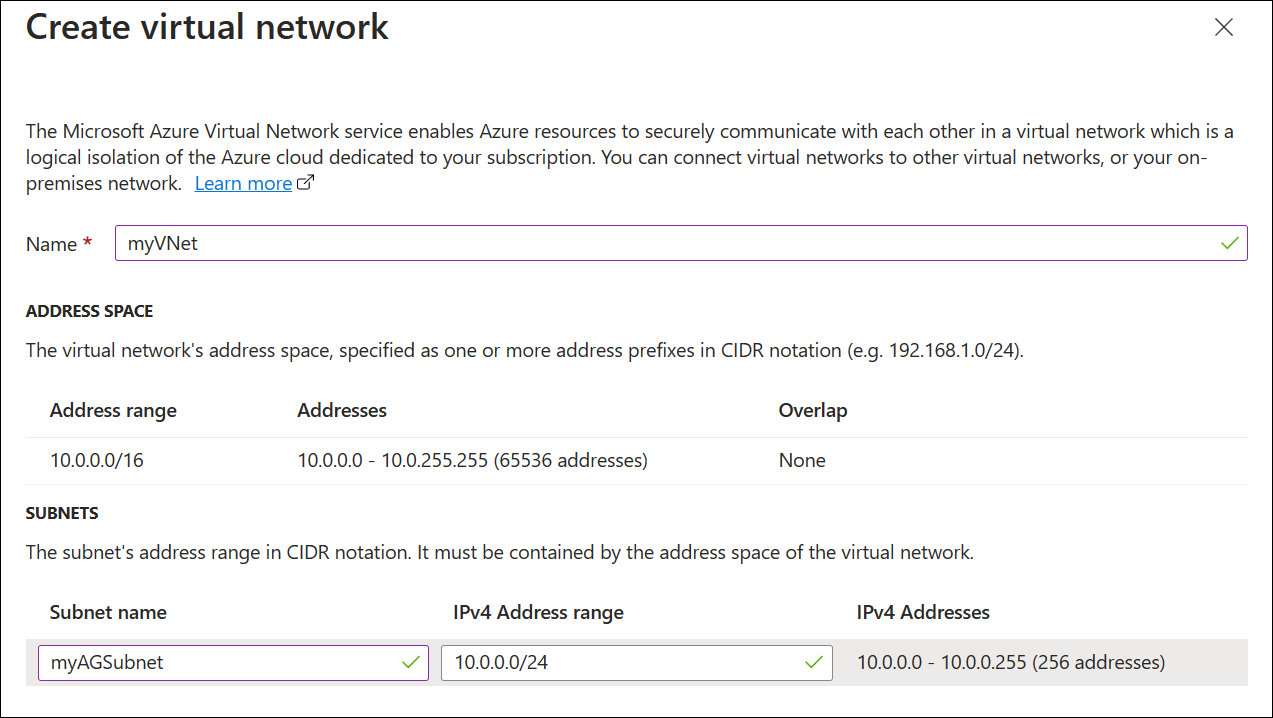
選取 [確定] 以關閉 [建立虛擬網路] 視窗並儲存虛擬網路設定。
選取 [下一步:前端]。
[前端] 索引標籤
在 [前端] 索引標籤上,確認 [前端 IP 位址類型] 已被設為 [公用]。
您可以根據自己的使用案例,設定為公用或私人前端 IP。 在此範例中,您會選擇公用前端 IP。注意
- 應用程式閘道 v2 SKU 的僅限私人部署 (僅限私人 IP) 目前為公開預覽狀態。
- 應用程式閘道前端現在在公開預覽版中支援雙堆疊 IP 位址。 您可以建立最多四個前端 IP 位址,包括兩個 IPv4 位址 (公用和私人) 與兩個 IPv6 位址 (公用和私人)。
針對 [公用 IP 位址] 選擇 [新增],而針對公用 IP 位址名稱輸入 myAGPublicIPAddress,然後選取 [確定]。
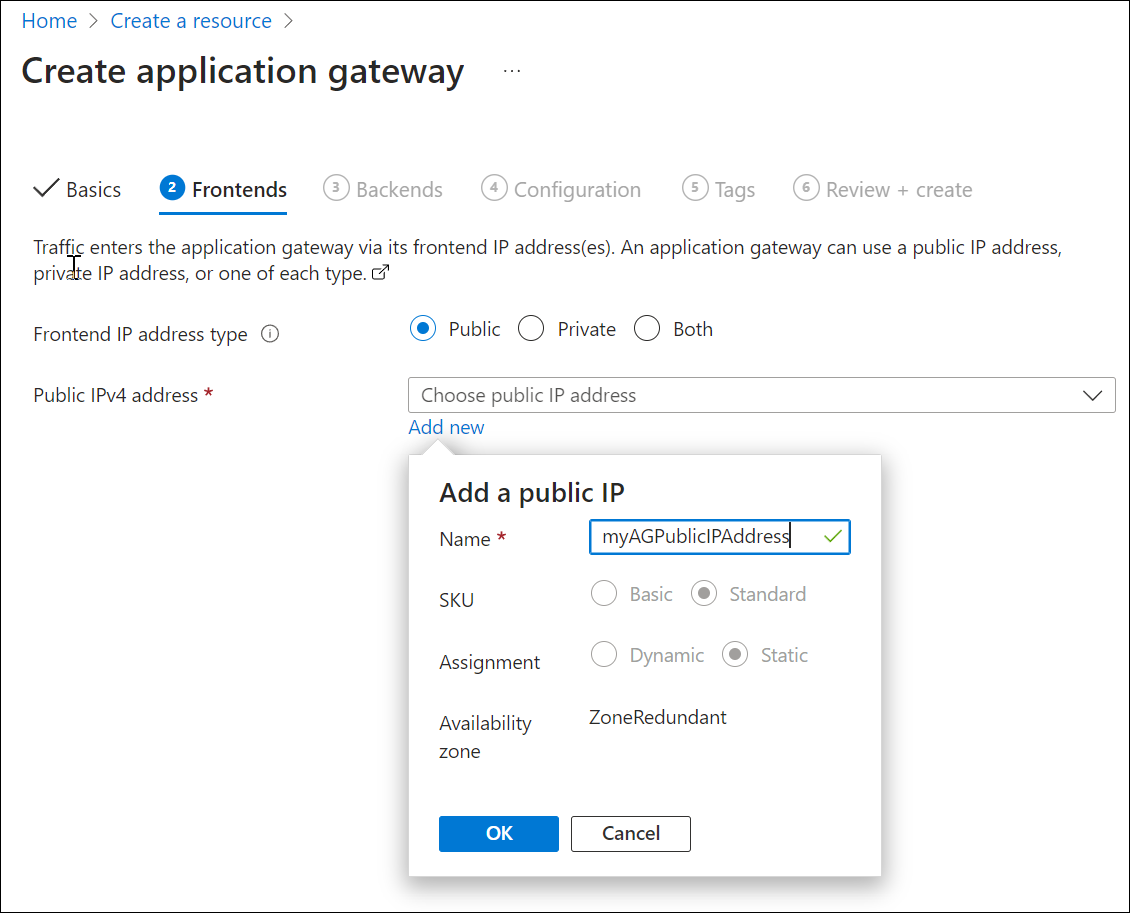
選取 [下一步:後端]。
[後端] 索引標籤
後端集區用於將要求路由傳送至可為要求提供服務的後端伺服器。 後端集區可以包含 NIC、虛擬機器擴展集、公用 IP 位址、內部 IP 位址、完整網域名稱 (FQDN),以及多租用戶後端,例如 Azure App Service。 在此範例中,您將會搭配應用程式閘道建立空的後端集區,然後將後端目標新增至該後端集區。
在 [後端] 索引標籤上,選取 [新增後端集區]。
在隨即開啟的 [新增後端集區] 視窗中,輸入下列值以建立空的後端集區:
- 名稱:輸入 myBackendPool 作為後端集區的名稱。
- 新增不含目標的後端集區:選取 [是] 以建立不含目標的後端集區。 您將會在建立應用程式閘道之後再新增後端目標。
在 [新增後端集區] 視窗中,選取 [新增] 以儲存後端集區設定,並返回 [後端] 索引標籤。
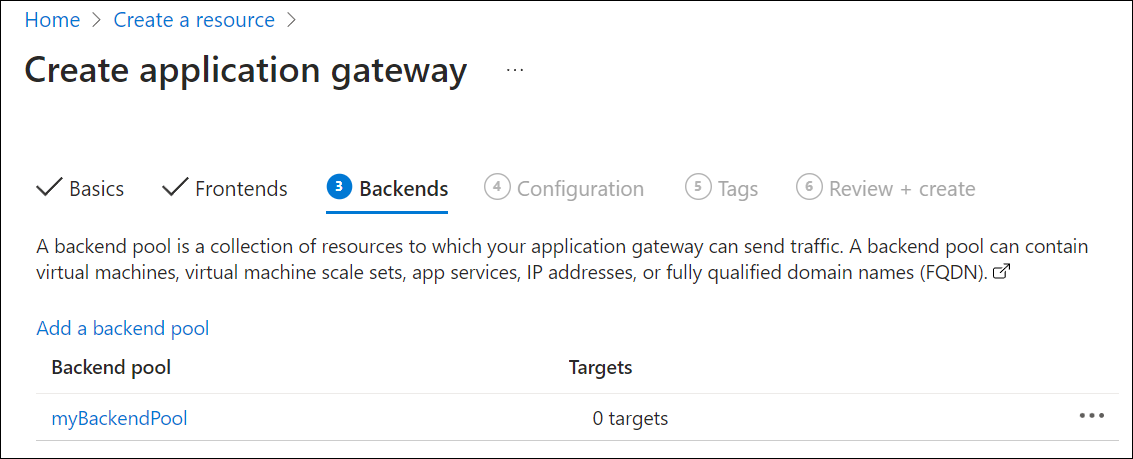
在 [後端] 索引標籤上,選取 [下一步:設定]。
組態索引標籤
在 [設定] 索引標籤上,您將會連線至您使用路由規則所建立的前端和後端集區。
選取 [路由規則] 欄中的 [新增路由規則]。
在開啟的 [新增路由規則] 視窗中,針對 [規則名稱] 與 [優先順序] 輸入下列值:
- 規則名稱:輸入 myRoutingRule 作為規則的名稱。
- 優先順序:優先順序值應介於 1 到 20000 之間 (其中 1 代表最高優先順序,20000 代表最低) - 基於此快速入門的目的,請針對優先順序輸入 100。
路由規則需要接聽程式。 在 [新增路由規則] 視窗內的 [接聽程式] 索引標籤上,針對接聽程式輸入下列值:
接聽程式名稱:輸入 myListener 作為接聽程式的名稱。
前端 IP:選取 [公用] 以選擇您針對前端建立的公用 IP。
接受 [接聽程式] 索引標籤上其他設定的預設值,然後選取 [後端目標] 索引標籤以設定其餘的路由規則。
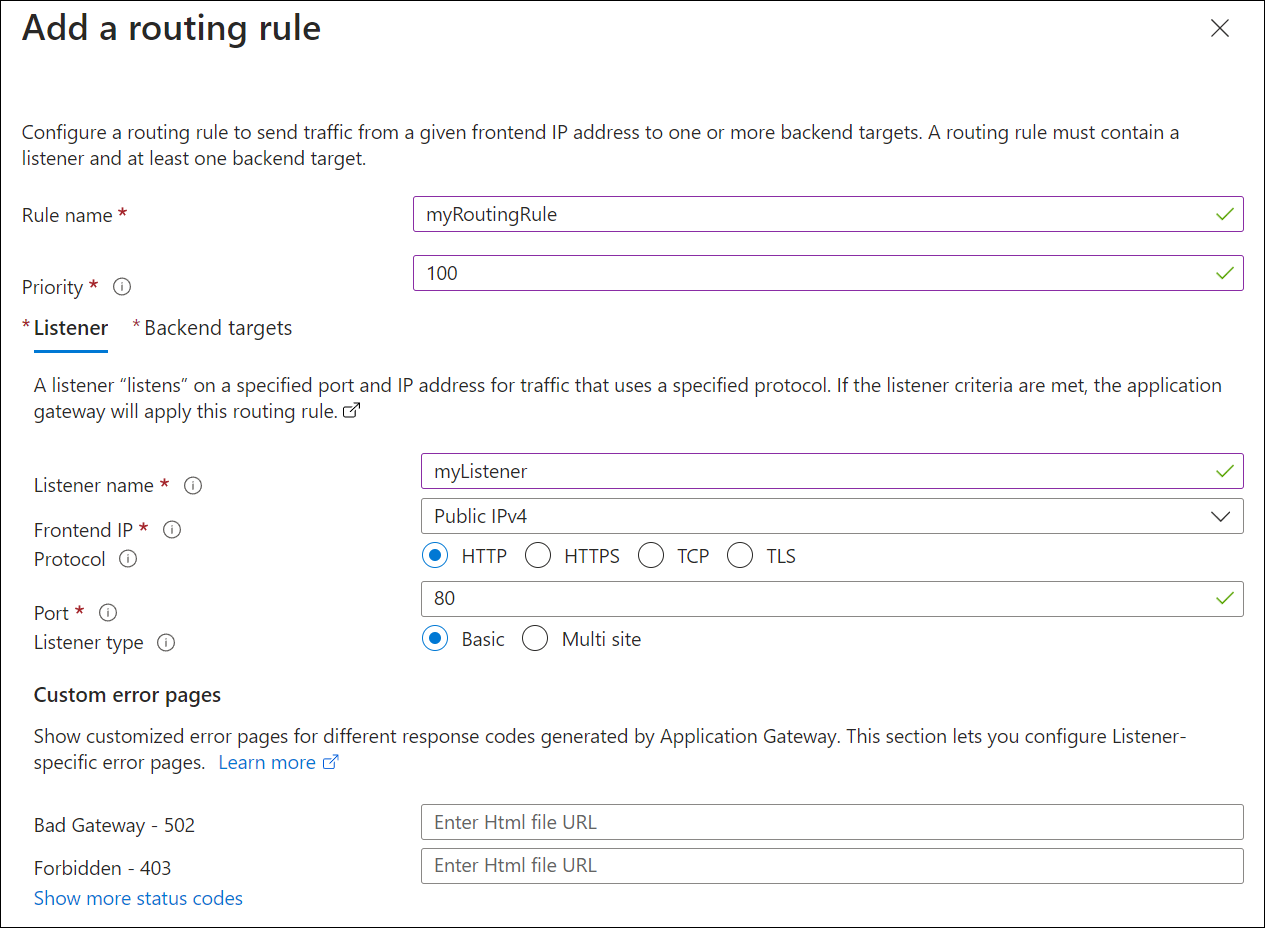
在 [後端目標] 索引標籤上,針對 [後端目標] 選取 [myBackendPool]。
針對 [後端設定],選取 [新增] 以新增新的後端設定。 後端設定可決定路由規則的行為。 在開啟的 [新增後端設定] 視窗中,在 [後端設定名稱] 中輸入 myBackendSetting,並針對 [後端連接埠] 輸入 80。 接受 [新增後端設定] 視窗中其他設定的預設值,然後選取 [新增] 以返回 [新增路由規則] 視窗。
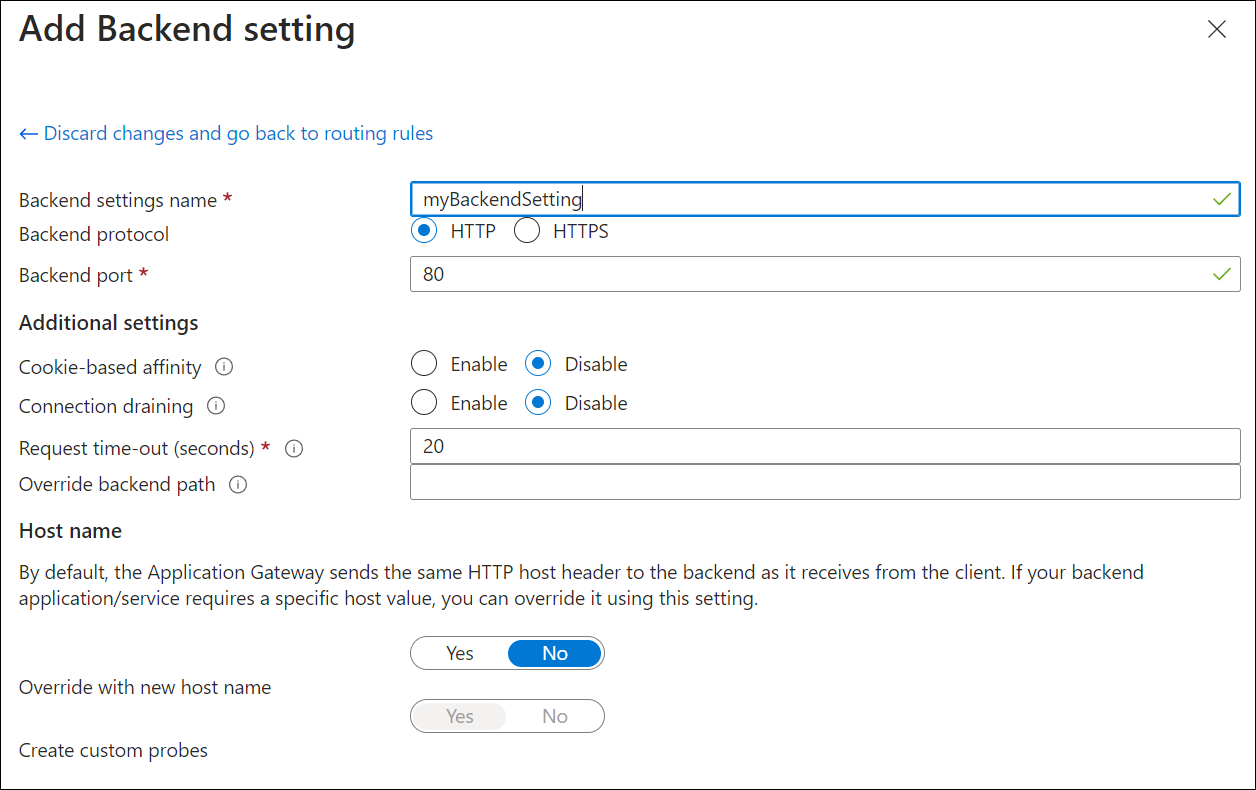
在 [新增路由規則] 視窗上,選取 [新增] 以儲存路由規則,並返回 [設定] 索引標籤。
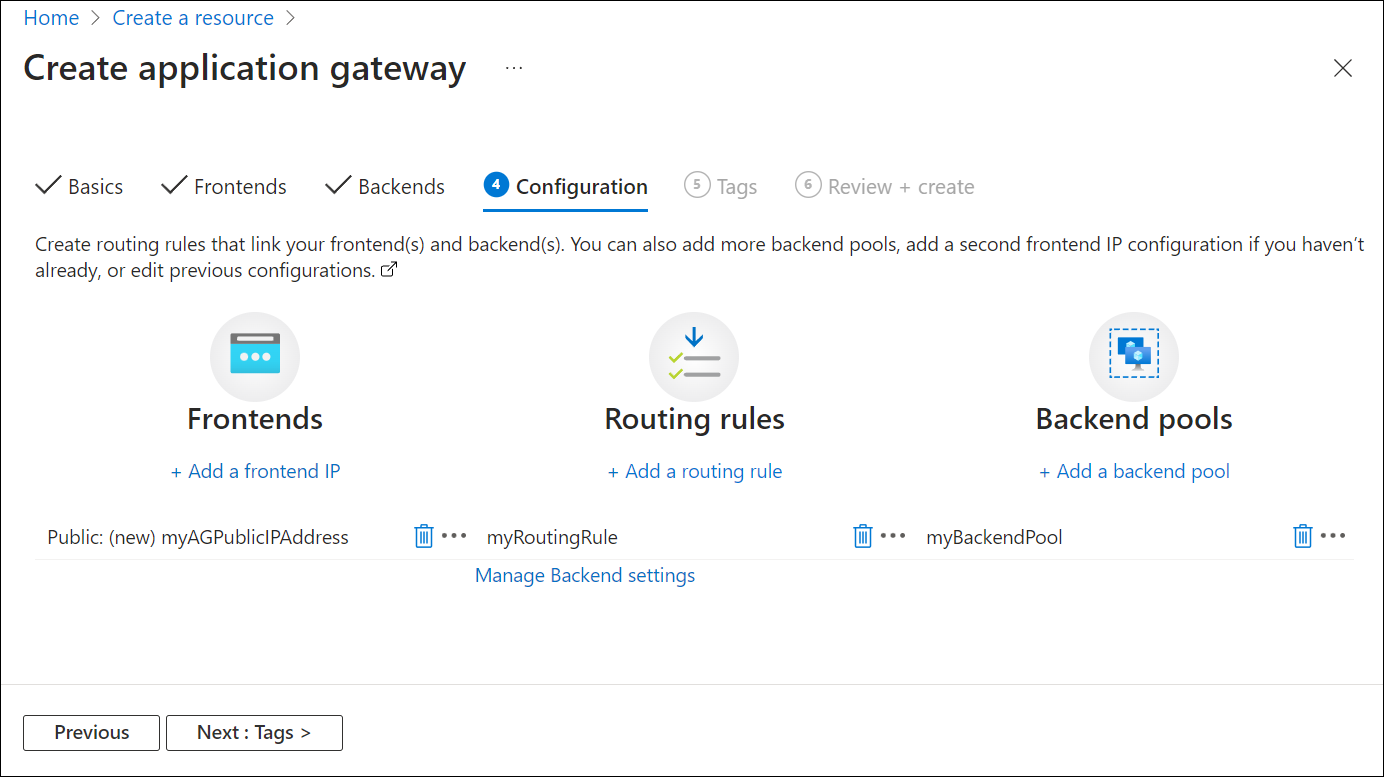
選取 [下一步:標籤],然後選取 [下一步:檢閱 + 建立]。
[檢閱 + 建立] 索引標籤
檢閱 [檢閱 + 建立] 索引標籤上的設定,然後選取 [建立] 以建立虛擬網路、公用 IP 位址和應用程式閘道。 Azure 建立應用程式閘道需要幾分鐘的時間。 請等候部署成功完成後,再繼續進行至下一節。
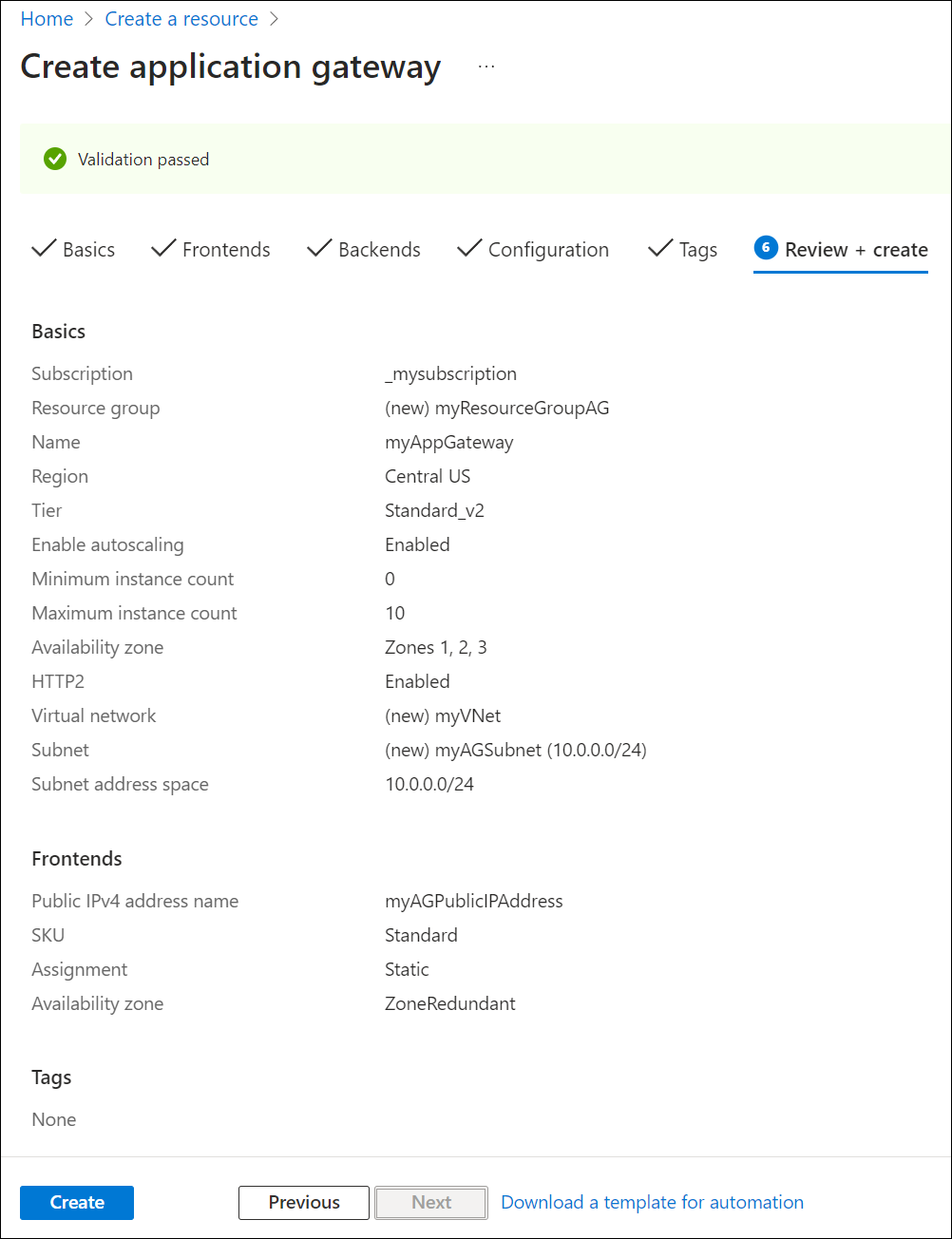
新增後端目標
在此範例中,您會使用虛擬機器作為目標後端。 您可以使用現有的虛擬機器,或建立新的虛擬機器。 您會建立兩個虛擬機器,作為應用程式閘道的後端伺服器。
若要這麼做,您將會:
- 新增後端子網路。
- 建立 2 個新的 VM (myVM 與 myVM2),以作為後端伺服器。
- 在虛擬機器上安裝 IIS,以確認成功建立應用程式閘道。
- 將後端伺服器新增至後端集區。
新增後端子網路
子網路 myAGSubnet 只能包含該應用程式閘道,因此我們需要另一個子網路來新增後端目標。
若要建立後端子網路:
選取 myVNet 資源。 您可以在應用程式閘道部署完成之後的 [部署詳細資料] 底下選取該資源,也可以搜尋虛擬網路並從清單中加以選取。
在 [設定] 底下,選取 [子網路],然後選取 [+ 子網路] 以開始新增子網路。
- 名稱:輸入 myBackendSubnet。
- 子網路位址範圍:輸入未與 myAGSubnet 位址範圍重疊的位址範圍。 例如,如果 myAGSubnet 的位址範圍是 10.0.0.0/24,請針對 myBackendSubnet 的位址範圍輸入 10.0.1.0/24。 預設可能已輸入此位址範圍。
使用其他項目的預設設定,然後選取 [儲存]。
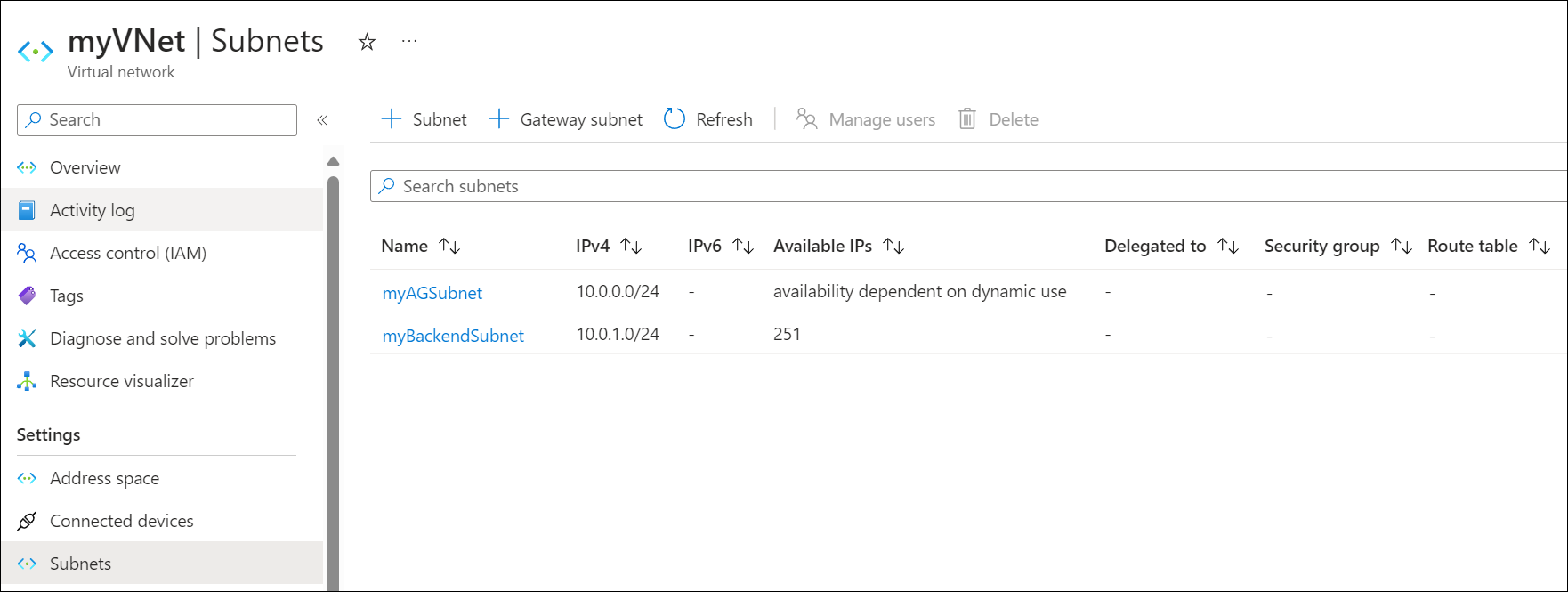
建立虛擬機器
從 Azure 入口網站功能表或 [首頁] 頁面,選取 [建立資源]。 [新增] 視窗隨即出現。
選取 [熱門] 清單中的 [Windows Server 2016 Datacenter]。 [建立虛擬機器] 頁面隨即出現。
應用程式閘道可將流量路由至其後端集區中所用任何類型的虛擬機器。 在此範例中,您使用 Windows Server 2016 Datacenter 虛擬機器。在 [基本] 索引標籤中,為下列虛擬機器設定輸入這些值:
- 資源群組:選取 [myResourceGroupAG] 作為資源群組名稱。
- 虛擬機器名稱:輸入 myVM 作為虛擬機器的名稱。
- 區域:選取您建立應用程式閘道所在的相同區域。
- 使用者名稱:輸入管理員使用者的名稱。
- 密碼:輸入密碼。
- 公用輸入連接埠:無。
接受其他預設值,然後選取 [下一步: 磁碟]。
接受 [磁碟] 索引標籤的預設值,然後選取 [下一步:網路]。
在 [網路] 索引標籤上,確認已選取 [myVNet] 作為[虛擬網路],且 [子網路] 設為 [myBackendSubnet]。 接受其他預設值,然後選取 [下一步: 管理]。
「應用程式閘道」可與其虛擬網路外的執行個體進行通訊,但您需要確保具有 IP 連線能力。選取 [下一步:監視],然後將 [開機診斷] 設定為 [停用]。 接受其他預設值,然後選取 [檢閱 + 建立]。
在 [檢閱 + 建立] 索引標籤上檢閱設定,並更正任何驗證錯誤,然後選取 [建立]。
請等候虛擬機器建立完成,再繼續操作。
安裝 IIS 進行測試
在此範例中,您在虛擬機器上安裝 IIS,以確認 Azure 已成功建立應用程式閘道。
開啟 Azure PowerShell。
從 Azure 入口網站的頂端導覽列中選取 [Cloud Shell],然後從下拉式清單中選取 [PowerShell]。
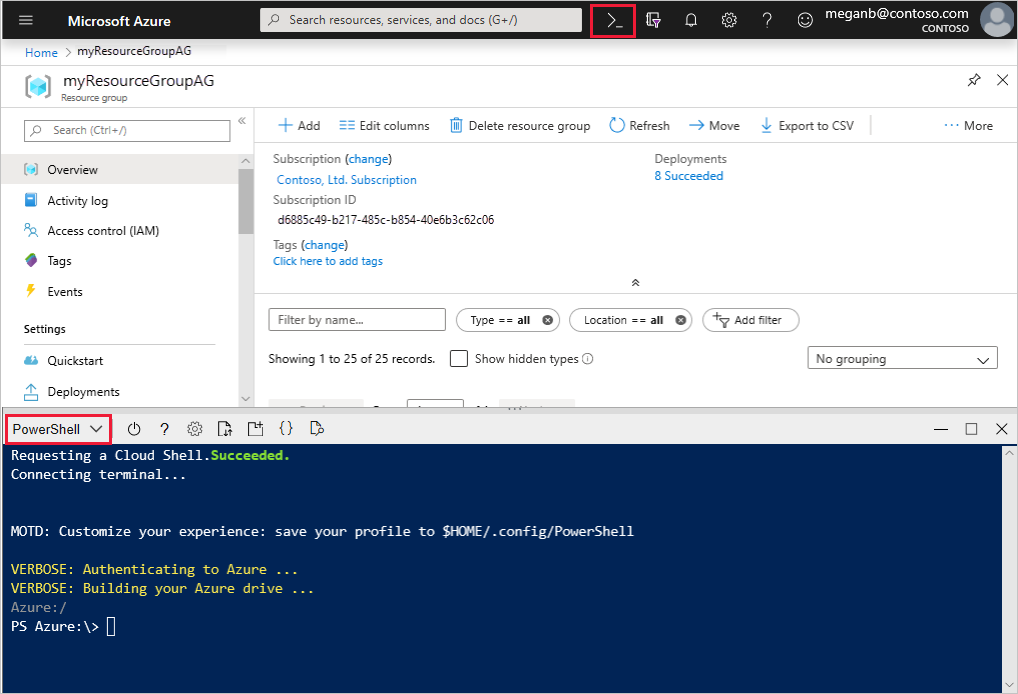
執行下列命令以在虛擬機器上安裝 IIS。 必要時,請變更 Location 參數:
Set-AzVMExtension ` -ResourceGroupName myResourceGroupAG ` -ExtensionName IIS ` -VMName myVM ` -Publisher Microsoft.Compute ` -ExtensionType CustomScriptExtension ` -TypeHandlerVersion 1.4 ` -SettingString '{"commandToExecute":"powershell Add-WindowsFeature Web-Server; powershell Add-Content -Path \"C:\\inetpub\\wwwroot\\Default.htm\" -Value $($env:computername)"}' ` -Location EastUS建立第二個虛擬機器,並使用您先前完成的步驟來安裝 IIS。 請使用 myVM2 作為虛擬機器名稱,並作為 Set-AzVMExtension Cmdlet 的
VMName設定。
將後端伺服器新增至後端集區
在 Azure 入口網站功能表上,選取 [所有資源],或搜尋並選取 [所有資源]。 然後選取 [myAppGateway]。
從左側功能表中中選取 [後端集區]。
選取 [myBackendPool]。
在 [後端目標] 下,針對 [目標類型],從下拉式清單中選取 [虛擬機器]。
在 [目標] 底下,從下拉式清單中選取 myVM 和 myVM2 虛擬機器及其相關聯的網路介面。
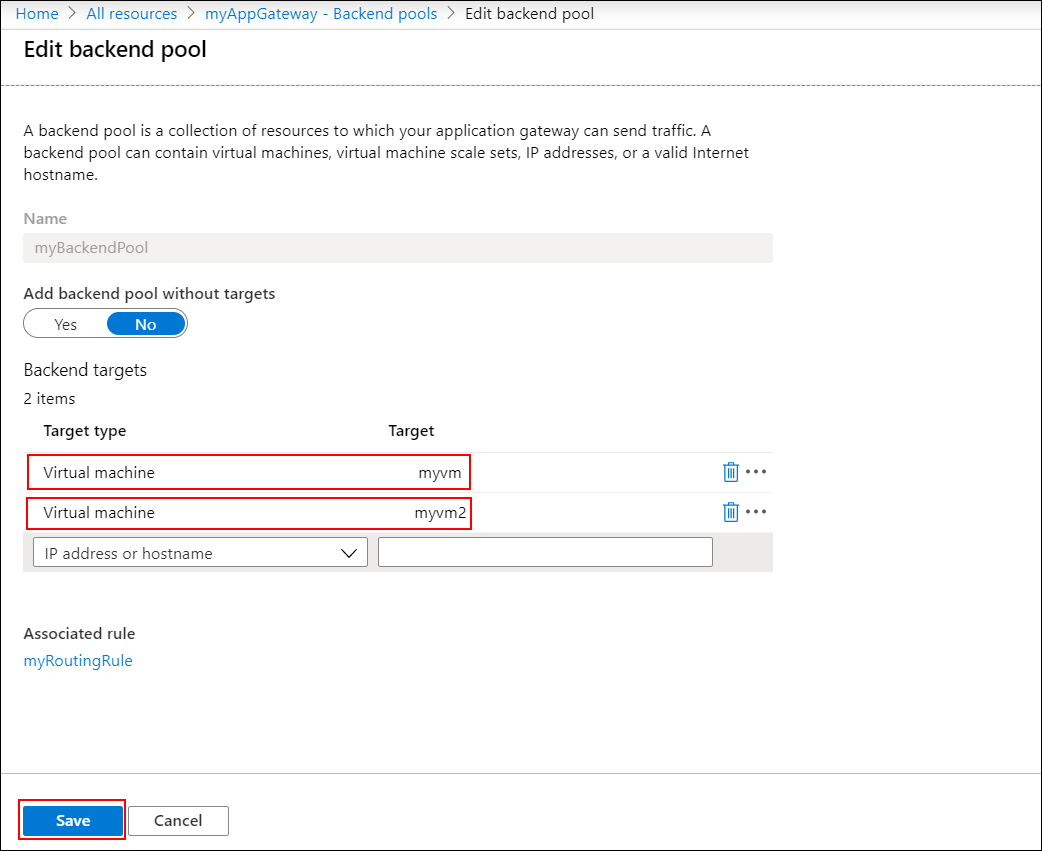
選取 [儲存]。
等候部署完成,再繼續進行下一個步驟。
測試應用程式閘道
雖然不需要 IIS 即可建立應用程式閘道,但您仍會在本快速入門中加以安裝,以確認 Azure 是否已成功建立應用程式閘道。
使用 IIS 測試應用程式閘道:
在 [概觀] 頁面上尋找應用程式閘道的公用 IP 位址。
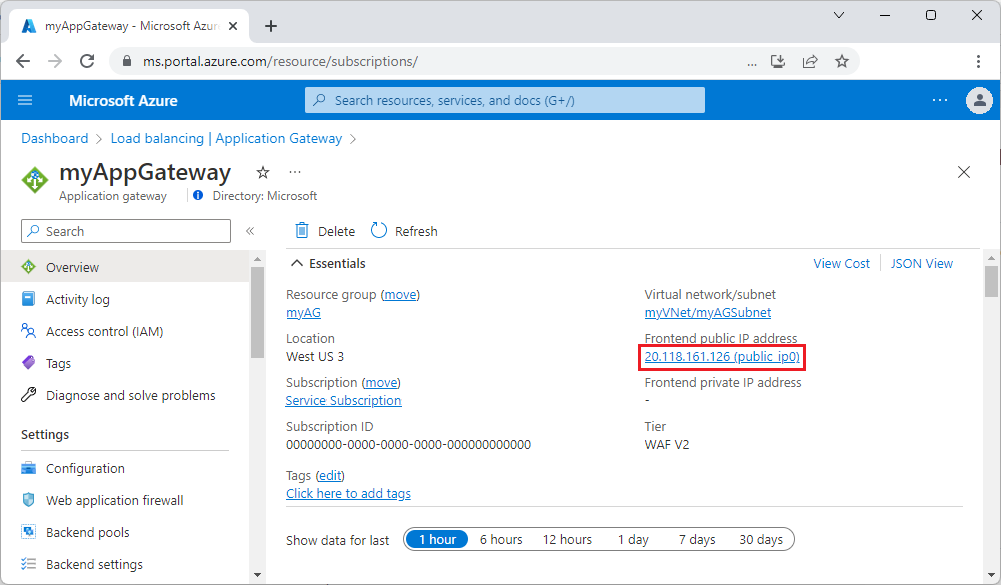 或者,您可以選取 [所有資源],並在搜尋方塊中輸入 myAGPublicIPAddress,然後在搜尋結果中加以選取。 Azure 會在 [概觀] 頁面上顯示公用 IP 位址。
或者,您可以選取 [所有資源],並在搜尋方塊中輸入 myAGPublicIPAddress,然後在搜尋結果中加以選取。 Azure 會在 [概觀] 頁面上顯示公用 IP 位址。將公用 IP 位址複製並貼到您瀏覽器的網址列,以瀏覽該 IP 位址。
檢查回應。 有效的回應會確認應用程式閘道已成功建立,並可與後端順利連線。
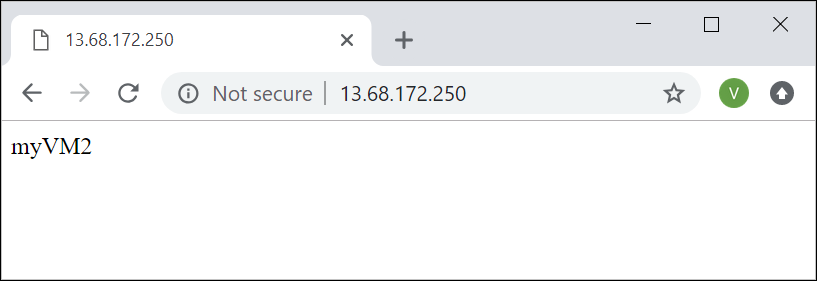
多次重新整理瀏覽器後,您應該會看到 myVM 和 myVM2 的連線。
清除資源
當您不再需要先前為應用程式閘道建立的資源時,請刪除資源群組。 當您刪除資源群組時,您也可以移除應用程式閘道及其所有相關資源。
刪除資源群組:
- 在 Azure 入口網站功能表中,選取 [資源群組],或搜尋並選取 [資源群組]。
- 在 [資源群組] 頁面上,在清單中搜尋 myResourceGroupAG 並加以選取。
- 在 [資源群組] 頁面上,選取 [刪除資源群組]。
- 在 [輸入資源群組名稱] 下方輸入 myResourceGroupAG,然後選取 [刪除]。