使用計量警示監視 Runbook
在本文中,您可以了解如何根據 Runbook 完成狀態來建立計量警示。
登入 Azure 入口網站
警示可讓您定義要監視的條件,以及符合該條件時所要採取的動作。
按一下 [所有服務],然後搜尋並選取 [自動化帳戶],以在 Azure 入口網站中啟動 Azure 自動化。
在您的自動化帳戶清單中,選取您想要為其建立警示的帳戶。
在 [監視] 下,選取 [警示],然後選取 [+ 新增警示規則]。 目標的範圍已定義並與您的自動化帳戶相關聯。
按一下 [選取條件]。 針對 [訊號類型],選取 [計量],然後從清單中選擇 [工作總數]。
您可以在 [設定訊號邏輯] 頁面中定義會觸發警示的邏輯。 歷程記錄圖表下會顯示兩個維度,即 [Runbook 名稱] 和 [狀態]。 維度是可用來篩選結果的不同計量屬性。 針對 [Runbook 名稱],請選取需要警示的 Runbook,或將所有 Runbook 的警示保留為空白。 針對 [狀態],請從下拉式清單中選取您要監視的狀態。 出現在下拉式清單中的 Runbook 名稱和狀態值,都僅屬於在過去一週執行的作業。
如果您想要根據下拉式清單中未顯示的狀態或 Runbook 來發出警示,則請按一下維度旁的 [新增自訂值] 選項。 此動作會開啟一個對話方塊,以讓您指定最近未針對該維度發出的自訂值。 如果您輸入屬性不存在的值,則不會觸發警示。 如需詳細資訊,請參閱工作狀態。
注意
如果您未指定 RunbookName 維度的名稱,則有任何 Runbook 符合狀態準則 (包括隱藏的系統 Runbook) 時會收到警示。
例如,若要在 Runbook 傳回 [失敗] 狀態時發出警示,則除了指定 Runbook 名稱之外,也會針對 [狀態] 維度新增自訂維度值 [失敗]。

在 [警示邏輯] 下,定義警示的條件和閾值。 定義的條件會顯示如下的預覽。
在 [評估依據] 下,選取查詢的時間範圍,以及該查詢的執行頻率。 例如,如果您選擇 [過去 5 分鐘] 作為 [期間],並選擇 [每隔 1 分鐘] 作為 [頻率],則警示會尋找過去 5 分鐘內符合準則的 Runbook 數目。 此查詢會每分鐘執行一次,且一旦在 5 分鐘的期間內未再找到您所定義的警示準則,警示就會自行停用。 完成後,請按一下 [完成]。
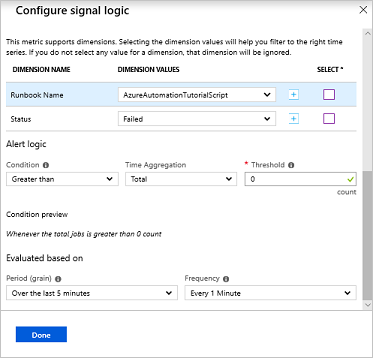
- 在 [動作群組] 下,選取 [指定動作群組]。 動作群組是一組可讓您跨多個警示使用的動作。 其中可包括 (但不限於) 電子郵件通知、Runbook、Webhook 和等多種項目。 若要深入了解動作群組以及建立動作群組來傳送電子郵件通知的步驟,請參閱建立和管理動作群組。
在 [警示規則詳細資料] 下,指定警示的易記名稱和描述。 設定用來比對警示條件的 [嚴重性]。 嚴重性從 0 到 5 分為五種。 無論警示的嚴重性為何,系統皆會同等視之,您可以比對與您的商務邏輯相符的嚴重性。
除非您針對 [建立時啟用警示規則] 選項選取 [否],否則預設會在建立時啟用規則。 針對以已停用狀態建立的警示,您可以在未來準備好時予以啟用。 選取 [建立警示規則] 以儲存您的變更。
在符合警示準則時,動作群組將會執行已定義的動作。 在本文的範例中,會傳送一則電子郵件。 下圖以範例說明您在警示觸發之後所收到的電子郵件:
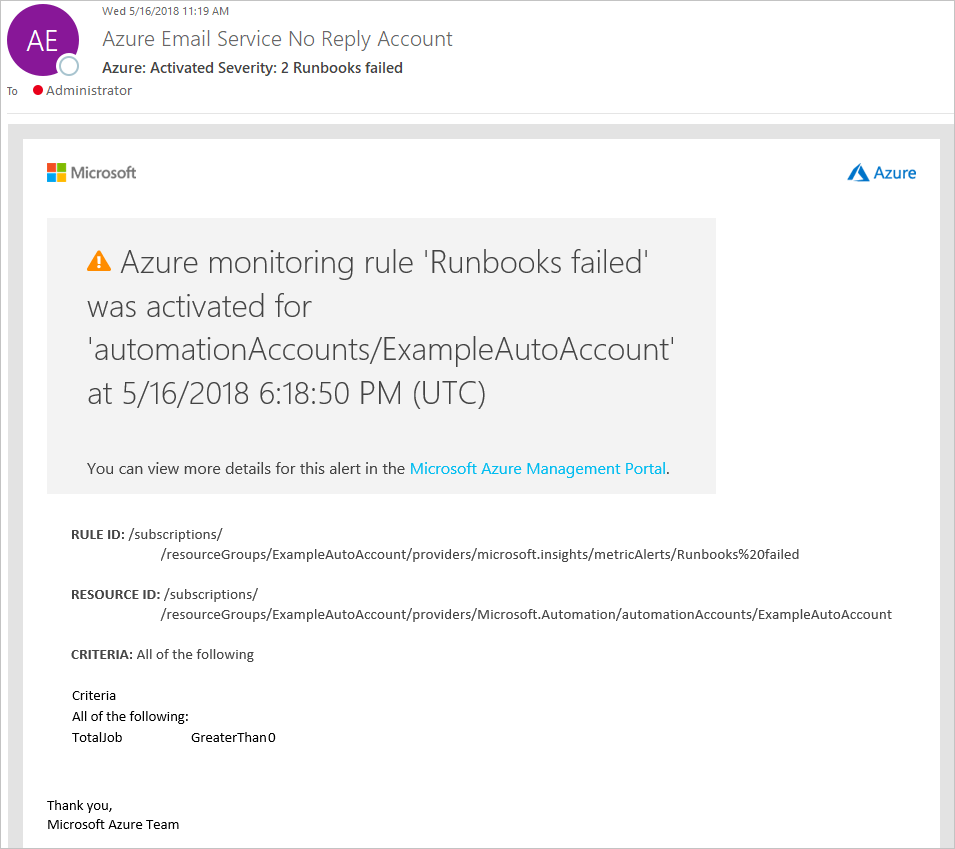
當計量不再超出定義的閾值後,警示即會停用,且動作群組會執行已定義的動作。 如果選取了電子郵件動作類型,則會傳送電子郵件指出狀況已解決。
- 如需詳細資訊,請參閱使用警示來觸發 Azure 自動化 Runbook。