管理 Azure 自動化中的排程
若要排程在指定時間啟動 Azure 自動化中的 Runbook,您會將它連結到一個或多個排程。 您可以在 Azure 入口網站中,將 Runbook 排程設定成執行一次,或是每小時或每天重複發生。 您也可以將其排定為在每週、每月、特定的星期幾、月份中的某些日子或月份中的特定日子執行。 一個 Runbook 可以連結至多個排程,一個排程也可以有多個 Runbook 與之連結。
注意
Azure 自動化支援日光節約時間,並針對自動化作業適當地進行排程。
注意
目前不針對 Azure Automation DSC 設定啟用排程。
用來存取排程的 PowerShell Cmdlet
下表中的 Cmdlet 會使用 PowerShell 來建立及管理自動化排程。 其會隨附於 Az 模組。
| 指令程式 | 描述 |
|---|---|
| Get-AzAutomationSchedule | 擷取排程。 |
| Get-AzAutomationScheduledRunbook | 擷取排程的 Runbook。 |
| New-AzAutomationSchedule | 建立新排程。 |
| Register-AzAutomationScheduledRunbook | 將 Runbook 與排程相關聯。 |
| Remove-AzAutomationSchedule | 移除排程。 |
| Set-AzAutomationSchedule | 設定現有排程的屬性。 |
| Unregister-AzAutomationScheduledRunbook | 從排程分離 Runbook。 |
建立排程
您可以透過 Azure 入口網站、PowerShell,或使用 Azure Resource Manager (ARM) 範本,為 Runbook 建立新的排程。 為了避免影響 Runbook 和它們所自動化的處理序,您應該先使用專用於測試的自動化帳戶測試任何具有連結排程的 Runbook。 測試會驗證您排定的 Runbook 是否繼續正常運作。 如果發現問題,您可以在將更新的 Runbook 版本遷移至生產環境之前,進行疑難排解並套用所需的任何變更。
注意
除非您已選取 [模組] 中的更新 Azure 模組選項進行手動更新,否則自動化帳戶不會自動取得任何新版本的模組。 執行新的排程工作時,Azure 自動化會使用自動化帳戶中的最新模組。
在 Azure 入口網站中建立新排程
從您的自動化帳戶左側窗格中,選取 [共用資源] 下的 [排程]。
在 [排程] 分頁中,選取 [新增排程]。
在 [新增排程] 分頁上,為新排程輸入名稱並選擇性地輸入描述。
注意
自動化排程目前不支援在排程名稱中使用特殊字元。
透過選取 [一次] 或 [定期],選擇排程僅執行一次或定期執行。 如果選取 [一次],請指定開始時間,然後選取 [建立]。 如果您選取 [重複執行],請指定開始時間。 針對 [重複頻率],選取您想要讓 Runbook 重複的頻率。 選取依小時、天、週或月。
- 如果您選取 [週],系統會提供星期幾供您選擇。 選取您需要的天數。 首次執行排程的時間將會是開始時間後所選的第一天。 例如,若要選擇週末排程,請選取星期六和星期日。
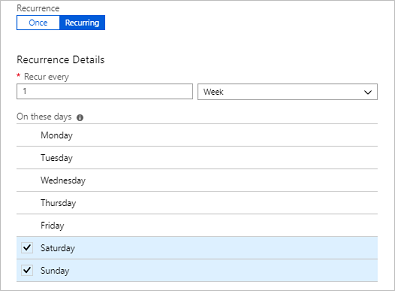
- 如果您選取 [月],系統會提供您不同選項。 若是 [每月發生次數] 選項,請選取 [日期] 或 [星期]。 如果您選取 [日期],則會出現一個行事曆,讓您可以視需要選擇多個日期。 如果您選擇的日期 (例如 31 日) 未出現在目前月份中,則排程不會執行。 如果您希望在最後一天執行排程,請在 [在每月最後一天執行] 下選取 [是]。 如果您選取 [星期],[重複頻率] 選項就會出現。 選擇 [第一週]、[第二週]、[第三週]、[第四週] 或 [最後一週]。 最後,請選擇重複執行的日期。
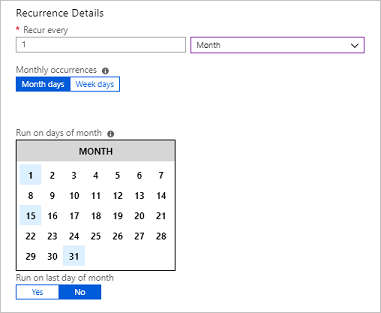
完成時,選取建立。
使用 PowerShell 建立新排程
使用 New-AzAutomationSchedule Cmdlet 來建立排程。 您必須指定排程的開始時間,以及其應該執行的頻率。 下列範例顯示如何建立多個不同的排程情節。
注意
自動化排程目前不支援在排程名稱中使用特殊字元。
建立單次排程
下列範例會建立單次排程。
$TimeZone = ([System.TimeZoneInfo]::Local).Id
New-AzAutomationSchedule -AutomationAccountName "ContosoAutomation" -Name "Schedule01" -StartTime "23:00" -OneTime -ResourceGroupName "ResourceGroup01" -TimeZone $TimeZone
建立重複執行排程
下列範例顯示如何建立每日下午 1:00 執行的重複執行排程,為期一年。
$StartTime = Get-Date "13:00:00"
$EndTime = $StartTime.AddYears(1)
New-AzAutomationSchedule -AutomationAccountName "ContosoAutomation" -Name "Schedule02" -StartTime $StartTime -ExpiryTime $EndTime -DayInterval 1 -ResourceGroupName "ResourceGroup01"
建立每週重複執行排程
下列範例顯示如何建立只在工作日執行的每週排程。
$StartTime = (Get-Date "13:00:00").AddDays(1)
[System.DayOfWeek[]]$WeekDays = @([System.DayOfWeek]::Monday..[System.DayOfWeek]::Friday)
New-AzAutomationSchedule -AutomationAccountName "ContosoAutomation" -Name "Schedule03" -StartTime $StartTime -WeekInterval 1 -DaysOfWeek $WeekDays -ResourceGroupName "ResourceGroup01"
為工作日建立每週重複執行排程
下列範例顯示如何建立只在週末執行的每週排程。
$StartTime = (Get-Date "18:00:00").AddDays(1)
[System.DayOfWeek[]]$WeekendDays = @([System.DayOfWeek]::Saturday,[System.DayOfWeek]::Sunday)
New-AzAutomationSchedule -AutomationAccountName "ContosoAutomation" -Name "Weekends 6PM" -StartTime $StartTime -WeekInterval 1 -DaysOfWeek $WeekendDays -ResourceGroupName "ResourceGroup01"
為當月的第一天、第十五天和最後一天建立重複執行排程
下列範例顯示如何建立在當月第一天、第十五天和最後一天執行的重複執行排程。
$StartTime = (Get-Date "18:00:00").AddDays(1)
New-AzAutomationSchedule -AutomationAccountName "TestAzureAuto" -Name "1st, 15th and Last" -StartTime $StartTime -DaysOfMonth @("One", "Fifteenth", "Last") -ResourceGroupName "TestAzureAuto" -MonthInterval 1
使用 Resource Manager 範本建立排程
在此範例中,我們使用 Automation Resource Manager (ARM) 範本來建立新的作業排程。 如需此範本管理自動化作業排程的一般資訊,請參閱 Microsoft.Automation automationAccounts/jobSchedules 範本參考。
將此範本檔案複製到文字編輯器:
{
"name": "5d5f3a05-111d-4892-8dcc-9064fa591b96",
"type": "Microsoft.Automation/automationAccounts/jobSchedules",
"apiVersion": "2015-10-31",
"properties": {
"schedule": {
"name": "scheduleName"
},
"runbook": {
"name": "runbookName"
},
"runOn": "hybridWorkerGroup",
"parameters": {}
}
}
編輯下列參數值,並將範本儲存為 JSON 檔案:
作業排程物件名稱:會使用 GUID (全域唯一識別碼) 做為作業排程物件的名稱。
重要
針對使用 ARM 範本部署的每個作業排程,GUID 必須是唯一的。 即使您重新排程現有的排程,您也需要變更 GUID。 即使您先前已刪除使用相同範本建立的現有作業排程,也是如此。 重複使用相同的 GUID 會導致部署失敗。
線上有一些服務可以為您產生新的 GUID,例如這個免費線上 GUID 產生器。排程名稱:代表將連結至指定 Runbook 的自動化作業排程名稱。
Runbook 名稱:代表要與作業排程相關聯的自動化 Runbook 名稱。
儲存檔案之後,您可以使用下列 PowerShell 命令來建立 Runbook 作業排程。 此命令會使用 TemplateFile 參數來指定範本的路徑和檔案名。
New-AzResourceGroupDeployment -ResourceGroupName "ContosoEngineering" -TemplateFile "<path>\RunbookJobSchedule.json"
將排程連結至 Runbook
一個 Runbook 可以連結至多個排程,一個排程也可以有多個 Runbook 與之連結。 如果 Runbook 有參數,您可以為它們提供值。 您必須為任何必要參數提供值,也可以為任何選擇性參數提供值。 每次此排程啟動 Runbook 時會使用這些值。 您可以將相同的 Runbook 附加到另一個排程,並指定不同的參數值。
使用 Azure 入口網站將排程連結至 Runbook
- 在 Azure 入口網站中,從您的自動化帳戶選取 [程序自動化] 底下的 [Runbook]。
- 選取要排程的 Runbook 名稱。
- 如果 Runbook 目前未連結至排程,則會提供您建立新排程或連結至現有排程的選項。
- 如果 Runbook 有參數,您可以選取 [修改執行設定 (預設值: Azure)] 選項,而且 [參數] 窗格隨即出現。 您可以在這裡輸入參數資訊。
使用 PowerShell 將排程連結至 Runbook
使用 Register-AzAutomationScheduledRunbook Cmdlet 來連結排程。 您可以使用 Parameters 參數指定 Runbook 之參數的值。 如需如何指定參數值的詳細資訊,請參閱在 Azure 自動化中啟動 Runbook。 下列範例顯示如何使用 Azure Resource Manager Cmdlet 搭配參數,將排程連結至 Runbook。
$automationAccountName = "MyAutomationAccount"
$runbookName = "Test-Runbook"
$scheduleName = "Sample-DailySchedule"
$params = @{"FirstName"="Joe";"LastName"="Smith";"RepeatCount"=2;"Show"=$true}
Register-AzAutomationScheduledRunbook -AutomationAccountName $automationAccountName `
-Name $runbookName -ScheduleName $scheduleName -Parameters $params `
-ResourceGroupName "ResourceGroup01"
將 Runbook 排定為更頻繁地執行
Azure 自動化中排程可以設定的最頻繁間隔為一小時。 如果您需要排程的執行間隔少於一小時,有兩個選項:
為 Runbook 建立 Webhook,以及使用 Azure Logic Apps 來呼叫 Webhook。 Azure Logic Apps 提供更細緻的細微性來定義排程。
建立四個排程,彼此全都在 15 分鐘內開始,而且每小時執行一次。 此案例可讓 Runbook 使用不同排程每 15 分鐘執行一次。
停用排程
停用排程時,與其連結的任何 Runbook 無法再依該排程執行。 您可以手動停用排程,或在建立排程時為具有頻率的排程設定到期時間。 當到達到期時間時,就會停用排程。
從 Azure 入口網站停用排程
- 從您的自動化帳戶左側窗格中,選取 [共用資源] 下的 [排程]。
- 選取排程的名稱以開啟詳細資料窗格。
- 將 [已啟用] 變更為 [否]。
注意
如果您想要停用過去具有開始時間的排程,必須先將開始日期變更為未來時間,然後才能儲存。
使用 PowerShell 停用排程
使用 Set-AzAutomationSchedule Cmdlet 變更現有排程的屬性。 若要停用排程,請將 IsEnabled 參數指定為 False。
下列範例顯示如何使用 Azure Resource Manager Cmdlet 來停用 Runbook 的排程。
$automationAccountName = "MyAutomationAccount"
$scheduleName = "Sample-MonthlyDaysOfMonthSchedule"
Set-AzAutomationSchedule -AutomationAccountName $automationAccountName `
-Name $scheduleName -IsEnabled $false -ResourceGroupName "ResourceGroup01"
移除排程
當準備好移除您的排程時,您可以使用 Azure 入口網站或 PowerShell。 請記住,您只能移除已停用的排程,如上一節中所述。
使用 Azure 入口網站移除排程
- 從您的自動化帳戶左側窗格中,選取 [共用資源] 下的 [排程]。
- 選取排程的名稱以開啟詳細資料窗格。
- 按一下刪除。
使用 PowerShell 移除排程
您可以使用如下所示的 Remove-AzAutomationSchedule Cmdlet 來刪除現有的排程。
$automationAccountName = "MyAutomationAccount"
$scheduleName = "Sample-MonthlyDaysOfMonthSchedule"
Remove-AzAutomationSchedule -AutomationAccountName $automationAccountName `
-Name $scheduleName -ResourceGroupName "ResourceGroup01"
下一步
- 若要深入了解用來存取排程的 Cmdlet,請參閱管理 Azure 自動化中的模組。
- 如需 Runbook 的一般資訊,請參閱 Azure 自動化中的 Runbook 執行。