功能篩選器 允許有條件地啟用或停用功能旗標。 時間範圍篩選條件是功能管理連結庫的其中一個內建功能篩選器。 它可讓您依排程開啟或關閉功能。 例如,當您有新產品公告時,您可以使用它,在計劃的時間自動推出功能。 您也可以使用它,在營銷活動結束後依排程停止促銷折扣。
在本文中,您將瞭解如何新增和設定功能旗標的時間範圍篩選。
新增時間範圍篩選
在 應用程式組態 存放區的 [功能管理員] 功能表中建立名為 Beta 的功能旗標,並移至您想要修改的功能旗標右側,然後選取 [更多動作] 省略號 (...) 動作和 [編輯]。 如需如何新增和編輯功能旗標的詳細資訊,請參閱管理功能旗標。
在開啟的 [編輯] 窗格中,核取 [目前未核取的功能旗標] 複選框,然後核取 [使用功能篩選] 複選框,然後選取 [建立]。

[ 建立新的篩選 ] 窗格隨即在側邊開啟。 在 [篩選類型] 底下,選取下拉式清單中的 [時間範圍篩選]。

時間範圍篩選包含開始時間和/或結束時間。 預設會核取 [開始時間] 和 [結束時間] 複選框。
- 設定開始時間可讓您在特定日期和時間啟用功能旗標。 一旦儲存功能篩選詳細數據,沒有開始時間的時間範圍篩選即為作用中。
- 設定結束時間可讓您在特定日期和時間停用功能旗標。 一個沒有結束時間的時間範圍篩選會保持作用中,直到您停用為止。
取消核取結束時間,並在您目前時間前幾分鐘輸入開始時間,以排程 在幾分鐘內自動啟用 Beta 功能,一旦啟用,永遠不會停用。
根據瀏覽器目前的時區,預設會選取時區。 選擇性地選取另一個時區。
選擇性地設定時間範圍週期。 此選項可讓您定義重複的時間範圍,確保功能旗標會根據指定的排程自動啟動和停用,例如在低流量或高流量期間。
週期性時間範圍篩選一律有開始時間和結束時間,並定義根據您指定的週期模式遞歸的基底時間範圍。 輸入開始時間和結束時間,然後選取 [啟用週期] 複選框,然後選取週期詳細數據,包括週期模式和到期時間。
在此範例中,您會 從下午 5:00 到下午 6:00 啟動 Beta 功能,從 11 月 25 日開始,一直持續到 12 月 31 日。 或者,您可以選取每周頻率,然後針對週期選取一或多個星期幾。
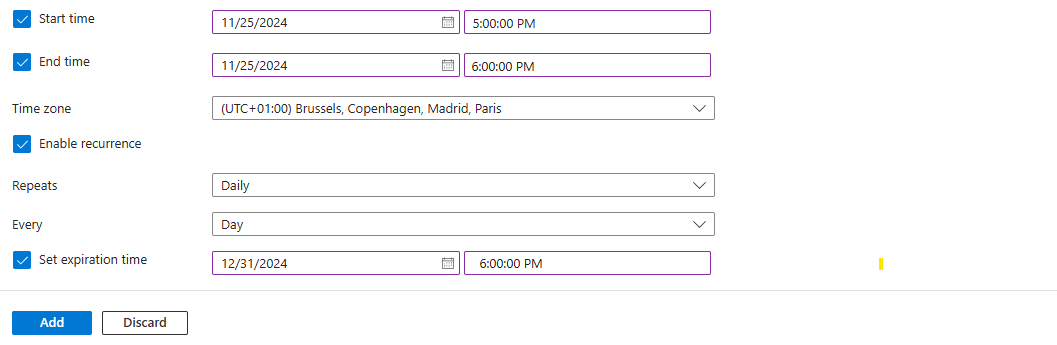
選取 [新增 ] 以儲存時間範圍篩選的組態,並返回 [編輯功能旗標 ] 畫面。
時間範圍篩選現在會列在功能篩選詳細數據中的功能篩選條件底下。 選取 [ 套用 ] 以使用新的功能篩選來儲存功能旗標。

現在,您已成功將時間範圍篩選新增至功能旗標。
請繼續進行下列指示,針對您所使用的語言或平臺,在應用程式中搭配時間範圍篩選使用功能旗標。
下一步
若要深入瞭解功能篩選,請繼續進行下列檔: