使用 Azure 入口網站中的多重雲端連接器連線到 AWS
Azure Arc 啟用的多重雲端連接器可讓您使用 Azure 入口網站,將非 Azure 公用雲端資源連線到 Azure。 目前支援 AWS 公用雲端環境。
在將 AWS 帳戶連線至 Azure 時,您會將 CloudFormation 範本部署至 AWS 帳戶。 此範本會針對連線建立所有必要的資源。
重要
Azure Arc 所啟用的 Multicloud 連接器目前處於預覽狀態。 請參閱 Microsoft Azure 預覽版增補使用規定,以了解適用於 Azure 功能 (搶鮮版 (Beta)、預覽版,或尚未正式發行的版本) 的法律條款。
必要條件
若要使用多重雲端連接器,您需要 AWS 和 Azure 中適當的許可權。
AWS 必要條件
若要建立連接器並使用多重雲端清查,您需要 AWS 中的下列許可權:
- AmazonS3FullAccess
- AWSCloudFormationFullAccess
- IAMFullAccess
針對 Arc 上線,必須 符合其他必要條件。
當您上傳 CloudFormation 範本時,系統會根據您選取的解決方案要求其他許可權:
- 針對 清查,我們會要求 您帳戶的全域讀取 許可權。
- 針對 Arc 上線,我們的服務需要 EC2 寫入 存取權,才能安裝 Azure Connected Machine 代理程式。
Azure 必要條件
若要在 Azure 訂用帳戶中使用多重雲端連接器,您需要 參與者 內建角色。
如果這是您第一次使用服務,您需要 註冊這些資源提供者,這需要 訂用帳戶的參與者 存取權:
- Microsoft.HybridCompute
- Microsoft.HybridConnectivity
- Microsoft.AwsConnector
注意
multicloud 連接器可以與 適用於雲端的 Defender 中的 AWS 連接器並存運作。 如果您選擇,您可以使用這兩個連接器。
在 Azure 入口網站 中新增您的公用雲端
若要將 AWS 公用雲端新增至 Azure,請使用 Azure 入口網站 來輸入詳細數據併產生 CloudFormation 範本。
在 Azure 入口網站 中,流覽至 Azure Arc。
在 [管理] 底下,選取 [多重雲端連接器][預覽]。
在 [ 連接器] 窗格中,選取 [ 建立]。
在 [基本] 頁面上:
- 選取要在其中建立連接器資源的訂用帳戶和資源群組。
- 輸入連接器的唯一 名稱,然後選取支援的區域。
- 提供您想要連線的 AWS 帳戶標識碼,並指出它是單一帳戶或組織帳戶。
- 選取 [下一步]。
在 [ 解決方案] 頁面上,選取您想要搭配此連接器使用哪些解決方案並加以設定。 選取 [新增] 以啟用清查、Arc 上線或兩者。
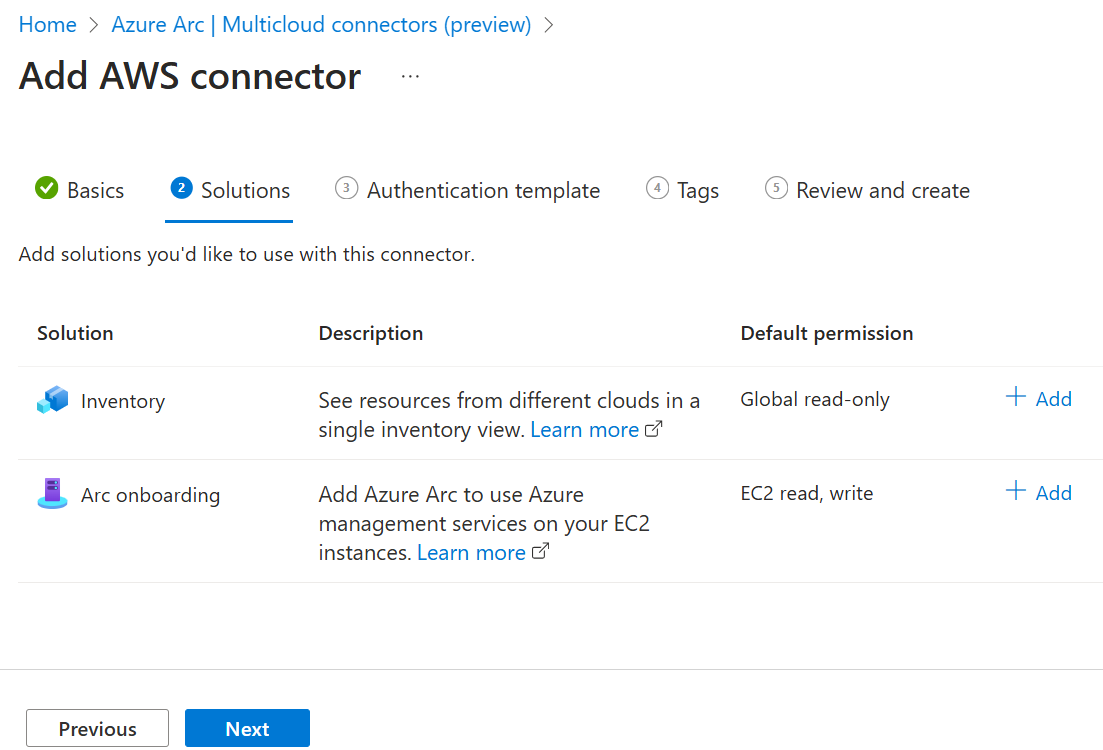
針對 清查,您可以修改下列選項:
- 選擇您要掃描和匯入資源的 AWS 服務。 根據預設,會選取所有可用的服務。
- 選擇是否要啟用定期同步處理。根據預設,這會啟用,讓連接器會定期掃描 AWS 帳戶。 如果您取消核取方塊,您的 AWS 帳戶只會掃描一次。
- 如果 核取 [啟用定期同步 處理],請確認或變更 [遞歸], 以指定您的 AWS 帳戶掃描頻率。
- 選擇要掃描 AWS 帳戶中資源的區域。 根據預設,會選取所有可用的區域。
- 完成選取之後,請選取 [ 儲存 ] 以返回 [ 解決方案] 頁面。
針對 Arc 上線:
- 選取連線 方法 ,以判斷連線的計算機代理程式是否應該透過公用端點或 Proxy 伺服器連線到因特網。 如果您選取 [Proxy 伺服器],請提供 EC2 實例可連線的 Proxy 伺服器 URL 。
- 選擇是否要啟用定期同步處理。根據預設,這會啟用,讓連接器會定期掃描 AWS 帳戶。 如果您取消核取方塊,您的 AWS 帳戶只會掃描一次。
- 如果 核取 [啟用定期同步 處理],請確認或變更 [遞歸], 以指定您的 AWS 帳戶掃描頻率。
- 選擇要掃描 AWS 帳戶中 EC2 實例的區域。 根據預設,會選取所有可用的區域。
在 [ 驗證範本 ] 頁面上,下載您將上傳至 AWS 的 CloudFormation 範本。 此範本是根據您在基本概念中提供的資訊和您選取的解決方案所建立。 您可以 立即上傳範本 ,或等到您完成新增公用雲端為止。
在 [ 標記 ] 頁面上,輸入您想要使用的任何標記。
在 [ 檢閱和建立] 頁面上,確認您的資訊,然後選取 [ 建立]。
如果您在此程式期間未上傳範本,請遵循下一節中的步驟來執行此動作。
將 CloudFormation 樣本上傳至 AWS
在上一節中儲存產生的 CloudFormation 範本之後,您必須將其上傳至 AWS 公用雲端。 如果您在 Azure 入口網站 中完成 AWS 雲端連線之前上傳範本,則會立即掃描您的 AWS 資源。 如果您在上傳範本之前,先在 Azure 入口網站 中完成新增公用雲端程式,則掃描 AWS 資源並在 Azure 中提供它們需要較長的時間。
建立堆疊
請遵循下列步驟來建立堆疊並上傳您的範本:
- 開啟 AWS CloudFormation 控制台,然後選取 [ 建立堆棧]。
- 選取 [範本已就緒],然後選取 [ 上傳範本檔案]。 選取 [ 選擇檔案 ],然後瀏覽以選取您的範本。 然後選取下一步。
- 在 [ 指定堆棧詳細數據] 中,輸入堆棧名稱。 將其他選項保留為其預設設定,然後選取 [ 下一步]。
- 在 [ 設定堆棧選項] 中,將選項設定為預設設定,然後選取 [ 下一步]。
- 在 [ 檢閱並建立] 中,確認信息正確無誤,選取 [通知] 複選框,然後選取 [ 提交]。
建立 StackSet
如果您的 AWS 帳戶是組織帳戶,您也需要建立 StackSet 並再次上傳範本。 若要這麼做︰
- 開啟 AWS CloudFormation 控制台,然後選取 [StackSet],然後選取 [ 建立 StackSet]。
- 選取 [範本已就緒],然後選取 [ 上傳範本檔案]。 選取 [ 選擇檔案 ],然後瀏覽以選取您的範本。 然後選取下一步。
- 在 [指定堆棧詳細數據] 中,輸入
AzureArcMultiCloudStackset作為 StackSet 名稱,然後選取 [ 下一步]。 - 在 [ 設定堆棧選項] 中,將選項設定為預設設定,然後選取 [ 下一步]。
- 在 [ 設定部署選項] 中,輸入要部署 StackSet 之 AWS 帳戶的標識碼,然後選取要部署堆疊的任何 AWS 區域。 將其他選項保留為其預設設定,然後選取 [ 下一步]。
- 在 [檢閱] 中,確認信息正確無誤,選取 [通知] 複選框,然後選取 [提交]。
確認部署
完成 Azure 中的 [ 新增公用雲端 ] 選項,並將範本上傳至 AWS 之後,將會建立連接器和選取的解決方案。 平均而言,您的 AWS 資源在 Azure 中可供使用大約一小時。 如果您在 Azure 中建立公用雲端之後上傳範本,則可能需要更多時間才能看到 AWS 資源。
AWS 資源會使用命名慣例 aws_yourAwsAccountId儲存在資源群組中。 掃描會定期執行,以根據您的 啟用定期同步 選取專案來更新這些資源。
下一步
- 使用多重雲端連接器清查解決方案來查詢您的清查。
- 瞭解如何 使用多重雲端連接器 Arc 上線 解決方案。
意見反應
即將登場:在 2024 年,我們將逐步淘汰 GitHub 問題作為內容的意見反應機制,並將它取代為新的意見反應系統。 如需詳細資訊,請參閱:https://aka.ms/ContentUserFeedback。
提交並檢視相關的意見反應