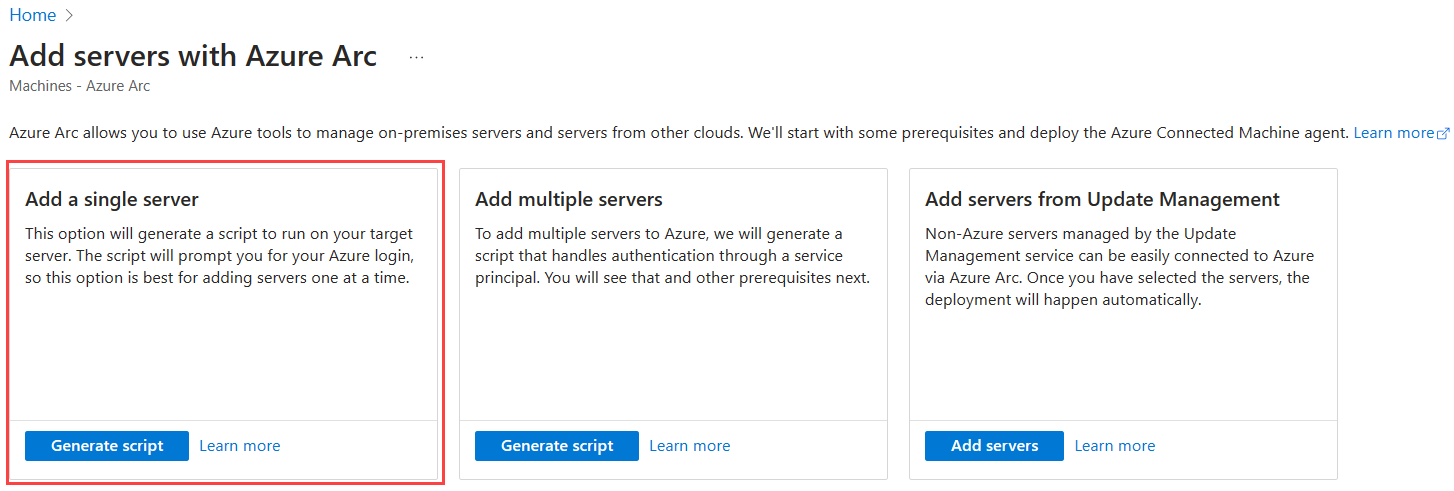快速入門:將混合式電腦與已啟用 Azure Arc 的伺服器連線
已啟用 Azure Arc 的伺服器可讓您管理和控管裝載在內部部署、邊緣和多重雲端環境中的 Windows 和 Linux 機器。
在本快速入門中,您將在裝載於 Azure 外部的 Windows 或 Linux 機器上,部署和設定 Azure Connected Machine Agent,以透過已啟用 Azure Arc 的伺服器管理機器。
雖然您可以視需要重複本文中的步驟來使其他機器上線,但我們也提供部署代理程式的其他選項,包括數個專為大規模機器上線而設計的方法。 如需詳細資訊,請參閱 Azure Connected Machine 代理程式部署選項。
提示
如果您想要嘗試範例/練習體驗中的項目,請快速開始使用 Azure Arc Jumpstart。
必要條件
- 具有有效訂用帳戶的 Azure 帳戶。 免費建立帳戶。
- 管理員權限用以安裝及設定 Connected Machine 代理程式。
- Linux—使用根帳戶。
- Windows—使用作為本機系統管理員群組成員的帳戶。
- 檢閱連線的機器代理程式必要條件,並確認下列需求:
- 您的訂用帳戶上已註冊這些資源提供者:
- Microsoft.HybridCompute
- Microsoft.GuestConfiguration
- Microsoft.HybridConnectivity
- Microsoft.AzureArcData
- 您的目標電腦應該執行支援的作業系統。
- 您的帳戶具有必要的 Azure 內建角色。
- 機器位於支援的區域中。
- Linux 主機名稱或 Windows 電腦名稱不會使用 保留字或商標。
- 如果電腦透過防火牆或 Proxy 伺服器連線到網際網路進行通訊,請確定列出的 URL 不會遭到封鎖。
- 您的訂用帳戶上已註冊這些資源提供者:
產生安裝指令碼
使用 Azure 入口網站建立指令碼,將代理程式的下載和安裝自動化,並建立與 Azure Arc 的連線。您將在稍後的步驟中,將此指令碼安裝到您想要上線至 Azure Arc 的混合式機器中。
移至 Azure 入口網站頁面,以使用 Azure Arc新增伺服器。在 [新增單一伺服器] 圖格上,選取 [產生指令碼]。
提示
在入口網站中,您也可以搜尋並選取 [伺服器 - Azure Arc],然後選取 [+新增] 來連線到此頁面。
在 [基本] 頁面上完成下列步驟:
- 請選取您要在 Azure 內用於管理機器的訂用帳戶和資源群組。
- 針對 [區域],選取將儲存伺服器中繼資料的 Azure 區域。
- 針對 [作業系統],選取您要連線之伺服器的作業系統。
- 針對 [連線能力方法],選擇 Azure Connected Machine 代理程式應該如何連線到網際網路:
- 公用端點
- Proxy 伺服器—請輸入 Proxy 伺服器 IP 位址,或輸入機器將使用的名稱和連接埠號碼,其格式為
http://<proxyURL>:<proxyport>。 - 私人端點—選取現有或建立新的私人連結範圍和端點。
- 選取 [下一步]。
在 [標籤] 頁面上,檢閱建議的預設 [實體位置標籤] 並輸入值,或指定一或多個 [自訂標籤] 以支援您的標準。 然後選取下一步。
在 [下載或複製下列指令碼] 區段中,完成下列步驟:
- 檢閱指令碼。 如果您想要進行任何變更,請使用 [上一步] 按鈕返回並更新您的選取項目。
- 選取 [下載] 以儲存指令檔。
使用指令碼安裝代理程式
現在您已產生指令碼,下一個步驟是在您想要上線至 Azure Arc 的伺服器上執行指令碼。指令碼會從 Microsoft 下載中心下載 Connected Machine 代理程式、在伺服器上安裝代理程式、建立已啟用 Azure Arc 的伺服器資源,並將與其代理程式產生關聯。
針對您伺服器的作業系統完成下列步驟。
Windows 代理程式
登入伺服器。
開啟已提高權限的 64 位元 PowerShell 命令提示字元。
變更至作為指令碼複製目的地的資料夾或共用,然後執行
./OnboardingScript.ps1指令碼以在伺服器上執行此工作。
Linux 代理程式
使用下列其中一種方式,在目標機器上安裝 Linux 代理程式:
在可以直接與 Azure 通訊的目標機器上,執行下列命令:
bash ~/Install_linux_azcmagent.sh在透過 Proxy 伺服器與 Azure 通訊的目標機器上,執行下列命令:
bash ~/Install_linux_azcmagent.sh --proxy "{proxy-url}:{proxy-port}"
驗證與 Azure Arc 的連線
在安裝代理程式並設定為連線至已啟用 Azure Arc 的伺服器之後,請前往 Azure 入口網站來確認伺服器已成功連線。
-
提示
您也可以在入口網站中搜尋並選取 [機器 - Azure Arc],以連線到此頁面。
確認機器的狀態為已連線。
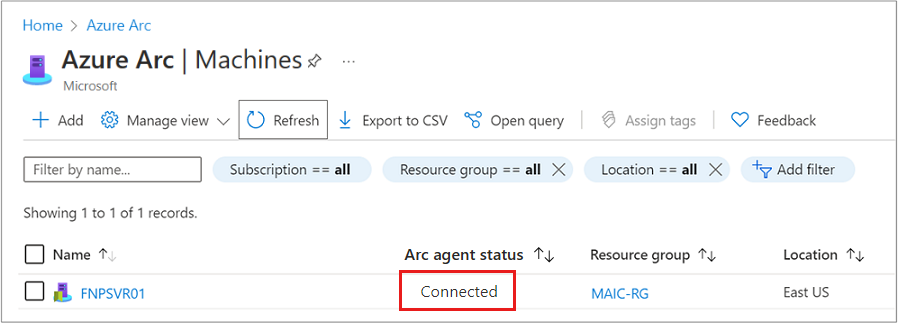
下一步
既然您已啟用 Linux 或 Windows 混合式機器並成功連線到服務,就可以開始啟用 Azure 原則以了解 Azure 中的合規性。