從自動化更新管理將混合式機器連線至 Azure
您可以針對裝載於內部部署或其他雲端環境、使用 Azure 自動化更新管理所管理的一或多部 Windows 或 Linux 虛擬機器或實體伺服器,啟用已啟用 Azure Arc 的伺服器。 此上線程序會將 Connected Machine Agent 的下載和安裝自動化。 若要將機器連線到已啟用 Azure Arc 的伺服器,會使用 Microsoft Entra 服務主體,而不是使用您的特殊權限身分識別以互動方式連線機器。 此服務主體會隨著這些機器上線程序的一部分自動建立。
開始之前,請務必檢閱必要條件並確認訂用帳戶和資源已符合需求。 如需支援區域和其他相關考量的相關資訊,請參閱支援的 Azure 區域。
如尚未擁有 Azure 訂用帳戶,請在開始之前先建立免費帳戶。
SQL Server 的自動連線
當您將 Windows 或 Linux 伺服器連線到同樣已安裝 Microsoft SQL Server 的 Azure Arc 時,SQL Server 執行個體也會自動連線到 Azure Arc。 透過 Azure Arc 啟用的 SQL Server 會為您的 SQL Server 執行個體和資料庫提供詳細清查和其他管理功能。 在連線程序中,擴充功能會部署到已啟用 Azure Arc 的伺服器,並將新角色套用至您的 SQL Server 和資料庫。 如果您不想將 SQL Server 自動連線到 Azure Arc,則可以在連線到 Azure Arc 時,將標籤新增至 Windows 或 Linux 伺服器,並包含名稱 ArcSQLServerExtensionDeployment 和值 Disabled,以選擇退出。
如需詳細資訊,請參閱管理透過 Azure Arc 啟用的 SQL Server 的自動連線。
運作方式
啟動上線程序時,會在租用戶中建立 Active Directory 服務主體。
若要在目標機器上安裝和設定 Connected Machine Agent,名為 Add-UMMachinesToArc 的主要 Runbook 會在 Azure 沙箱中執行。 根據機器上偵測到的作業系統,主要 Runbook 會呼叫名為 Add-UMMachinesToArcWindowsChild 或 Add-UMMachinesToArcLinuxChild 的子 Runbook,其會在機器上直接於系統混合式 Runbook 背景工作角色下執行。 Runbook 作業輸出會寫入作業歷程記錄,而您可以檢視其狀態摘要,或在 Azure 入口網站中或使用 Azure PowerShell 鑽研至特定 Runbook 作業的詳細資料。 在 Azure 自動化中執行 Runbook 時會將詳細資料寫入自動化帳戶的活動記錄中。 如需使用此記錄的詳細資訊,請參閱從活動記錄取出詳細資料。
最後一個步驟會使用 azcmagent 命令運用服務主體將機器註冊為 Azure 中的資源,以建立與 Azure Arc 的連線。
必要條件
此方法要求您是自動化作業操作員角色或更高角色的成員,因此您可以在自動化帳戶中建立 Runbook 作業。
如果您已啟用 Azure 原則以管理 Runbook 執行,並針對混合式 Runbook 背景工作角色群組強制執行 Runbook 執行的目標,則必須停用此原則。 否則,將機器上線至已啟用 Arc 的伺服器的 Runbook 作業將會失敗。
從 Azure 入口網站新增機器
執行下列步驟,以使用已啟用 Arc 的伺服器來設定混合式機器。 必須開啟伺服器或機器的電源並在線上,程序才能成功完成。
在瀏覽器中,移至 Azure 入口網站。
瀏覽至 [機器 - Azure Arc] 頁面,選取 [新增/建立],然後從下拉式功能表中選取 [新增機器]。
在 [使用 Azure Arc 新增伺服器] 頁面上,從「從更新管理新增受控伺服器」 方磚中選取 [新增伺服器]。
在 [資源詳細資料] 頁面上,設定以下內容:
- 選取您要在 Azure 內用於管理伺服器的訂用帳戶及資源群組。
- 在 [區域] 下拉式清單中,選取要儲存伺服器中繼資料的 Azure 區域。
- 針對 [連線能力方法],選擇 Azure Connected Machine 代理程式應該如何連線到網際網路:
- 公用端點
- Proxy 伺服器—請輸入 Proxy 伺服器 IP 位址,或輸入機器將使用的名稱和連接埠號碼,其格式為
http://<proxyURL>:<proxyport>。 - 私人端點—選取現有或建立新的私人連結範圍和端點。
- 選取 [下一步]。
在 [伺服器] 頁面上,選取 [新增伺服器],然後從下拉式清單中選取啟用了更新管理功能並包含您要上線至已啟用 Azure Arc 的伺服器的機器的 [訂用帳戶] 和 [自動化帳戶]。
指定自動化帳戶之後,下列清單會傳回該自動化帳戶的更新管理所管理的非 Azure 機器。 Windows 和 Linux 機器都會列出,針對每個機器,選取 [新增]。
您可以選取 [檢閱選取項目] 來檢閱您的選取範圍,而如果要移除機器,請從 [動作] 資料行底下選取 [移除]。
確認選取項目之後,請選取 [下一步]。
在 [標記] 頁面上,指定一或多個名稱/值組,以支援您的標準。 選取 [下一步: 檢閱 + 新增]。
在 [檢閱 + 新增] 頁面上,檢閱摘要資訊,然後選取 [新增機器]。 如果您還需要變更,請選取 [上一步]。
驗證與 Azure Arc 的連線
安裝代理程式並設定為連線至已啟用 Azure Arc 的伺服器之後,請前往 Azure 入口網站來驗證伺服器已成功連線。 在 Azure 入口網站中檢視您的機器。
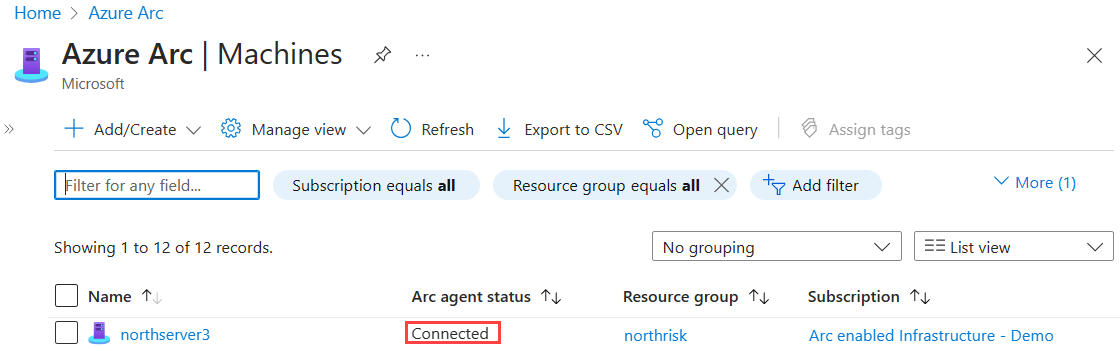
下一步
疑難排解資訊可在 Connected Machine 代理程式疑難排解指南中找到。
檢閱規劃和部署指南,以規劃以任何規模部署已啟用 Azure Arc 的伺服器,並實作集中式管理和監視。
了解如何使用 Azure 原則來管理您的機器 (針對 VM 來賓設定之類動作),驗證機器向預期的 Log Analytics 工作區回報,使用 VM 深入解析啟用監視,還有更多項目。