Azure Event Grid 是一項雲端事件服務。 在本快速入門中,您將使用 Azure 入口網站,建立Azure Cache for Redis 執行個體、訂閱該執行個體的事件、觸發事件,以及檢視結果。 通常,您會將事件傳送至可處理事件資料及採取行動的端點。 但為簡化本快速入門,您會傳送事件至 Web 應用程式,應用程式會收集並顯示訊息。
如果您沒有 Azure 帳戶,請在開始之前建立 免費帳戶 。
完成時,您會看到事件資料已傳送至 Web 應用程式。
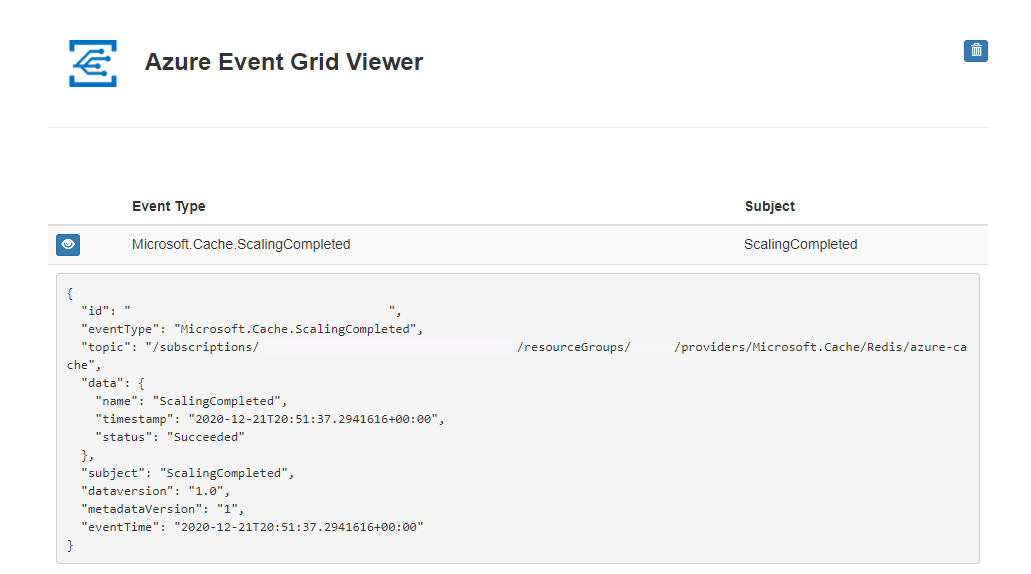
建立 Azure Cache for Redis 快取執行個體
在 Azure 入口網站中,搜尋並選取 [Azure Cache for Redis]。
在 [Azure Cache for Redis] 頁面上,選取 [建立>Azure Cache for Redis]。
在 [新增 Redis 快取] 頁面的 [基本] 索引卷標上,設定下列設定:
- 訂用帳戶:選取要使用的訂用帳戶。
- 資源群組:選取資源群組,或選取 [ 新建 ],然後輸入新的資源組名。 將所有應用程式資源放在相同的資源群組中,可讓您輕鬆地管理或刪除它們。
-
名稱:輸入區域中唯一的快取名稱。 名稱必須:
- 為 1 到 63 個字元的字串。
- 只包含數字、字母和連接號。
- 以數字或字母開頭和結尾。
- 未包含連續的連字號。
- 區域:選取一個 Azure 區域,使其靠近使用您快取的其他服務。
- 快取 SKU:選取 SKU 以判斷快取可用的大小、效能和功能。
- 快取大小:選取快取大小。 如需詳細資訊,請參閱 Azure Cache for Redis 概觀。
![顯示 [新增 Redis 快取] 頁面 [基本] 分頁的螢幕擷取畫面。](../reusable-content/ce-skilling/azure/media/azure-cache-for-redis/select-cache.png)
選取 網路 標籤,或選取 下一步:網路。
在 [網路] 索引標籤上,選取要用於快取的連線方法。 建議使用私人端點以提高安全性。 如果您選取 [私人端點],請選取 [新增私人端點 ],然後建立私人端點。
選取 [ 進階] 索引卷標,或選取 [ 下一步:進階]。
在 [ 進階 ] 窗格上,設定下列選項:
- 選取 Microsoft Entra 驗證 或 存取金鑰驗證。 Microsoft Entra Authentication 默認是啟用的。
- 選擇是否 要啟用 非 TLS 埠。
- 針對進階快取,您可以設定或停用 可用性區域。 您無法在建立快取後停用可用性區域。 針對標準快取,系統會自動配置可用性區域。 可用性區域不適用於基本 SKU。
- 針對進階快取,請設定 複本計數、 叢集 和 分區計數、 系統指派的受控識別和數據 持續性的設定。
下圖顯示標準 SKU 的 [ 進階 ] 索引標籤。
![顯示標準 SKU 快取 [進階] 窗格的螢幕快照。](../reusable-content/ce-skilling/azure/media/azure-cache-for-redis/cache-redis-version.png)
重要
盡可能使用 Microsoft Entra 識別碼搭配受管理的身分,以授權對快取的存取要求。 使用 Microsoft Entra ID 和受控識別的授權可提供更佳的安全性,而且比共用存取密鑰授權更容易使用。 如需搭配快取使用受控識別的詳細資訊,請參閱使用 Microsoft Entra ID 進行快取驗證 (部分機器翻譯)。
或者,選取 [標籤] 索引標籤或選取 [下一步:標籤],然後輸入標籤名稱和值以分類您的快取資源。
選取 [檢閱 + 建立],一旦通過驗證,請選取 [ 建立]。
新的快取部署需要幾分鐘的時間。 您可以在入口網站 Azure Cache for Redis 頁面上監視部署進度。 當快取 狀態 顯示 [ 執行中] 時,快取即可供使用。
建立訊息端點
在訂閱快取執行個體的事件之前,讓我們先建立事件訊息的端點。 端點通常會根據事件資料來採取動作。 為了簡化此快速入門,您將部署預建 Web 應用程式,顯示事件訊息。 部署的解決方案包括 App Service 方案、App Service Web 應用程式,以及 GitHub 的原始程式碼。
在 GitHub README 中選取 [部署至 Azure],將解決方案部署至您的訂用帳戶。
在 [自訂部署] 頁面上,執行下列步驟:
- 針對 [資源群組],請選取您在建立快取執行個體時所建立的資源群組。 當您完成本教學課程之後,您可以藉由刪除資源群組,更輕鬆地進行清除。
- 在 [網站名稱] 輸入 Web 應用程式的名稱。
- 在 [裝載方案名稱] 輸入要用來裝載 Web 應用程式的 App Service 方案名稱。
- 選取 [我同意上方所述的條款及條件] 核取方塊。
- 選取 [購買] 。
設定 建議的值 描述 訂用帳戶 下拉並選取您的訂用帳戶。 您要在其中建立此 Web 應用程式的訂用帳戶。 資源群組 下拉並選取資源群組,或選取 [新建] 並輸入新的資源群組名稱。 將所有的應用程式資源放在一個資源群組中,您將可輕鬆地一併管理或刪除這些資源。 網站名稱 輸入 Web 應用程式的名稱。 此值不得為空白。 主控方案名稱 用來主控 Web 應用程式的 App Service 方案名稱。 此值不得為空白。 選取入口網站中的警示 (鐘圖示),然後選取 [移至資源群組]。
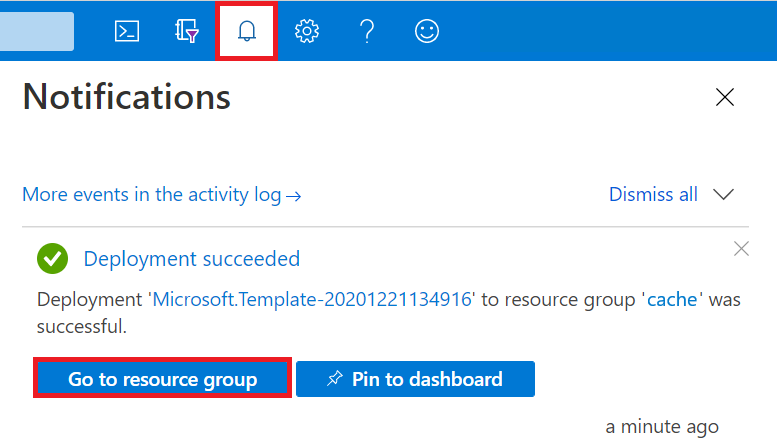
在 [資源群組] 頁面上的資源清單中,選取您所建立的 Web 應用程式。 您也會在此清單中看到 App Service 方案和快取執行個體。
在 Web 應用程式的 [App Service] 頁面上,選取瀏覽至網站的 URL。 URL 應該是此格式:
https://<your-site-name>.azurewebsites.net。確認您看到網站,但其中尚未發佈任何事件。
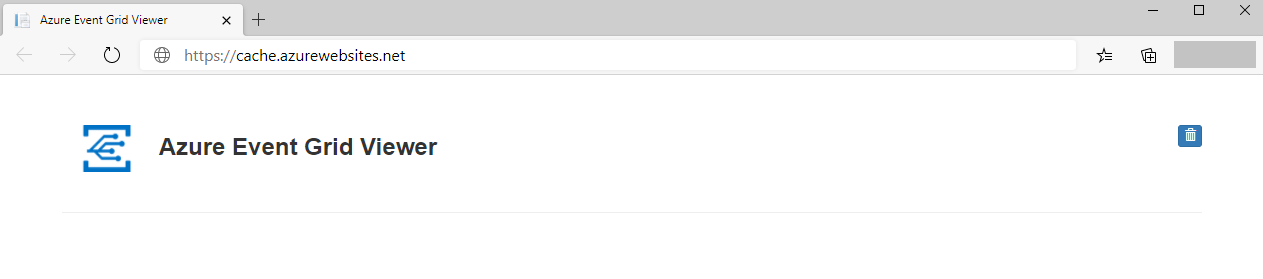
註冊事件方格資源提供者
若您先前未曾使用過事件方格,您將必須註冊事件方格資源提供者。 如果您先前曾使用過事件方格,請跳到下一節。
在 Azure 入口網站中,執行下列步驟:
選取左側功能表上的 [訂用帳戶]。
從訂用帳戶清單中選取您要用於事件方格的訂用帳戶。
在 [訂用帳戶] 頁面上,在左側功能表的 [設定] 下方選取 [資源提供者]。
搜尋 [Microsoft.EventGrid],並確認 [狀態] 為 [未註冊]。
在提供者清單中選取 [Microsoft.EventGrid]。
在命令列上選取 [註冊]。
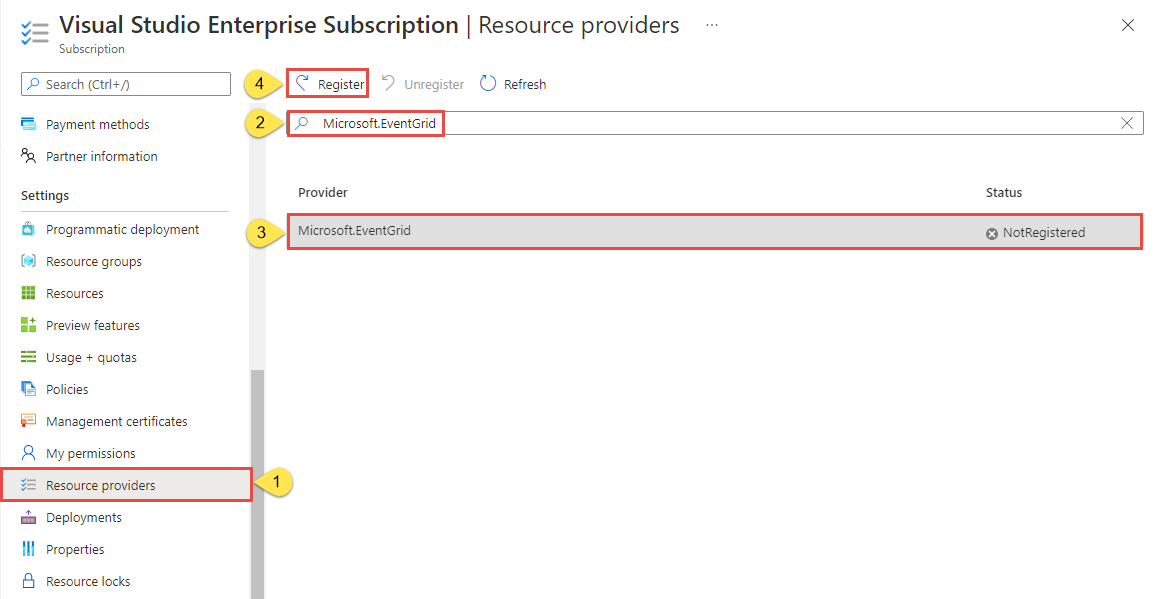
重新整理以確定 Microsoft.EventGrid 的狀態已變更為已註冊。
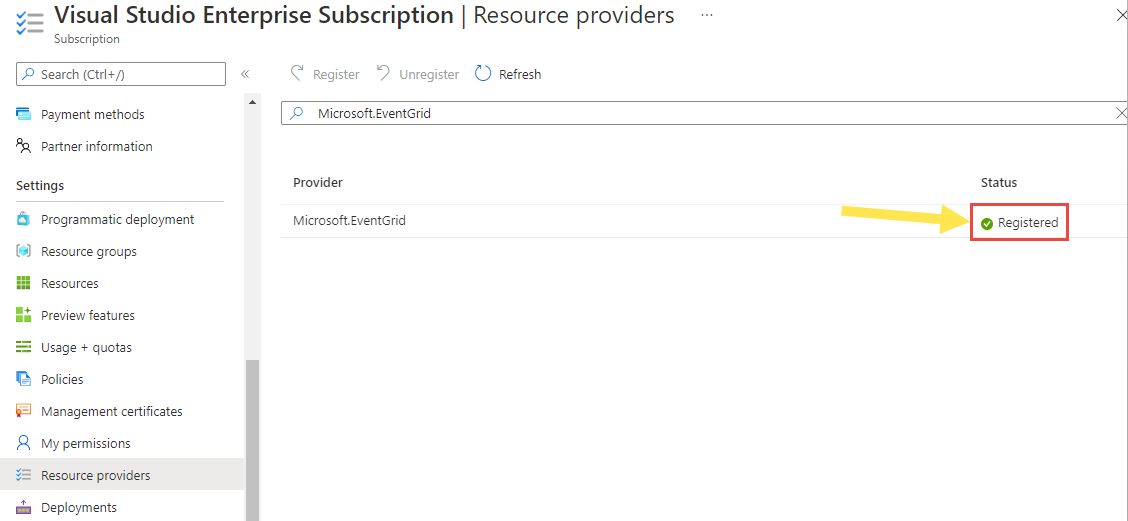
訂閱 Azure Cache for Redis 執行個體
在此步驟中,您會訂閱主題並告知事件方格您要追蹤哪些事件,以及要將這些事件傳送至何處。
在入口網站中,瀏覽至您稍早建立的快取執行個體。
在 [Azure Cache for Redis] 頁面上,選取左側功能表上的 [事件]。
選取 [Web Hook]。 您會使用 Webhook 作為端點,將事件傳送至檢視器應用程式。
![Azure 入口網站 [事件] 頁面。](media/cache-event-grid-portal/event-grid-web-hook.png)
在 [建立事件訂用帳戶] 頁面上,輸入下列項目:
設定 建議的值 描述 名稱 輸入事件訂閱的名稱。 此值長度必須介於 3 與 64 個字元之間。 其只能包含字母、數字和破折號。 事件類型 向下拉並選取您要推送至目的地的事件類型。 在本快速入門中,我們將調整快取執行個體。 修補、調整、匯入和匯出都是可用的選項。 端點類型 選取 [Web Hook]。 用來接收事件的事件處理常式。 端點 選取 [選取端點] 並輸入 Web 應用程式的 URL、將 api/updates新增至首頁 URL (例如:https://cache.azurewebsites.net/api/updates),然後選取 [確認選取項目]。這是您稍早所建立 Web 應用程式的 URL。 現在,在 [建立事件訂閱] 頁面上,選取 [建立] 以建立事件訂閱。
再次檢視您的 Web 應用程式,並注意訂閱驗證事件是否已傳送至其中。 選取眼睛圖示以展開事件資料。 事件方格會傳送驗證事件,以便端點確認接收事件資料。 Web 應用程式包括用於驗證訂閱的程式碼。
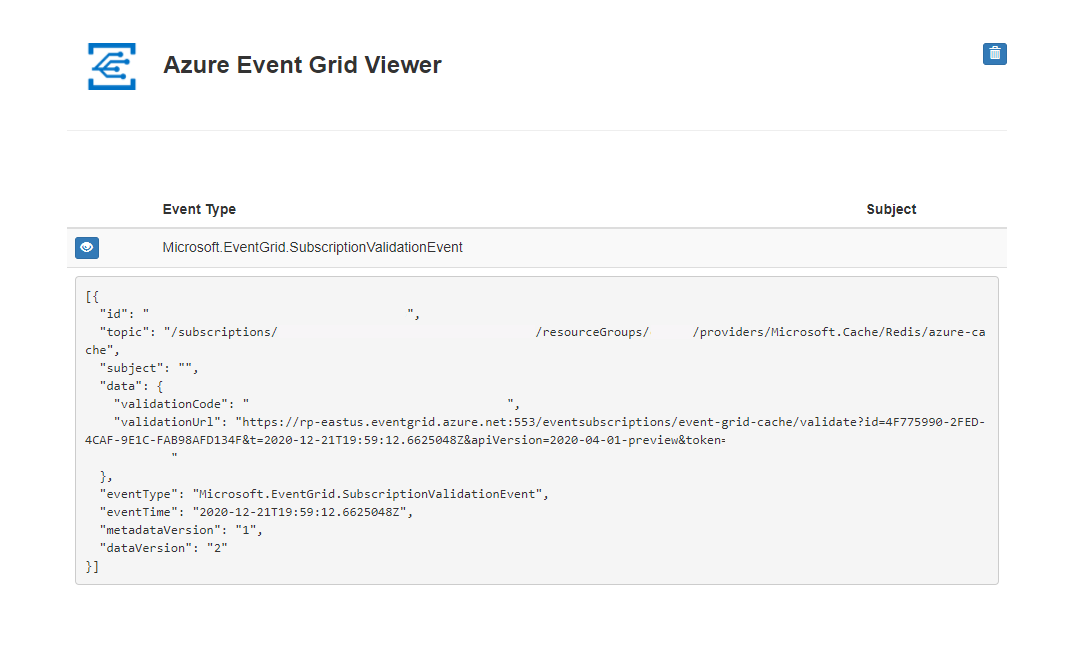
將事件傳送至端點
現在,讓我們觸發事件以了解 Event Grid 如何將訊息散發至您的端點。 我們將調整您的 Azure Cache for Redis 執行個體。
在 Azure 入口網站中,瀏覽至您的 Azure Cache for Redis 執行個體,然後選取左側功能表上的 [調整]。
從 [調整] 頁面選取所需的定價層,然後選取 [選取]。
您可以調整具有下列限制的不同定價層:
- 您無法從較高的定價層調整至較低的定價層。
- 您無法從進階快取向下調整至標準或基本快取。
- 您無法從標準快取向下調整到基本快取。
- 您可以從基本快取調整到標準快取,但您無法同時變更大小。 如果您需要不同的大小,您可以進行後續調整作業,調整到您需要的大小。
- 您無法直接從基本快取調整至進階快取。 首先,在單一調整作業中從基本調整至標準,然後在後續的調整作業中從標準調整至進階。
- 您無法從較大的大小向下調整至 C0 (250 MB) 的大小。
當快取正在調整成新的定價層時,系統會使用左邊的 Azure Cache for Redis 顯示 [調整中] 狀態。 調整完成時,狀態會從 [正在調整] 變更為 [執行中]。
- 您無法從較高的定價層調整至較低的定價層。
您已觸發此事件,而 Event Grid 會將訊息傳送至您在訂閱時設定的端點。 訊息為 JSON 格式,且其包含具有一或多個事件的陣列。 在下列範例中,JSON 訊息會包含具有單一事件的陣列。 檢視您的 Web 應用程式,並注意已收到 ScalingCompleted 事件。
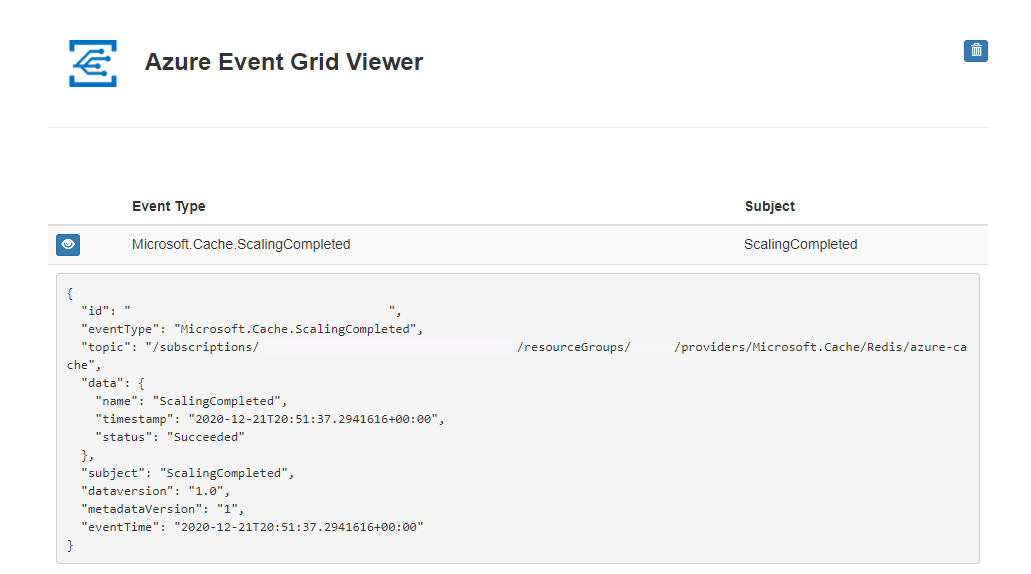
清除資源
如果您打算繼續使用此事件,請不要清除在本快速入門中建立的資源。 否則,請刪除您在本快速入門中建立的資源。
選取資源群組,然後選取 [刪除資源群組]。
下一步
您現在知道如何建立自訂主題和事件訂閱,深入了解 Event Grid 可協助您:
![[部署至 Azure] 按鈕。](../reusable-content/ce-skilling/azure/media/template-deployments/deploy-to-azure-button.svg)