在 Azure 入口網站中建立會依排程執行的函式
了解如何使用 Azure 入口網站來建立會依您定義的排程,在 Azure 上以無伺服器形式執行的函式。
注意
入口網站內編輯僅支援 JavaScript、PowerShell 和 C# 指令碼函式。 只有在「使用量」方案中執行時,才支援 Python 入口網站內編輯。 若要建立支援入口網站內編輯的 C# 指令碼應用程式,您必須選擇支援內含式模型的執行階段版本。
可能的話,您應該在本機開發函式。
若要深入了解在 Azure 入口網站中編輯函式程式碼的限制,請參閱 Azure 入口網站中的開發限制。
必要條件
完成本教學課程:
請確認您有 Azure 訂用帳戶。 如尚未擁有 Azure 訂用帳戶,請在開始之前先建立免費帳戶。
建立函式應用程式
從 Azure 入口網站功能表或 [首頁] 頁面,選取 [建立資源]。
在 [新增] 頁面中,選取 [計算]>[函數應用程式]。
在 [選取主機選項] 下,選取 [使用量]>[選取],在預設的 [使用量] 方案中建立您的應用程式。 在此無伺服器裝載選項中,您只需支付函數執行的時間。 進階方案也提供動態調整。 在 App Service 方案中執行時,您必須管理函式應用程式的調整。
在 [基本] 頁面中,使用下表中指定的函式應用程式設定。
設定 建議的值 描述 訂用帳戶 您的訂用帳戶 用於建立新函數應用程式的訂用帳戶。 資源群組 myResourceGroup 要在其中建立函數應用程式的新資源群組名稱。 您應該建立新的資源群組,因為在現有的資源群組中建立新的函數應用程式時,存在已知的限制。 函數應用程式名稱 全域唯一的名稱 用以識別新函式應用程式的名稱。 有效的字元是 a-z(不區分大小寫)、0-9和-。執行階段堆疊 慣用語言 選擇支援您慣用函式程式設計語言的執行階段。 入口網站內編輯僅適用於 JavaScript、PowerShell、Python、TypeScript 和 C# 指令碼。
若要建立支援入口網站內編輯的 C# 指令碼應用程式,您必須選擇支援內含式模型的執行階段版本。
C# 類別庫和 Java 函式必須在本機開發。版本 版本號碼 選擇已安裝的執行階段版本。 區域 慣用區域 選取的區域應靠近您或靠近函式能夠存取的其他服務。 作業系統 Windows 系統會根據執行階段堆疊選項預先選取作業系統,但您可以視需要變更設定。 入口網站內編輯僅在 Windows 上提供支援。 接受其餘索引標籤中的預設選項,包括在 [儲存體] 索引標籤上建立新儲存體帳戶的默認行為,以及在 [監視] 索引標籤上建立新的 Application Insights 執行個體。您也可以選擇使用現有的儲存體帳戶或 Application Insights 執行個體。
選取 [檢閱 + 建立] 以檢閱所選的應用程式設定,然後選取 [建立] 來佈建和部署函數應用程式。
選取入口網站右上角的 [通知] 圖示,查看是否有 [部署成功] 訊息。
選取 [前往資源],以檢視您新的函式應用程式。 您也可以選取 [釘選到儀表板]。 釘選可讓您更輕鬆地從儀表板返回此函式應用程式資源。
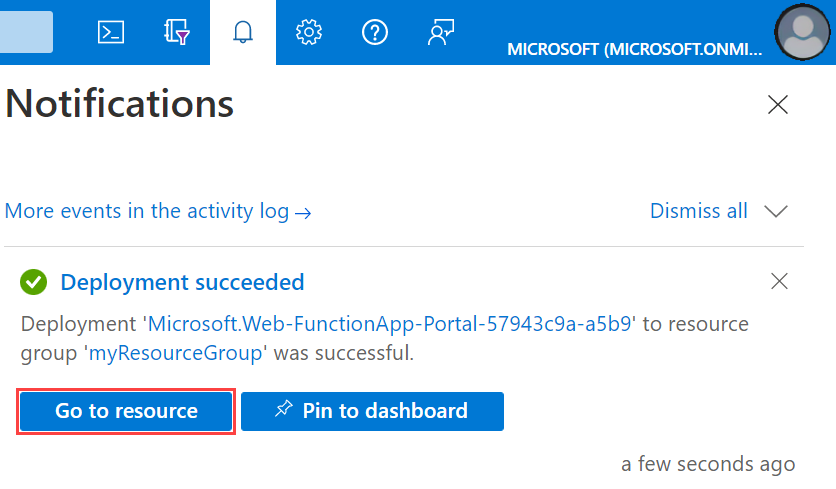
您的新函數應用程式已就緒,可供使用。 接下來,您將會在新的函數應用程式中建立函式。
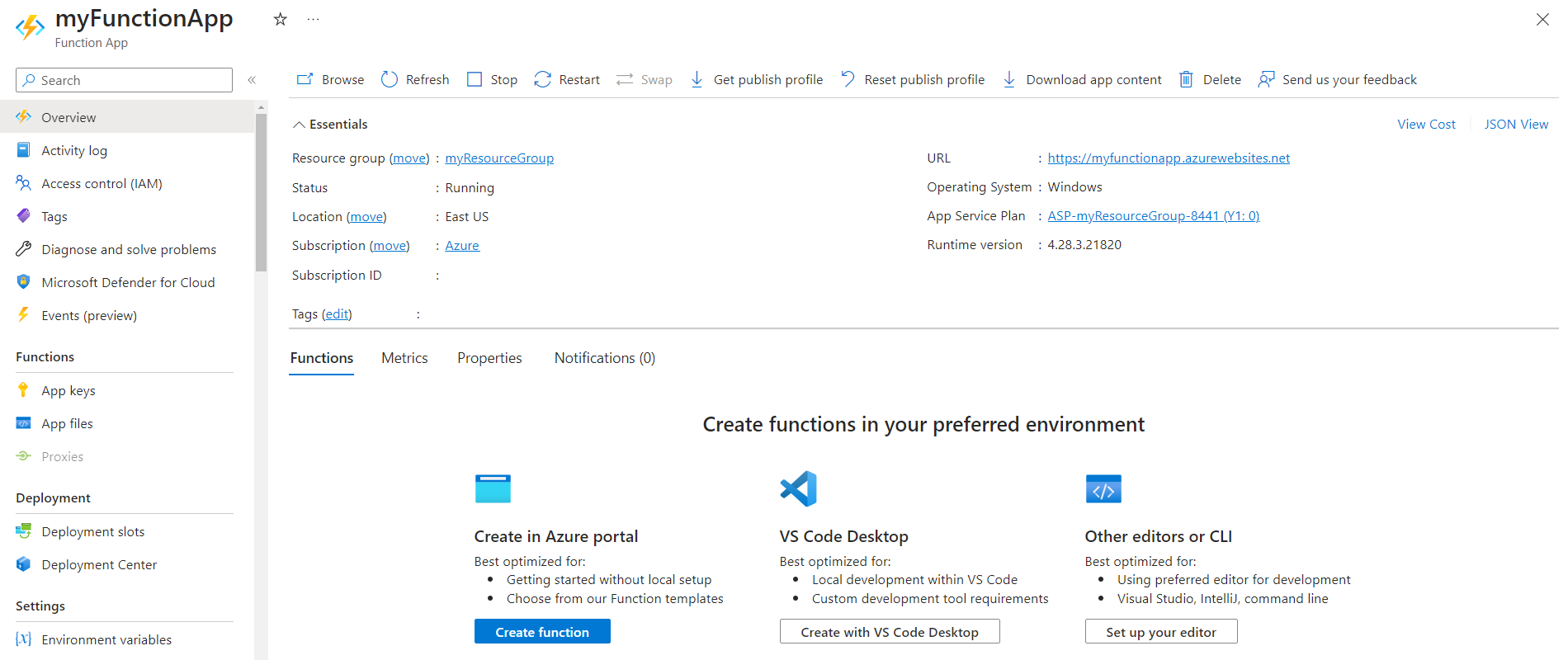
建立由計時器觸發的函式
在函數應用程式中的 [函式] 下,依序選取 [概觀]、[+ 建立]。
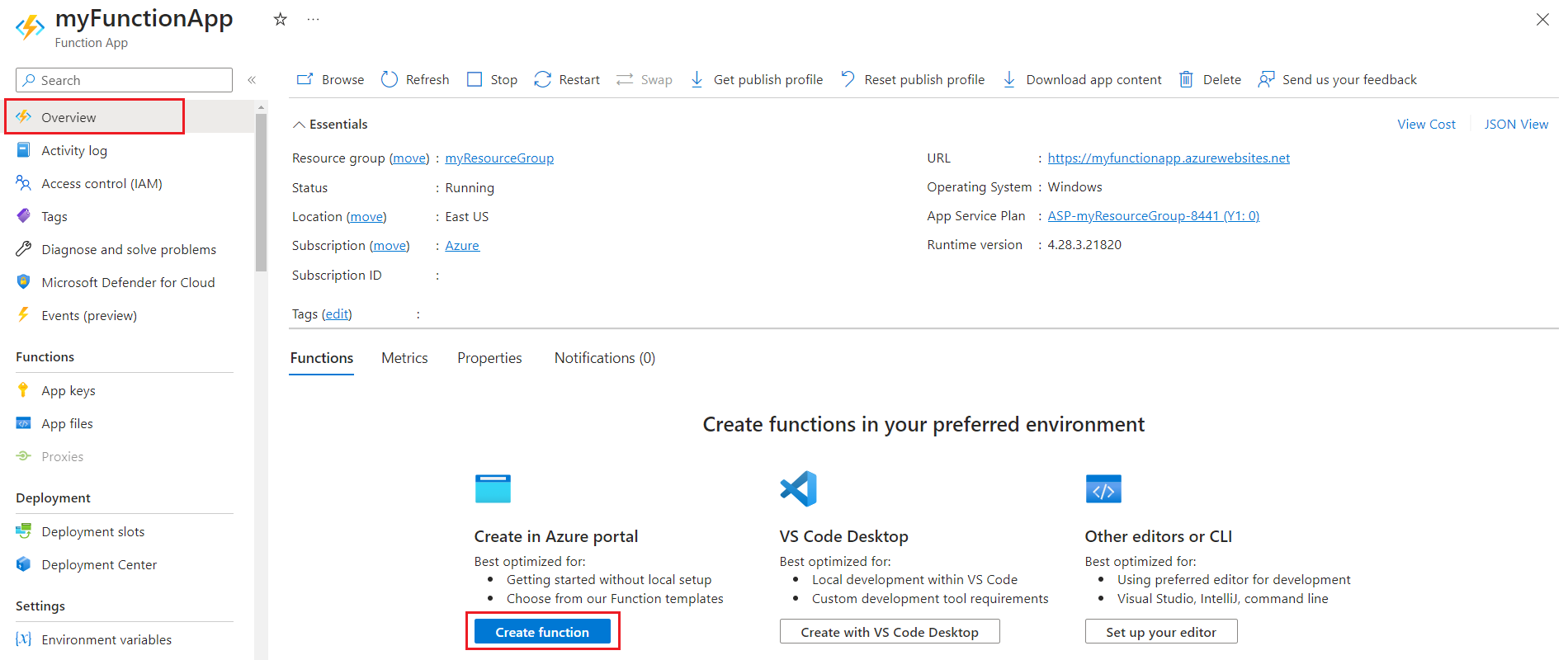
在 [選取範本] 下,向下捲動並選擇 [計時器觸發函式] 範本。
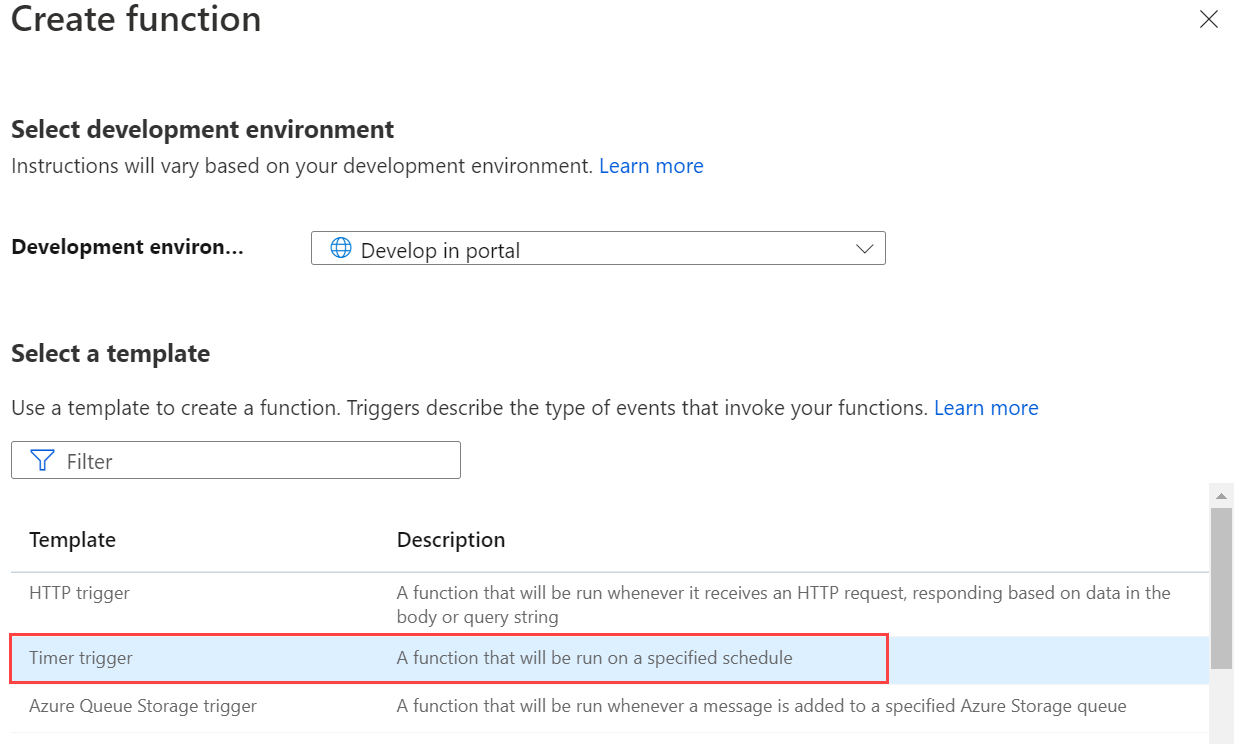
在範本詳細資料中,使用圖下方表格中所指定的設定來設定新的觸發程序,然後選取 [建立]。
![顯示 [新增函數] 頁面的螢幕擷取畫面,其中已選取計時器觸發程序範本。](media/functions-create-scheduled-function/function-configure-timer-trigger-new.png)
設定 建議的值 名描述 名稱 預設 定義計時器觸發函式的名稱。 [排程] 0 */1 * * * * 含有六個欄位的 CRON 運算式,它會將函式排程為每分鐘執行一次。
測試函式
在函數中,選取 [程式碼 + 測試] 並展開 [記錄]。
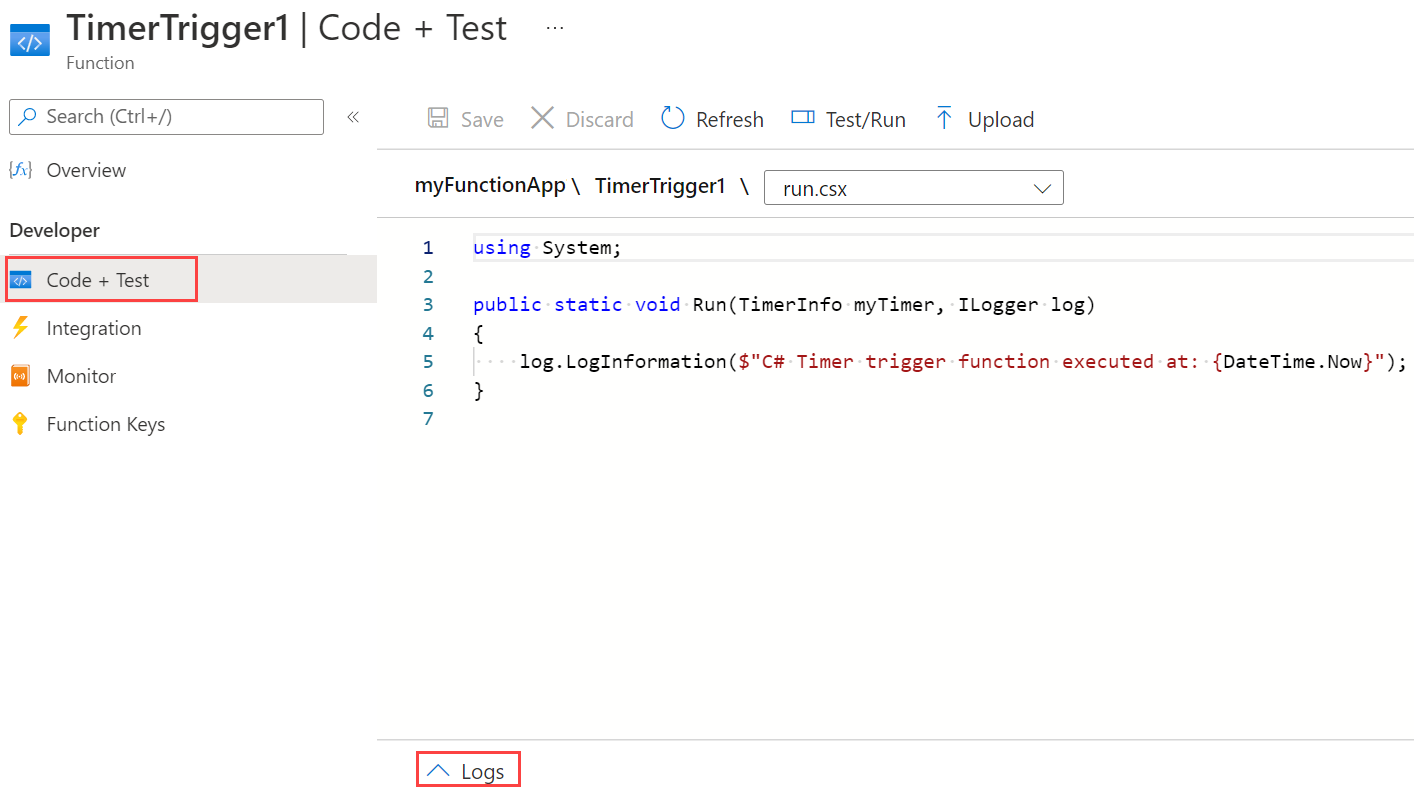
檢視寫入到記錄的資訊以確認執行情形。

現在,您可以變更函式的排程,使其每小時執行一次,而非每分鐘執行一次。
更新計時器排程
在您的函式中,選取 [整合]。 在這裡,您可以定義函數的輸入與輸出繫結,以及設定排程。
選取 [計時器 (myTimer)]。
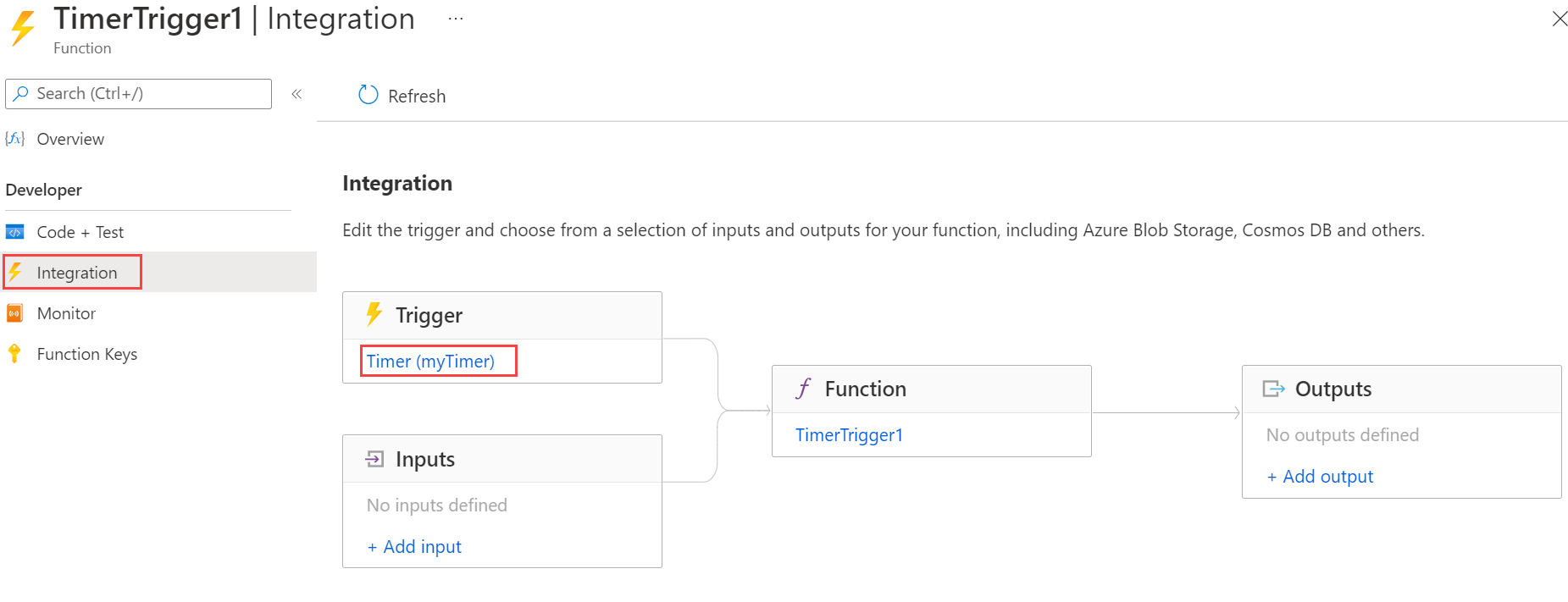
將 [排程] 值更新為
0 0 */1 * * *,然後選取 [儲存]。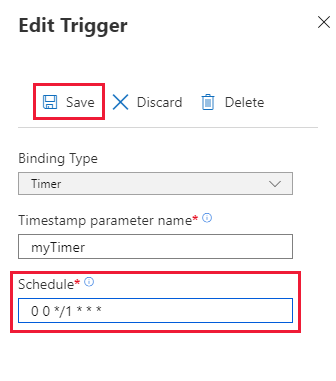
您現在已擁有每小時整點執行一次的函式。
清除資源
此集合中的其他快速入門會以本快速入門為基礎。 如果您打算繼續進行後續的快速入門、教學課程或者您在本快速入門中建立的任何服務,請勿清除資源。
在 Azure 中「資源」是指函式應用程式、函式、儲存體帳戶等等。 其會分組為「資源群組」,您可以藉由刪除群組來刪除群組中的所有項目。
您已建立完成這些快速入門所需的資源。 您可能必須支付這些資源,取決於您的帳戶狀態和服務定價。 如果您不再需要資源,刪除方式如下:
在 Azure 入口網站中,移至 [資源群組] 分頁。
若要從函數應用程式頁面移至該頁面,選取 [概觀] 索引標籤,然後選取 [資源群組] 底下的連結。
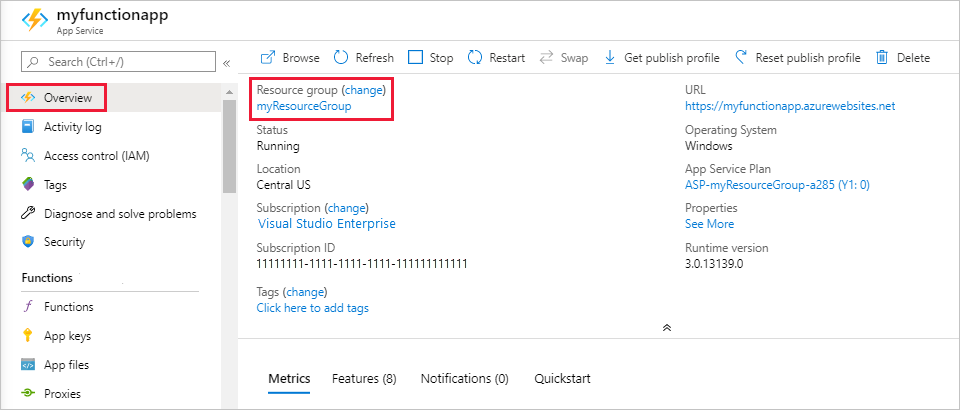
若要從儀表板移至該頁面,請選取 [資源群組],然後選取您用於本文的資源群組。
在 [資源群組] 分頁中,檢閱包含資源的清單,並確認這些是您想要刪除的項目。
選取 [刪除資源群組],並遵循指示。
刪除作業可能需要幾分鐘。 完成時,通知會出現幾秒鐘的時間。 您也可以選取分頁頂端的鈴鐺圖示以檢視通知。
下一步
您已建立會根據排程執行的函式。 如需有關計時器觸發程序的詳細資訊,請參閱使用 Azure Functions 排程程式碼執行。
既然您已建立第一個函式,讓我們將輸出繫結新增至函式,以將訊息寫入儲存體佇列。