Azure 地圖服務 Power BI 視覺效果中的圖層
Azure 地圖服務 Power BI 視覺效果中有兩種圖層類型可供使用。 第一個類型著重於轉譯資料,該資料會傳遞至視覺效果的 [欄位] 窗格,並包含下列圖層,我們將其稱為資料轉譯圖層。
泡泡圖層
在地圖上將點呈現為經過縮放的圓形。
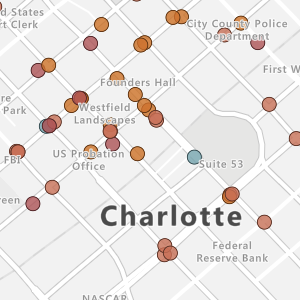
3D 橫條圖層
在地圖上將點呈現為 3D 橫條。
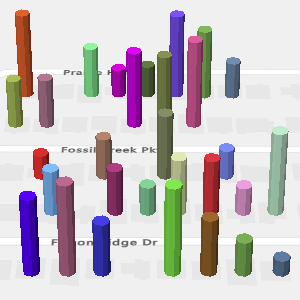
區域分布圖圖層
提供視覺效果顯示,以顯示地理或區域的值差異。
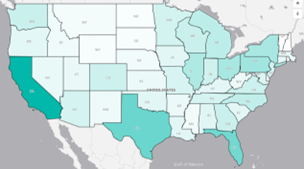
熱度圖圖層
在地圖上顯示資料「作用點」。
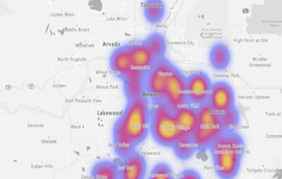
第二種圖層類型會將額外的外部資料來源連接至地圖,從而提供更多內容,並由下列圖層組成。
參考圖層
在地圖重疊上傳的 GeoJSON 檔案。
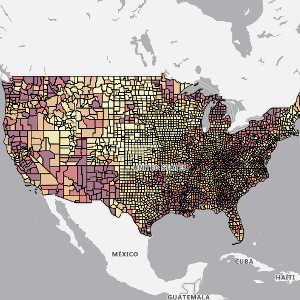
圖格圖層
在地圖頂端重疊自訂圖格圖層。

交通圖層
在地圖上重疊即時交通資訊。
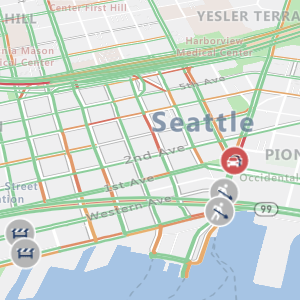
所有資料轉譯圖層以及圖格圖層都有最小和最大縮放等級選項,可用於指定這些圖層應該顯示的縮放等級範圍。 這些選項允許在一個縮放等級使用一種轉譯圖層類型,並在另一個縮放等級轉換至另一個轉譯圖層。
也可以相對於地圖中的其他圖層來為這些圖層進行定位。 使用多個資料轉譯圖層時,若圖層具有相同圖層位置值,則會以新增至地圖的順序決定相對圖層順序。
一般圖層設定
[格式] 窗格的一般圖層區段為一般設定,適用於連接至 [欄位] 窗格中 Power BI 資料集的圖層 (泡泡圖層、3D 橫條圖層)。
| 設定 | 描述 |
|---|---|
| 未選取的透明度 | 選取一或多個圖形時,未選取的圖形透明度。 |
| 最小資料值 | 作為縮放依據的輸入資料最小值。 適合裁剪極端值。 |
| 最大資料值 | 作為縮放依據的輸入資料最大值。 適合裁剪極端值。 |
下一步
變更地圖上的資料顯示方式:
將更多內容新增至地圖: