建立或編輯活動記錄、服務健康狀態或資源健康狀態警示規則 (部分機器翻譯)
本文說明如何在 Azure 監視器中建立或編輯的活動記錄、服務健康狀態或資源健康情況警示規則。 若要深入了解警示,請參閱警示概觀。
您可以結合要監視的資源、資源的監視資料,以及您想要觸發警示的條件,來建立警示規則。 然後,您可以定義動作群組和警示處理規則,以判斷觸發警示時會發生什麼事。
這些警示規則所觸發的警示包含使用常見警示結構描述的承載。
必要條件
若要建立或編輯警示規則,您必須具有下列許可權:
- 警示規則目標資源的讀取權限。
- 建立警示規則所在之資源群組的寫入權限。 如果您要從 Azure 入口網站建立警示規則,警示規則預設會在目標資源所在的相同資源群組中建立。
- 任何與警示規則相關聯的動作群組的讀取權限,如果適用。
在 Azure 入口網站中存取警示規則精靈
有多種方式可以建立或編輯警示規則。
從入口網站首頁建立或編輯警示規則
- 在 Azure 入口網站中,選取 [監視]。
- 在左側窗格中,選取 [警示]。
- 選取 [+ 建立]>[警示規則]。
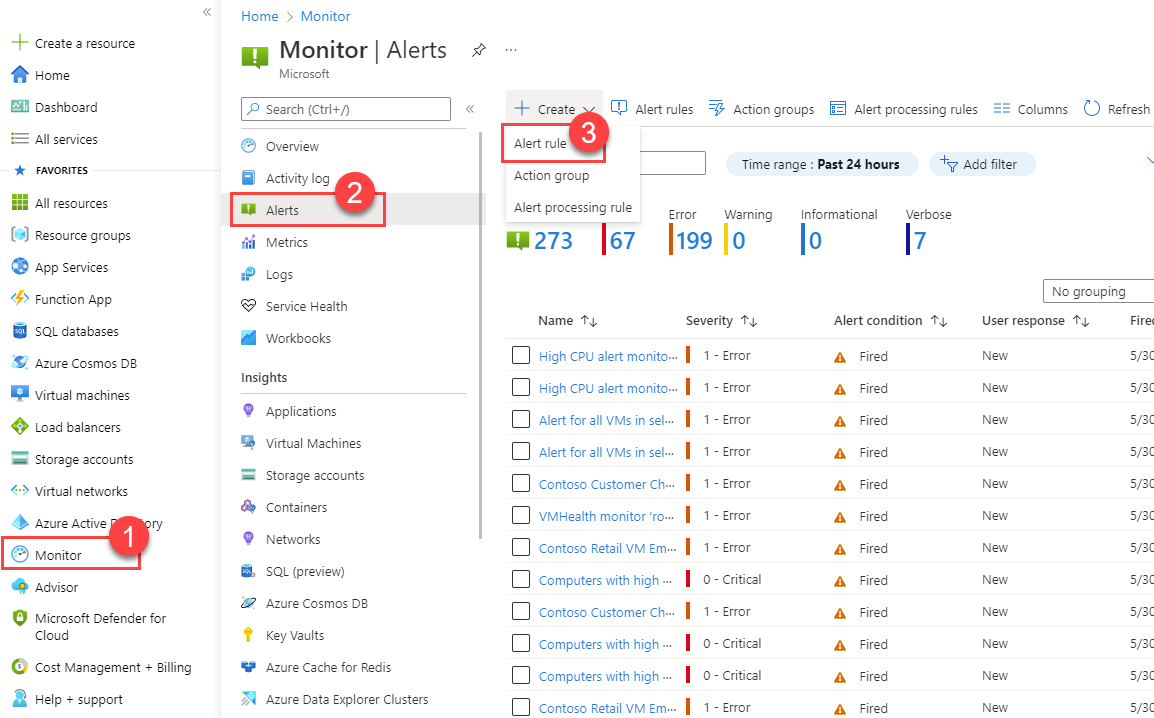
從指定資源建立或編輯警示規則
- 在 Azure 入口網站中,移至資源。
- 在左側窗格中,選取 [警示]。
- 選取 [+ 建立]>[警示規則]。
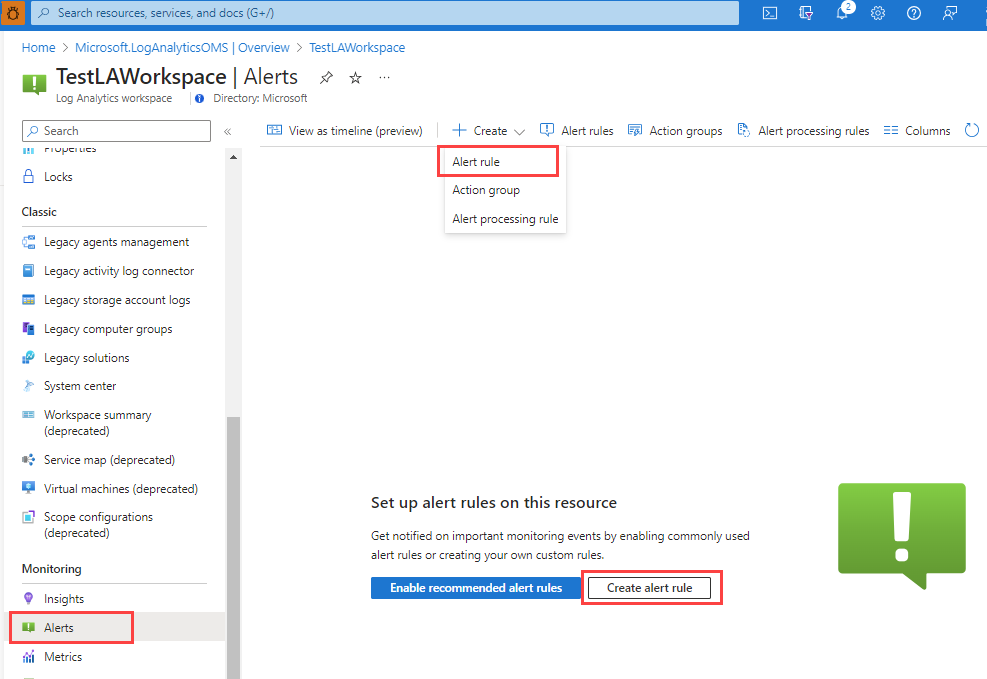
編輯現有的警示規則
在 Azure 入口網站中,從首頁或特定資源選取左窗格上的 [警示]。
選取 [警示規則]。
選取您要編輯的警示規則,然後選取 [編輯]。
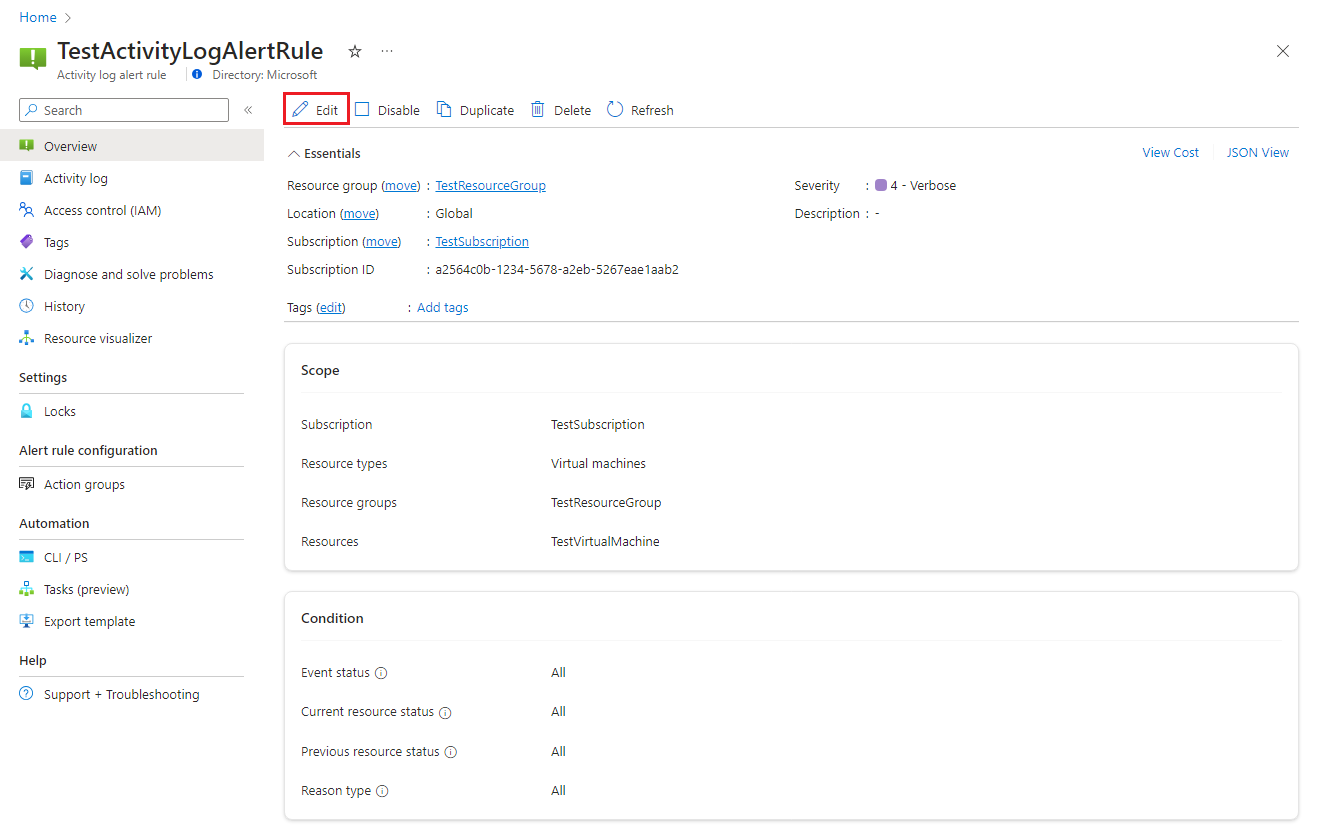
選取警示規則的任何索引標籤,以編輯設定。
設定警示規則的範圍
在 [選取資源] 窗格上,設定警示規則的範圍。 您可以依訂閱、資源類型或資源位置來篩選。
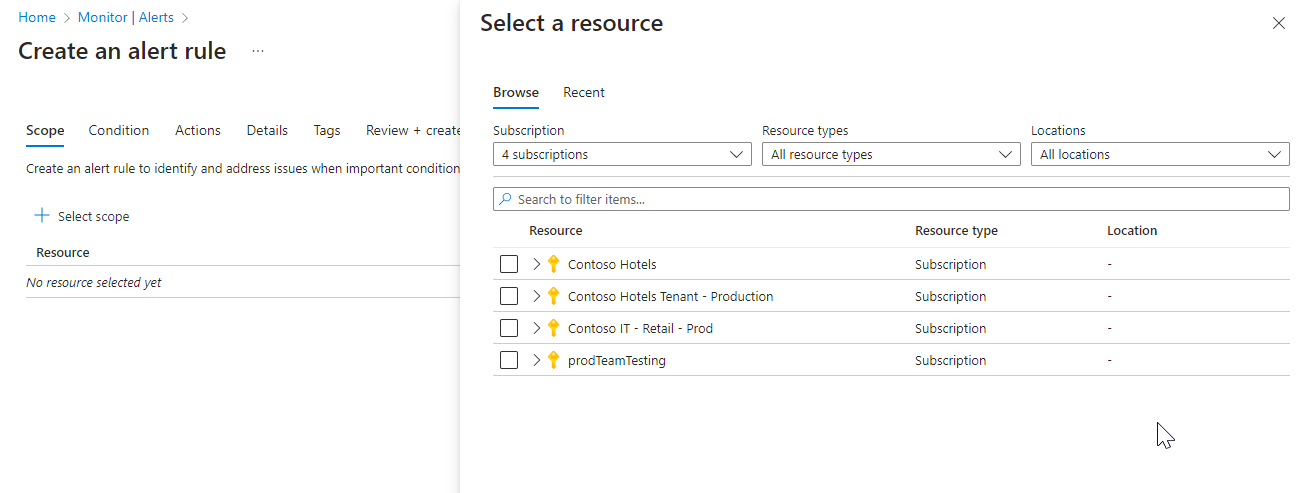
選取套用。
設定警示規則條件
在 [條件] 索引標籤上,選取 [活動記錄]、[資源健康狀態] 或 [服務健康狀態]。 或者,如果您想要為條件選擇不同的訊號,請選取 [查看所有訊號]。
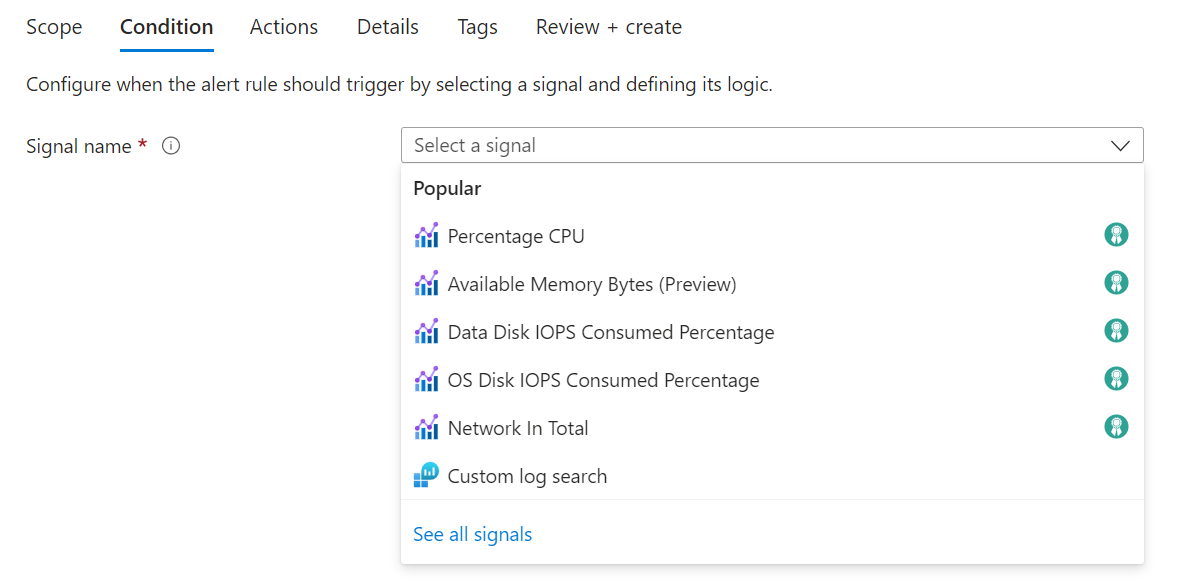
(選擇性) 如果您在上一個步驟中選取了 [查看所有訊號],請使用 [選取訊號] 窗格搜尋訊號名稱或篩選訊號清單。 篩選條件:
- 訊號類型:您要建立的警示規則類型。
- 訊號來源:傳送訊號的服務。
下表描述活動記錄規則的可用服務:
訊號來源 描述 活動記錄 – 原則 提供原則相關活動記錄事件的服務。 活動記錄 – 自動調整 提供自動調整相關活動記錄事件的服務。 活動記錄 – 安全性 提供安全性相關活動記錄事件的服務。 資源健康情況 提供資源層級健全狀態的服務。 服務健全狀況 提供訂閱層級健全狀態的服務。 選取訊號名稱,然後選取 [套用]。
設定警示規則動作
在 [動作] 索引標籤中,選取或建立必要的動作群組。
![螢幕擷取畫面顯示建立新警示規則時的 [動作] 索引標籤。](media/alerts-create-new-alert-rule/alerts-rule-actions-tab.png)
設定警示規則詳細資料
在 [詳細資料] 索引標籤上,輸入 [警示規則名稱] 和 [警示規則描述] 的值。
選取 [在建立時啟用警示規則],以便在您完成建立警示規則時立即開始執行。
(選擇性) 針對 [區域],選取將用來處理警示規則的區域。 如果您需要確定規則是在 EU 資料邊界內處理,請選取 [北歐] 或 [西歐] 區域。 在所有其他情況下,您可以選取 [全域] 區域 (這是預設值)。
注意
服務健康狀態警示規則只能位於 [全域] 區域。
![螢幕擷取畫面顯示用於建立新活動記錄警示規則的 [詳細資料] 索引標籤。](media/alerts-create-new-alert-rule/alerts-activity-log-rule-details-tab.png)
-
(選擇性) 在 [自訂屬性] 區段中,如果此警示規則包含動作群組,您可以新增自己的屬性以包含在警示通知承載中。 您可以在動作群組所呼叫的動作中使用這些屬性,例如 Webhook、Azure 函式或邏輯應用程式動作。
自訂屬性會使用靜態文字、從警示承載擷取的動態值,或兩者的組合,指定為索引鍵/值組。
從警示承載擷取動態值的格式為:
${<path to schema field>}。 例如:${data.essentials.monitorCondition}。使用一般警示結構描述的格式來指定承載中的欄位,無論為警示規則設定的動作群組是否使用通用結構描述。
注意
- 自訂屬性會新增至警示的承載,但不會出現在電子郵件範本或 Azure 入口網站中的警示詳細資料中。
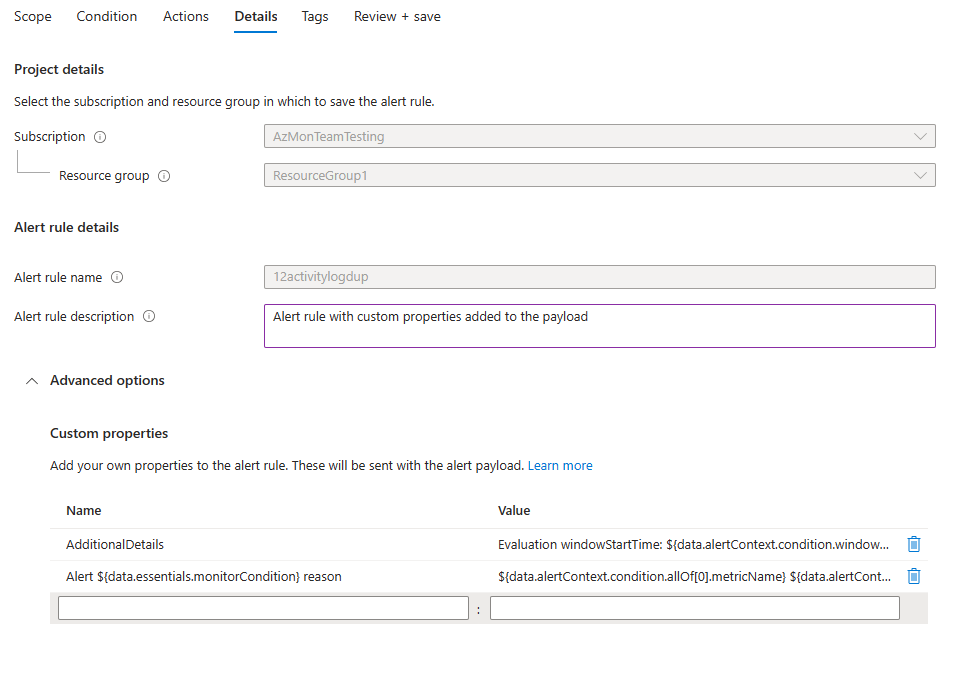
在下列範例中,自訂屬性中的值會用於使用一般警示結構描述承載中的資料。
此範例會建立其他詳細資料標籤,其中包含有關「時間範圍開始時間」和「時間範圍結束時間」的資料:
- 名稱:
Additional Details - 值:
Evaluation windowStartTime: ${data.alertContext.condition.windowStartTime}. windowEndTime: ${data.alertContext.condition.windowEndTime} - 結果︰
AdditionalDetails:Evaluation windowStartTime: 2023-04-04T14:39:24.492Z. windowEndTime: 2023-04-04T14:44:24.492Z
此範例會新增有關解析或引發警示原因的資料:
- 名稱:
Alert ${data.essentials.monitorCondition} reason - 值:
${data.alertContext.condition.allOf[0].metricName} ${data.alertContext.condition.allOf[0].operator} ${data.alertContext.condition.allOf[0].threshold} ${data.essentials.monitorCondition}. The value is ${data.alertContext.condition.allOf[0].metricValue} - 可能的結果:
Alert Resolved reason: Percentage CPU GreaterThan5 Resolved. The value is 3.585Alert Fired reason": "Percentage CPU GreaterThan5 Fired. The value is 10.585
設定警示規則標記
在 [標記] 索引標籤中,設定警示規則資源上的任何必要標籤。
![螢幕擷取畫面顯示建立新警示規則時的 [標籤] 索引標籤。](media/alerts-create-new-alert-rule/alerts-rule-tags-tab.png)
檢閱並建立警示規則
在 [檢閱 + 建立] 索引標籤上,系統會驗證規則。 如果有問題,請返回並加以修正。
當驗證通過且您已檢閱設定時,請選取 [建立] 按鈕。
